
Kazalo:
- Zaloge
- 1. korak: Priključitev relejne plošče na vaš Raspberry Pi
- 2. korak: SSH za vaš Raspberry Pi in ga konfigurirajte
- 3. korak: Octoprintu dodajte nove možnosti menija za nadzor relejev
- 4. korak: Visokonapetostno ožičenje (bodite previdni)
- 5. korak: Konfigurirajte izhode GPIO in preprečite vklop relejev, ko se Raspberry Pi znova zažene
2025 Avtor: John Day | [email protected]. Nazadnje spremenjeno: 2025-01-23 15:08

Tako imate malinovo pi z Octoprintom in imate celo nastavljeno kamero. Zadnja stvar, ki jo potrebujete, je način za vklop in izklop vašega 3D tiskalnika in morda nadzor luči. Ta navodila so za vas!
To je navdihnjeno in poenostavljeno na:
Ne pozabite preveriti mojih prejšnjih navodil, kjer sem zgradil ohišje / dimovod za svoj 3D tiskalnik, saj je to nadaljevanje.
Testirano z:
Linux octopi 4.14.79-v7+ #1159 SMP ned 4. november 17:50:20 GMT 2018 armv7l GNU/Linux
Različica OctoPrint: 1.3.11 Različica OctoPi: 0.16.0
Izjava o omejitvi odgovornosti: Ne prevzemam nobene odgovornosti za vse, kar bi se vam lahko zgodilo po teh navodilih.
Zaloge
- Relejna plošča 5V z optičnim sklopnikom (ebay)
- Nekaj mostičnih žic
- Električna škatla z vtičnicami (neobvezno)
1. korak: Priključitev relejne plošče na vaš Raspberry Pi

Čeprav so relejne plošče izdelane za 5V logiko, se bodo pravilno sprožile pri 3.3V. Ker sem to vedel, sem se lahko izognil kakršni koli spremembi prvotne plošče.
Relejni ščit Malina
------------ --------- Tuljave: JD-VCC-5V VCC-ni priključeno GND-GND Logika: GND-ni povezano IN1-GPIO #23 IN2-GPIO # 18 VCC - 3,3 V
Pomembno je, da odstranite mostiček med JD-VCC in VCC, če ga imate. To bo omogočilo napajanje 5V za tuljave in 3.3V za logične vhode. Ker sta oba GND notranje povezana, povežemo samo enega od njiju.
2. korak: SSH za vaš Raspberry Pi in ga konfigurirajte

S kitom ali svojim najljubšim odjemalcem ssh se povežite z malinovim pi z istim naslovom ip, ki ga uporabljate za dostop do Octoprint. Privzeto uporabniško ime je pi, geslo pa malina.
Najprej bi preveril, ali se releji pravilno odzivajo. Če želite to narediti, izdajte te ukaze
gpio -g način 18 ven
gpio -g način 23 out gpio -g write 18 0 gpio -g write 23 0 gpio -g write 18 1 gpio -g write 23 1
Prvi dve vrstici omogočata nastavitev GPIO kot izhoda. Nato vklopite in izklopite izhode. Zaradi tega bi rele moral klikniti. Ko so vhodi nizki (0), se mora rele vklopiti in ko so vhodi visoki (1), se morajo izklopiti. Torej, ja, to je malce nasprotno, ampak tako je!
3. korak: Octoprintu dodajte nove možnosti menija za nadzor relejev


Urediti boste morali datoteko config.yaml:
sudo nano.octoprint/config.yaml
Znotraj te datoteke poiščite razdelek »sistem« in dodajte naslednje:
sistem:
dejanja: - dejanje: tiskalnik v ukazu: gpio -g pisanje 18 0 ime: vklopite tiskalnik - dejanje: ukaz tiskalnik izklopljen: gpio -g pisanje 18 1 potrdite: izklopili boste tiskalnik. ime: izklopite tiskalnik - dejanje: ukaz lon: gpio -g pisanje 23 0 ime: LightOn - dejanje: ukaz loff: gpio -g pisanje 23 1 ime: LightOff
Ko shranite datoteko (ctrl+x), znova zaženite malinovo pi:
sudo ponovni zagon
Zdaj bi lahko upravljali releje s spletnega vmesnika Octoprint!
4. korak: Visokonapetostno ožičenje (bodite previdni)

Rele deluje kot stikalo, le da ga sproži krmilnik, v tem primeru malina pi. Stikalo je sestavljeno iz elektromagneta, ki poveže nožice skupaj, to je klik, ki ga slišite.
Za ožičenje imate dve možnosti. Ali prerežete eno od žic napajanja vašega 3D tiskalnika in priključite konce na rele, ali pa za to naredite vtičnico. Raje imam drugi način, saj bo to olajšalo premikanje tiskalnika. Drugo vtičnico bom uporabil tudi za priključitev izpušnega ventilatorja (glej moja druga navodila: Enostavna in poceni odpušnica za 3D tiskalnik).
Zdaj je drugi rele za nadzor luči. To je isto načelo, vendar v tem primeru priporočam, da preprosto odrežete eno od žic iz napajalnega kabla in priključite konce na rele, najverjetneje ga ne bo treba premakniti.
5. korak: Konfigurirajte izhode GPIO in preprečite vklop relejev, ko se Raspberry Pi znova zažene
Če povzamemo to težavo, so GPIO pri ponovnem zagonu Raspiona nastavljeni na nizko vrednost (vsaj za nekatere različice jedra). Očitno ne moremo storiti veliko … no dobro! Ideja je torej, da pokličete skript, ki ga bo po zaključku zagona razveljavil z nastavitvijo izhodov visoko.
Za več informacij si oglejte to forumsko nit: https://www.raspberrypi.org/forums/viewtopic.php? T = 35321
Najpomembneje pa je, da ta skript nastavi GPIO kot izhode, sicer postavke menija v oktoprintu ne bodo delovale.
Ustvarite skript z nano:
nano /home/pi/setupgpio.sh
Prilepite to kodo in shranite datoteko.
#!/bin/sh
echo 18>/sys/class/gpio/export echo 23>/sys/class/gpio/export udevadm poravna echo visoko>/sys/class/gpio/gpio18/smer echo high>/sys/class/gpio/gpio23/direction
Naj bo datoteka izvedljiva:
chmod +x /home/pi/setupgpio.sh
Uredite datoteko rc.local:
sudo nano /etc/rc.local
In pokličite skript, ki ste ga pravkar ustvarili, tako da dodate te vrstice:
# nastavite zatiče gpio za nadzor vrat
/home/pi/setupgpio.sh
Znova zaženite malino in preverite, ali deluje pravilno.
Priporočena:
Dekoracija utripajočega drevesa iz tiskane plošče: 5 korakov (s slikami)

Dekoracija utripajočega drevesa iz tiskane plošče: V tej vadnici se boste naučili, kako učinkovito narediti projekt elektronike. Kot primer bom naredil tiskano vezje z utripajočimi lučmi od začetka do konca. Vsa elektronika deluje sama, brez kodiranja. Vse kar morate storiti je, da priključite
Spreminjanje plesne plošče L-tek na anketo pri 1000 Hz v operacijskem sistemu Windows in Linux: 9 korakov

Spreminjanje plesne plošče L-tek v anketo s frekvenco 1000 Hz v sistemih Windows in Linux: zakaj ta mod? Če ste se kdaj pomaknili na graf pesmi s 125 BPM, se lahko vprašate, kaj je s tem spikey boi? Zakaj časovni okvir pade v diskretne "reže"? ITG in DDR imata neverjetno tesna časovna okna in s tem
Razvoj plošče Drivemall: 5 korakov

Razvoj plošče Drivemall: V tej vadnici bomo videli osnovne korake za ustvarjanje plošče Arduino po meri. Uporabljena programska oprema sta KiCad za oblikovanje plošč in Arduino IDE za ustvarjanje in nalaganje vdelane programske opreme za ploščo
Domača avtomatizacija z Raspberry Pi z uporabo relejne plošče: 7 korakov

Domača avtomatizacija z Raspberry Pi z uporabo relejne plošče: Večina ljudi želi veliko udobja, vendar po razumnih cenah. Leni smo, da vsak večer ob sončnem zahodu prižgemo hiše in naslednje jutro spet ugasnemo luči Ali pa vklopimo/izklopimo klimatsko napravo/ventilator/grelnike, kot so bili
Prototip Arduino-Raspberry Pi zvočne plošče: 9 korakov (s slikami)
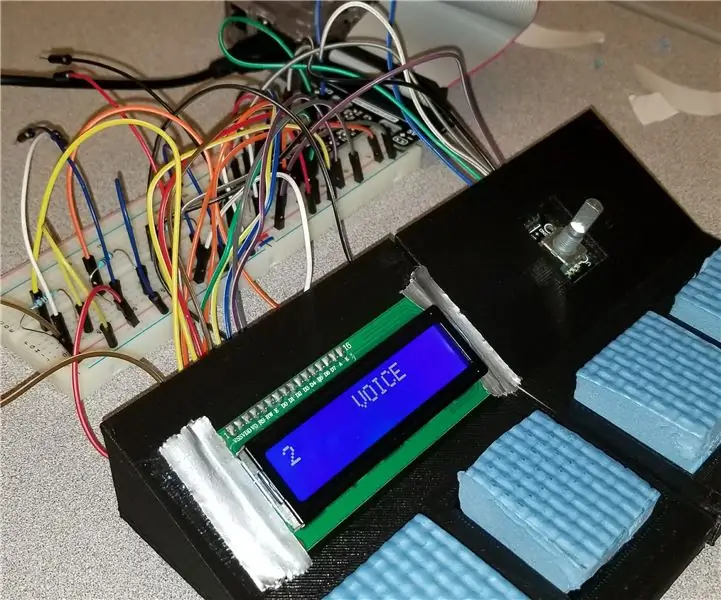
Prototip zvočne plošče Arduino-Raspberry Pi: Prototipna zvočna plošča, ustvarjena z Arduino in Raspberry Pi, je namenjena preprostemu predvajanju 4 različnih zvokov ali hrupa, hkrati pa ima možnost preklapljanja zvočnih nizov z gumbom in prikaz trenutnega zvočnega sklopa z gumbom LCD zaslon.*Tožba
