
Kazalo:
- Avtor John Day [email protected].
- Public 2024-01-30 12:03.
- Nazadnje spremenjeno 2025-01-23 15:08.

Ta objava je prva od več vaj za obdelavo slik, ki jim sledijo. Podrobneje si ogledamo slikovne pike, ki sestavljajo sliko, se naučimo, kako namestiti OpenCV na Raspberry Pi, prav tako pa zapišemo preskusne skripte za zajem slike in izvedemo tudi ločevanje barv z OpenCV.
Zgornji videoposnetek vam ponuja veliko dodatnih informacij, ki vam bodo pomagale bolje razumeti obdelavo slik in celoten postopek namestitve. Močno vam priporočam, da si najprej ogledate, saj bo ta pisna objava zajela le absolutne osnove, ki so potrebne za to, da to sami ustvarite.
1. korak: Pripravite Raspberry Pi

Za ta projekt bom uporabljal Raspberry Pi 3B+, čeprav lahko uporabite katero koli drugo različico, ki jo morda imate. Preden lahko zaženemo ploščo, moramo sliko utripati v Raspberry Pi. Za to uporabite namizno različico, saj potrebujemo komponente grafičnega vmesnika. Sliko lahko utripate z Etcherjem. Nato se moramo odločiti za dve stvari:
Dostop do omrežja:
Če želite uporabiti žično povezavo, lahko priključite ethernetni kabel, vendar bom uporabljal vgrajen WiFi.
RPi nadzor:
Prav tako moramo namestiti nekaj programske opreme in napisati nekaj skriptov, da bo to delovalo. Najlažji način za to je povezovanje zaslona, tipkovnice in miške na ploščo. Raje uporabljam SSH in oddaljeni dostop, zato bom to uporabljal za video.
Če želite upravljati Raspberry PI na daljavo, preberite naslednjo objavo, ki zajema vse, kar morate vedeti o tem.
www.instructables.com/id/Remotely-Accessing-the-Raspberry-Pi-SSH-Dekstop-FT/
Kartico microSD preprosto vstavite v ploščo in jo nato vklopite. Prva stvar, ki jo moramo storiti, je omogočiti kamero. To lahko storite tako, da odprete terminal in vnesete:
sudo raspi-config
Nato se pomaknite na element »Možnosti vmesnika«, ki mu sledi »Kamera«, da ga omogočite. Od vas bo zahteval ponovni zagon, zato temu pritrdite in dajte plošči minuto časa, da se znova zažene.
Naslednja stvar, ki jo moramo narediti, je, da preverimo, ali kamera deluje pravilno. To lahko storite z naslednjim ukazom:
raspistill -o test.jpg
Zgornji ukaz bo posnel sliko in jo shranil v imenik /home /pi. Nato lahko odprete upravitelja datotek in si ogledate to, da preverite, ali vse deluje, kot bi moralo.
Nato posodobimo operacijski sistem z naslednjim ukazom:
sudo apt update && sudo apt polna nadgradnja -y
Ta korak lahko traja nekaj časa, odvisno od vaše omrežne povezave, vendar je priporočljivo, da to storite.
2. korak: Namestitev OpenCV
Za namestitev nekaterih modulov bomo uporabljali PIP, ki je namestitveni paket za python, zato se prepričajte, da je nameščen z naslednjim ukazom:
sudo apt namestite python3-pip
Ko to naredimo, moramo namestiti odvisnosti (dodatno programsko opremo), ki so potrebne, preden lahko namestimo OpenCV. Zagnati morate vsakega od naslednjih ukazov in toplo priporočam, da odprete to objavo v brskalniku Raspberry Pi in nato ukaze kopirate/prilepite.
- sudo apt namestite libatlas-base-dev -y
- sudo apt install libjasper -dev -y
- sudo apt namestite libqtgui4 -y
- sudo apt namestite python3 -pyqt5 -y
- sudo apt install libqt4 -test -y
- sudo apt install libhdf5-dev libhdf5-serial-dev -y
- sudo pip3 namestite opencv-contrib-python == 4.1.0.25
S tem bomo namestili OpenCV. Preden ga lahko uporabimo, moramo namestiti modul pikamera, da lahko uporabimo kamero Raspberry Pi. To lahko storite z naslednjim ukazom:
pip3 namestite picamero [niz]
3. korak: Preizkusite OpenCV


Zdaj bomo napisali naš prvi skript, da se prepričamo, da je vse pravilno nameščeno. Preprosto bo posnel sliko in jo nato prikazal na zaslonu. Če želite ustvariti in odpreti novo datoteko skripta, zaženite naslednji ukaz:
sudo nano test-opencv.py
Močno priporočam, da kopirate skript iz spodnje datoteke in ga nato prilepite v novo datoteko, ki ste jo ustvarili. Ali pa preprosto preprosto vnesite vse.
github.com/bnbe-club/opencv-demo-diy-27
Ko to storite, preprosto shranite datoteko tako, da vnesete "CTRL+X", nato Y in nato ENTER. Skript lahko zaženete tako, da vnesete naslednji ukaz:
python3 test-opencv.py
Na zaslonu bi morali videti sliko in po potrebi pogledati videoposnetek, da ga preverite. Prav tako ne pozabite pritisniti katere koli tipke na tipkovnici, da zaprete skript. Ne zaprete, ko zaprete okno.
4. korak: Ločevanje barv


Zdaj, ko vse deluje, kot bi moralo, lahko ustvarimo nov skript za pridobitev slike in nato prikažemo posamezne barvne komponente. Če želite ustvariti in odpreti novo datoteko skripta, zaženite naslednji ukaz:
sudo nano image-components.py
Močno priporočam, da kopirate skript iz spodnje datoteke in ga nato prilepite v novo datoteko, ki ste jo ustvarili. Ali pa preprosto preprosto vnesite vse.
github.com/bnbe-club/opencv-demo-diy-27
Ko to storite, preprosto shranite datoteko tako, da vnesete "CTRL+X", nato Y in nato ENTER. Skript lahko zaženete tako, da vnesete naslednji ukaz: python3 image-components.py. Posneto sliko bi morali skupaj z modro, zeleno in rdečo komponento videti na zaslonu. Če je potrebno, si oglejte video, da preverite. Prav tako ne pozabite pritisniti katere koli tipke na tipkovnici, da zaprete skript. Ne zaprete, ko zaprete okno.
Tako je preprosto začeti z OpenCV z uporabo Raspberry Pi. Še naprej bomo ustvarjali nekaj skriptov, ki vam bodo pokazali nekaj naprednih funkcij. Videoposnetki in objave OpenCV bodo na voljo v nedeljo, vendar se naročite na naš YouTube kanal, da boste obveščeni.
YouTube kanal:
Hvala za branje!
Priporočena:
Namestitev De La Carte TagTagTag Pour Nabaztag / Namestitev TagTagTag plošče na vaš Nabaztag: 15 korakov

Namestitev oznake TagTagTagTag Pour Nabaztag / Namestitev plošče TagTagTag na vaš Nabaztag: (glejte spodaj za angleško različico) La carte TagTagTag a été crée en 2018 lors de Maker Faire Paris pour faire renaitre les Nabaztag et les Nabaztag: Elle a fait l'objet ensuite d'un financement participatif sur Ulule en juin 2019, si vous souhaitez
Namestitev/namestitev več plošč: 5 korakov

Namestitev/namestitev MultiBoarda: MultiBoard je program, ki ga lahko uporabite za povezavo več tipkovnic z računalnikom z operacijskim sistemom Windows. Nato ponovno programirajte vnos teh tipkovnic. Na primer odprite aplikacijo ali zaženite AutoHotkeyscript, ko pritisnete določeno tipko. Github: https: // g
Namestitev De La Carte TagTagTag Pour Nabaztag: tag / Namestitev plošče TagTagTag na vaš Nabaztag: tag: 23 korakov

Namestitev Oznaka TagTagTagTag Pour Nabaztag: tag / Namestitev plošče TagTagTag na vaš Nabaztag: tag: (glej spodaj za angleško različico) La carte TagTagTag a été créée 2018 lors de Maker Faire Paris pour faire renaitre les Nabaztag et les: . Elle a fait l'objet ensuite d'un financement participatif sur Ulule en juin 2019, si vous souhaitez
Obdelava slike Moyamoya: 8 korakov

Moyamoya obdelava slik: Moyamoya, " oblak dima " je redka bolezen, ki nastane zaradi blokade arterij v bazalnih ganglijih, ki je območje na dnu možganov. Bolezen je progresivna cerebrovaskularna bolezen, ki prizadene predvsem otroke. Sim
Kvantimetrična obdelava slike: 5 korakov
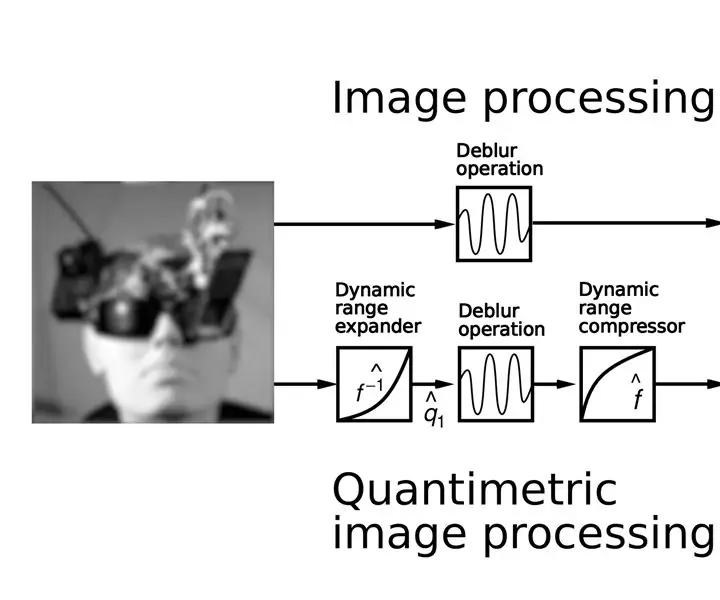
Kvantimetrična obdelava slik: (Zgornja slika prikazuje primerjavo obstoječe metode obdelave slik s kvantimetrično obdelavo slik. Upoštevajte izboljšani rezultat. Zgornja desna slika prikazuje čudne artefakte, ki izhajajo iz napačne domneve, da slike merijo nekaj takega
