
Kazalo:
- 1. korak: Nastavitev Micro SD kartice
- 2. korak: Prenos programske opreme na Pi
- 3. korak: Nastavitev Debian Raspbian
- 4. korak: Nastavitev 3,5 -palčnega zaslona
- 5. korak: Nastavitev 5-palčnega LCD zaslona
- 6. korak: Nastavitev 7-palčnega zaslona
- 7. korak: Pretvorite to v prenosni prenosni računalnik (neobvezno)
- 8. korak: Bodite ustvarjalni
2025 Avtor: John Day | [email protected]. Nazadnje spremenjeno: 2025-01-23 15:07


V tem navodilu vam bom pokazal, kako narediti prenosnik Raspberry Pi z zaslonom na dotik. Imel bom vsa navodila za programiranje in navodila po korakih za ustvarjanje tega enostavnega prenosnika. Ta vadnica vam bo pokazala, kako naložite programsko opremo (Raspbian Buster) z zelo preprostim programom, imenovanim NOOBS lite. Ustvarjate lahko tako, da bo škatla oblikovana tako, da bo videti hladnejša in da bo vsem bolj privlačna. Na slikah sem morda uporabil različne izdelke blagovne znamke, vendar so v bistvu enaki kot izdelki, kot sem jih predlagal v razdelku "Potrošni material".
Zaloge:
Preden karkoli kupite, preberite celotno navodilo, ker nekaterih stvari morda ne boste morali kupiti, odvisno od tega, kaj želite s tem narediti - preverite.
Vsekakor potrebujete:
Malina pi 3b (skoraj vsaka malina pi)
Računalnik (po možnosti Windows)
Monitor/TV
HDMI kabel
Micro SD kartica-16 GB (v bistvu 8 GB in več)
Tipkovnica in miška
Mikro USB 5v 2A polnilec
LCD zaslon 3,5-palčni ALI 5-palčni ALI 7-palčni (7-palčni je veliko boljši od 5-palčnega zaslona. 5-palčni zaslon je tudi veliko boljši od 3,5-palčnega zaslona), (to je neobvezno, če želite biti prenosni/zaslon na dotik, če pa kupite to, ne kupujte ohišja ventilatorja po izbiri)
Morda boste potrebovali:
samolepilni trak
Škarje/nož (v bistvu oster predmet, ki lahko razreže karton)
Wifi-dongle (Preverite embalažo, v katero je prišel Pi in če ima vgrajen wifi, tega ne kupujte)
Powerbank-5v 2A (če želite to spremeniti v prenosni prenosni računalnik)
Dvostranski penasti trak (Priloženo je veliko traku, vendar je zelo uporabno za mnoge stvari)
Neobvezno:
Ohišje ventilatorja s kablom za polnjenje mikro USB (Ne kupujte tega, če kupujete LCD zaslon, kupite enega ali drugega. Priložen je polnilec, zato vam ne bo treba kupiti polnilnika Micro USB 5v 2A, če kupite to.)
ALI (Pridobite eno zgoraj, spodaj ali nobeno)
Ohišje s prostorom za vstavljanje 3,5 -palčnega LCD zaslona (ne vključuje zaslona ali ventilatorja)
1. korak: Nastavitev Micro SD kartice




To programsko opremo, imenovano Raspbian Buster, boste prenesli z NOOBS lite (prenesite datoteko zip) in jo prenesli na namizje. Vzemite kartico micro SD in jo priključite v prenosni računalnik. Odprite File Explorer in kliknite pogon. Z desno miškino tipko kliknite njeno sliko in izberite Oblika … Izberite možnost FAT32 in izberite Privzeta velikost dodelitve. Izberite Quick Format in pritisnite Start. Ko se prenese, odprite mapo v Prenosi, ki vsebuje datoteke za NOOBS lite. Kopirajte vse datoteke v mapo NOOBS tako, da držite pritisnjeno tipko Ctrl in črko a, ki izbere vse datoteke v mapi.zip, nato pa jih povlecite in spustite na izmenljivi pogon (slika sd kartice na levi strani File Explorerja). Varno odstranite kartico micro SD in jo priključite na dno maline pi z blagovno znamko obrnjeno proti tlom. Kabel polnilnika mikro USB priključite v malinovo pi, drugi konec pa v stensko vtičnico in pustite, da se zažene. Priključite kabel HDMI na zaslon (televizijo ali monitor) in počakajte, da se na zaslonu prikaže gradient barv, kot je zadnja slika.
2. korak: Prenos programske opreme na Pi



Ko se programska oprema zažene, se prikaže zaslon in sledi navodilom (na primer za povezavo z wifi). USB tipkovnice in miške priključite na malino pi in ga upravljajte, da izberete Raspbian FULL. Na vrhu kliknite Namesti in počakajte, da se konča (to lahko traja eno uro, odvisno od vaše internetne povezave). Odpre se zavihek, na katerem je prikazano »Vaši operacijski sistemi so končali namestitev«, nato pritisnite V redu.
3. korak: Nastavitev Debian Raspbian



Čez nekaj časa se bo Pi zagnal in prikazal namizje kot eno od slik. Odprl se bo zavihek "Dobrodošli v Raspberry Pi", zato sledite navodilom za dokončanje nastavitve računalnika. Zahteval bo ponovni zagon, zato kliknite restart in nato na namizju odprite terminal s klikom na sliko monitorja v opravilni vrstici ali s klikom na menijski gumb in izbiro terminala. Vrsta:
sudo apt posodobitev
sudo apt popolna nadgradnja
S tem boste posodobili Pi in vse potrebne pakete.
4. korak: Nastavitev 3,5 -palčnega zaslona



Če ste kupili 3,5 -palčni mini zaslon, sledite tem navodilom. Prikazal bo le bel zaslon, dokler ga ne nastavite (samo 5 majhnih vrstic za tipkanje!)
Vzemite 3,5-palčni zaslon in ga vstavite v Pi, kot je prikazano v videoposnetku (prenesite ga). Odprite terminal in vnesite:
sudo rm -rf LCD -oddaja
git clone
chmod -R 755 LCD -oddaja
cd LCD-oddaja/
sudo./LCD35-show
Pi bi se moral znova zagnati, na monitorju HDMI/televizorju se bo zagnal do polovice, ostali pa se bodo zagnali na 3,5 LCD zaslonu na malini pi, kabel HDMI pa lahko odklopite, ker se bo pi zagnal in prikazal na 3,5 -palčnem LCD -prikazovalniku zaslon. Če uporabljate 3,5-palčni zaslon in želite zamenjati nazaj na večji HDMI (monitor/TV), priključite kabel HDMI od pi do zunanjega monitorja in odprite terminal ter vnesite to:
chmod -R 755 LCD -oddaja
cd LCD-oddaja/
sudo./LCD-hdmi
Pi se mora znova zagnati, izbrati Debian Raspbian in klikniti zagon. Začel se bo na televizorju/monitorju, zato bo 3,5 -palčni LCD zaslon postal bel, tako da ga lahko po potrebi odklopite z vrha Pi (ni potrebno). Ko preklopite iz HDMI na LCD zaslon in nazaj, morate za zamenjavo na primer vnesti samo zadnji dve vrstici kode:
cd LCD-oddaja/
sudo./LCD35-show ali sudo./LCD-hdmi, odvisno od tega, kaj želite spremeniti.
5. korak: Nastavitev 5-palčnega LCD zaslona
Odprite škatlo in vzemite zaslon ter postavite navpično Pi s stranjo kartice SD, usmerjeno proti vrhu, in jo postavite na ravno površino. Zaslon obrnite tako, da je črni zaslon obrnjen proti strehi, in kjer na zaslonu vidite režo HDMI, ga obrnite tako, da se poravna s HDMI na Pi. Previdno ga odložite, da se zatiči GPIO na pi prilegajo črnemu kvadratu pod zaslonom. Potisnite ga, dokler se popolnoma ne priključi, nato vzemite vtič HDMI in ga priključite v oba vhoda HDMI. Vzemite kabel mikro USB, ki ste ga dobili z zaslonom, in ga priključite v napajalno enoto ter v vrata mikro USB na zaslonu. Poskusite zagnati Pi in če se na zaslonu prikaže le bel zaslon (počakajte 1 minuto), sledite spodnjim navodilom:
Vzemite kartico micro SD in jo priključite v prenosni računalnik (ne Pi), odprite File Explorer in kliknite kartico SD na levi strani. Kliknite na zagon in nato na 'Config.txt'. Pomaknite se navzdol do mesta, kjer piše "#Uncomment for force a specific HDMI mode…" in ga uredite, da bo videti tako:
#Pripomba za vsiljevanje določenega načina HDMI (to bo prisililo VGA)
max_usb_current = 1 hdmi_group = 2 hdmi_mode = 1 hdmi_mode = 87 hdmi_cvt = 800 480 60 6 0 0 0
Kliknite Shrani in zapustite datoteko ter varno odstranite pogon. Vstavite kartico SD nazaj v Pi in naj se zažene na zaslonu.
6. korak: Nastavitev 7-palčnega zaslona
Odprite škatlo in vzemite zaslon ter uporabite kabel mikro USB, ki je bil priložen zaslonu, in ga priključite v napajalno enoto in v vrata mikro USB na zaslonu. Uporabite kabel HDMI in ga priključite z zaslona na Pi. Poskusite zagnati Pi in če se na zaslonu prikaže le bel zaslon (počakajte 1 minuto), sledite spodnjim navodilom:
Odstranite kartico micro SD in jo priključite v prenosni računalnik/računalnik (ne v Pi) in odprite raziskovalca datotek ter kliknite kartico SD na levi strani. Kliknite na zagon in nato na 'Config.txt'. Pomaknite se navzdol do mesta, kjer piše "#Uncomment for force a specific HDMI mode…" in ga uredite, da bo videti tako:
#Pripomba za vsiljevanje določenega načina HDMI (to bo prisililo VGA)
max_usb_current = 1 hdmi_group = 2 hdmi_mode = 87 hdmi_mode = 87 hdmi_cvt = 800 480 60 6 0 0 0
7. korak: Pretvorite to v prenosni prenosni računalnik (neobvezno)



Ta korak vam bo pokazal, kako to narediti s prenosnim prenosnikom s škatlo, ki je priložena LCD -prikazovalniku (moja blagovna znamka se razlikuje od tiste, ki sem jo predlagal 'elegoo', vendar so v bistvu še vedno enaka. Morda boste morali spremeniti obliko, ki sem jo uporabil, odvisno od prikaza, ki ga uporabljate. Odstranite zaslon in odklopite vse, kar je povezano s Pi. Vzemite dva traka dvostranskega penastega traku in ju lepite vzporedno drug na drugega po dolgi strani pod Pi in olupite plastične plasti, da se prikaže lepljivost. Pi vstavite Pi na dno škatle z vhodom HDMI navzgor, kot je na slikah. Vzemite škarje ali nož in izrežite luknje, kjer so HDMI, mikro USB in zvok. vtičnico. Powerbank postavite pod pi, tako da jo lahko vzamete za vsakodnevno uporabo (ne držite je dol, razen če vas moti, da je ne morete odstraniti, ne da bi razbili škatlo). pi enostavno. Vzemite kabel USB in ga priključite v napajalnik ter vzemite mikro-USB e od tega v Pi z vrha, kjer so luknje za vrata. Naredil sem dodatno luknjo, da sem izvlekel belo žico, nato pa jo ponovno priključil v vrata mikro USB. Vzemite nekaj samolepilnega traku in rahlo prilepite mini tipkovnico na notranjo stran pokrova, da jo lahko po potrebi enostavno odstranite. Pi sem postavil na mesto, ki je prikazano na sliki, tako da lahko brez težav priključim svoj krušni kabel HDMI in avdio priključek v pi brez težav. Loputa na pokrovu škatle deluje kot pokrov za vrata, ko so zaprta, tako da prah ne more priti v notranjost, ko ni v uporabi. Dobil sem majhen košček dvostranskega penastega traku in ga zalepil nad tipkovnico, vendar je trak, ki sem ga uporabil, tako majhen, da lahko enostavno odstranim pisalo za uporabo na zaslonu na dotik. LCD zaslon pritrdite na malinovo pi, kot je prikazano v videoposnetku (prenesite ga).
8. korak: Bodite ustvarjalni
Oblikujte škatlo, da bo videti bolj privlačna, tako da natisnete ali narišete slike in jih nalepite okoli škatle. Pobarvajte nekaj papirja ali narišite vzorce nanj in ga z lepilno palico nalepite na prenosnik, da bo videti hladnejši in da ne bo videti kot navadna škatla.
Priporočena:
Naredi sam Kako narediti kul videti uro - StickC - enostavno narediti: 8 korakov

DIY Kako narediti kul videti uro - StickC - Enostavno narediti: V tej vadnici se bomo naučili, kako programirati ESP32 M5Stack StickC z Arduino IDE in Visuino za prikaz časa na LCD -ju in nastaviti čas tudi z gumbi StickC
Prenosnik Raspberry Pi pod 100 $: 5 korakov (s slikami)

Beležnica Raspberry Pi pod 100 $: Danes vam bom opisal napredek izdelave zvezka JOSHBUILDS na youtube. Razložil bom, kako lahko ta prenosni računalnik razvijete v ustrezen delovni zvezek. Torej, začnimo! UVOD: Naš prenosnik bo a-Quad core 1,2 gh2 usb vrata
Poceni stojalo za prenosnik / prenosnik v namizni pretvornik: 3 koraki

Poceni stojalo za prenosni računalnik / pretvornik prenosnega računalnika v namizni računalnik: dolgo časa uporabljam prenosni računalnik. Čez nekaj časa postane neprijetno. V idealnem primeru bi morali biti tipkovnica in zaslon ločeni, da bi med dolgotrajno uporabo zmanjšali obremenitev vratu. Če ste redni uporabnik prenosnega računalnika, predlagam, da zgradite
Kako narediti lesen prenosnik: 7 korakov (s slikami)
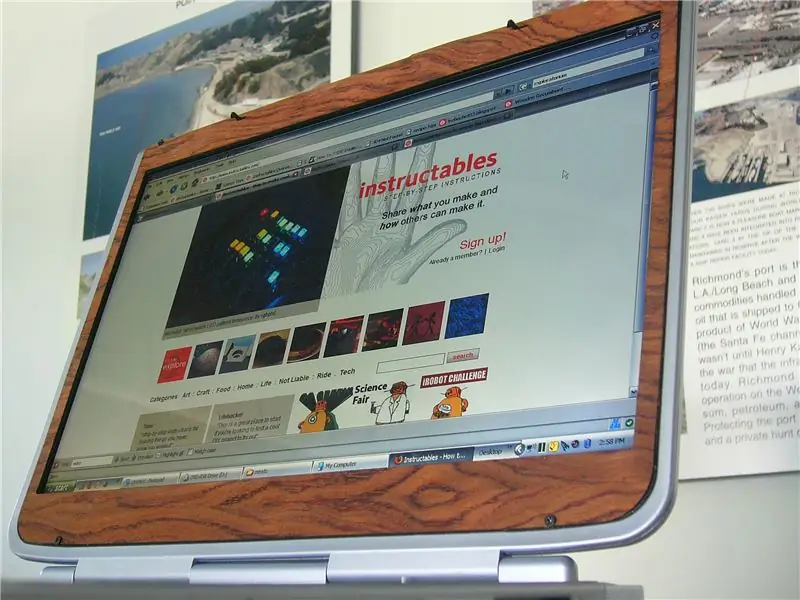
Kako narediti lesen prenosni računalnik: nič ne premaga teksture, videza in občutka lesa. Z malo navdiha me je privlačnost lesa pripeljala do tega, lesenega računalnika
Poceni stojalo za prenosnik, ki ga je enostavno narediti: 4 koraki

Poceni stojalo za prenosnik, ki ga je enostavno narediti: to je stojalo za prenosnik za moj prenosnik Acer Aspire 5032. lahko ga naredite za kateri koli prenosnik z gumijastimi blazinicami na dnu (razlog kasneje) tako, da širino lesenih palic prilagodite širini prenosnih računalnikov. to je moj prvi pouk, zato prosim, da svojemu sodelavcu
