
Kazalo:
- Avtor John Day [email protected].
- Public 2024-01-30 12:02.
- Nazadnje spremenjeno 2025-01-23 15:08.




Projekti Fusion 360 »
IoT Mood svetilka, narejena z uporabo Node MCU (ESP8266), RGB LED in kozarca. Barve svetilke lahko spremenite z aplikacijo Blynk. Izbral sem spominski kip Tonyja Starksa, ki sem ga 3D natisnil, da ga vstavim v to svetilko. Lahko vzamete kateri koli že pripravljen kip ali pa 3D natisnete, kot sem jaz.
1. korak: Zaloge:

- MCU vozlišča (ESP8266)
- 5V LED (rdeča, zelena in modra)
- Jar
- Kip
- 3D natisnjeni deli
- Barvanje
- 5V mikro USB adapter
2. korak: 3D tiskanje:
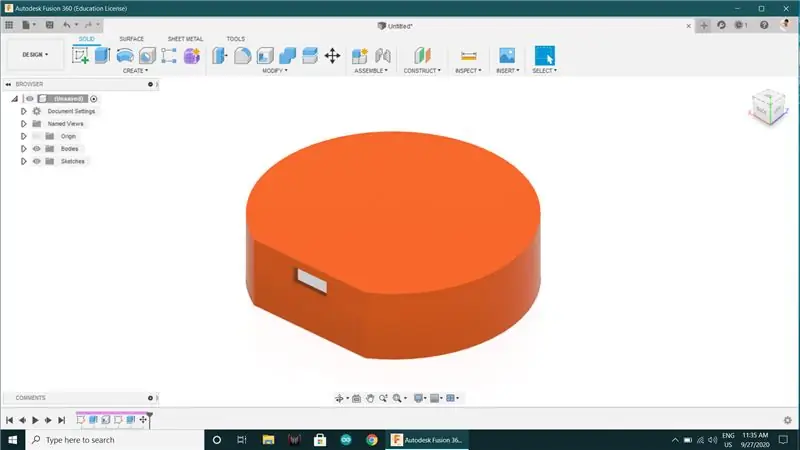
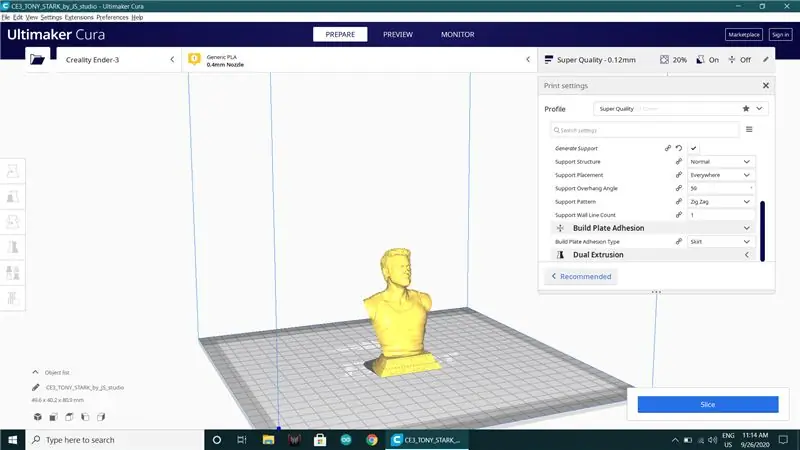

- Kliknite za datoteke STL
- Model Tony Starks
- Model glave Iron Man
- 3D tiskanje zahtevanih 3D modelov v super kakovosti.
3. korak: Slikanje:




- Vse 3D odtise in pokrovček Jar sem pobarval v belo barvo.
- Želeni barvni 3D model lahko natisnete neposredno, če imate ustrezen barvni material ali pa lahko barvate tako kot jaz.
4. korak: Povezava vezja:
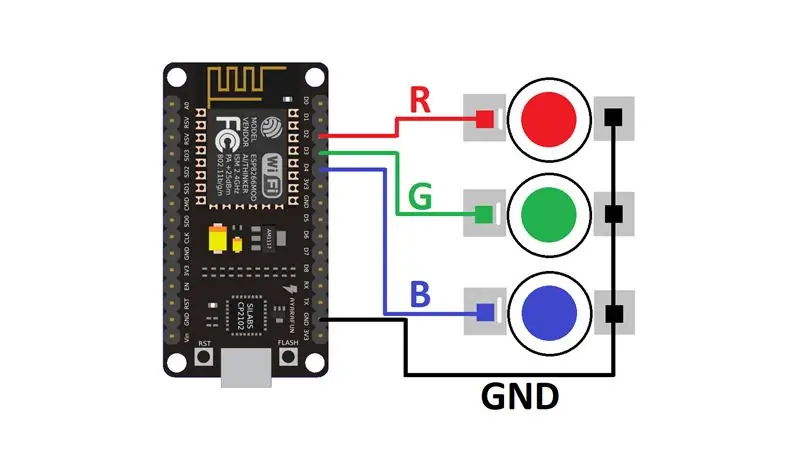


- Izvedite vse povezave, kot je prikazano na shemi vezja.
- GND ~ GND
- D2 ~ Rdeča
- D3 ~ Zelena
- D4 ~ Modra
5. korak: Sestavljanje:




- Kip položite na podlago z vodotesnim lepilom.
- Za podlago sem uporabil pokrovček s pršilno posodo, ki sem ga pobarval v belo.
- Napolnite vodo v kozarec in zaprite pokrov.
- Zdaj vstavite NodeMCU v 3D natisnjeno ohišje in ga z lepilom položite na dno kozarca (tj. Na vrh).
6. korak: Nastavitev aplikacije:
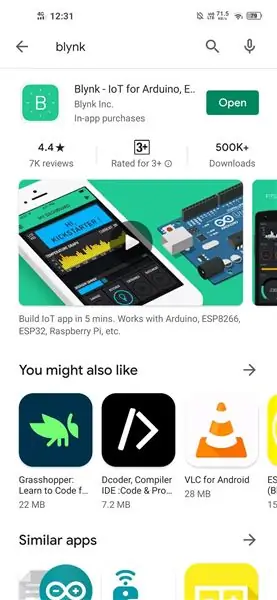
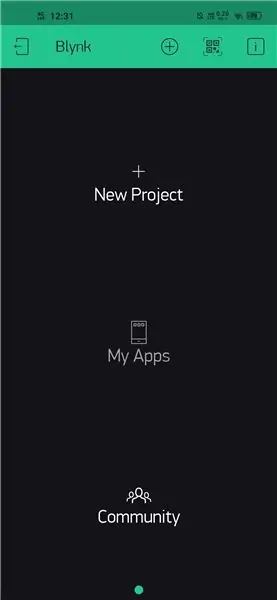
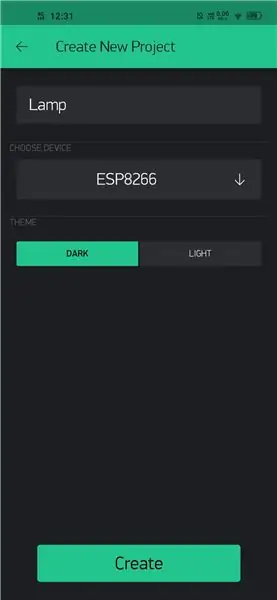
- Kliknite za aplikacijo
- Namestite aplikacijo, ustvarite račun in se prijavite.
- Ustvarite nov projekt, izberite ploščo kot ESP8266.
- Na vaš e-poštni naslov boste prejeli kodo za preverjanje pristnosti projekta, ki jo bomo uporabili v kodi.
- Kliknite gumb za dodajanje in dodajte pripomoček ZeRGBa.
- Kliknite na widget nastavite R ~ GP4, G ~ GP0, B ~ GP2 in izklopite gumb za sprostitev ob pošiljanju.
7. korak: Koda:
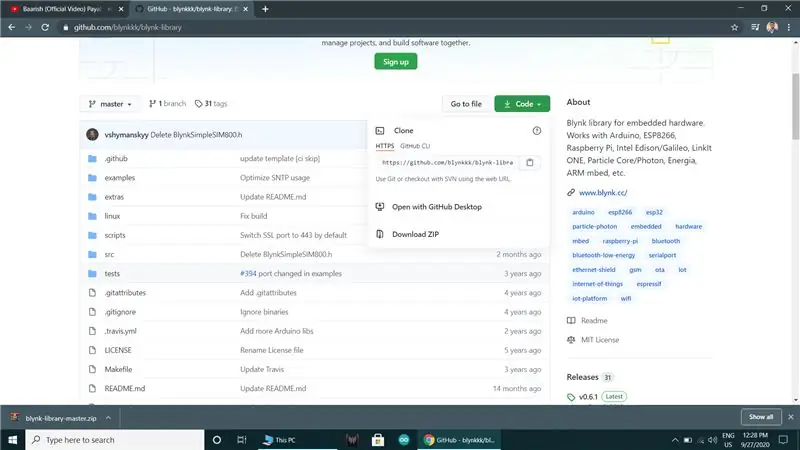
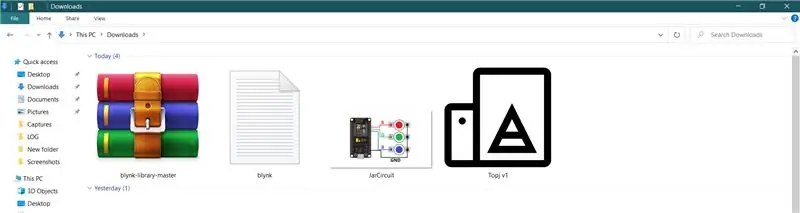
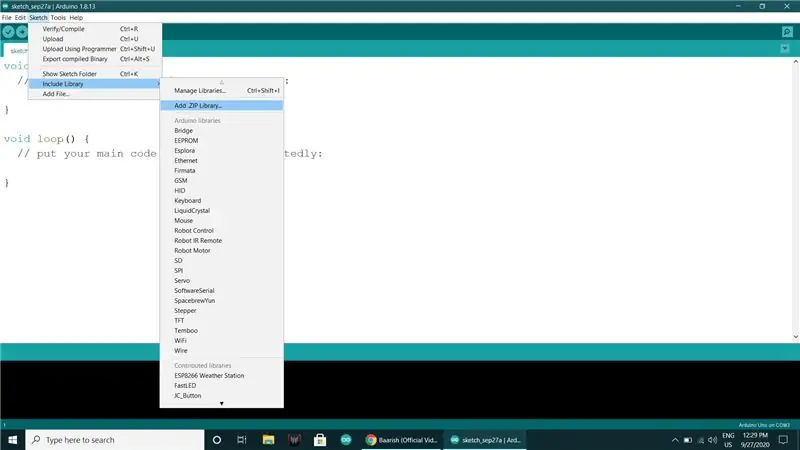
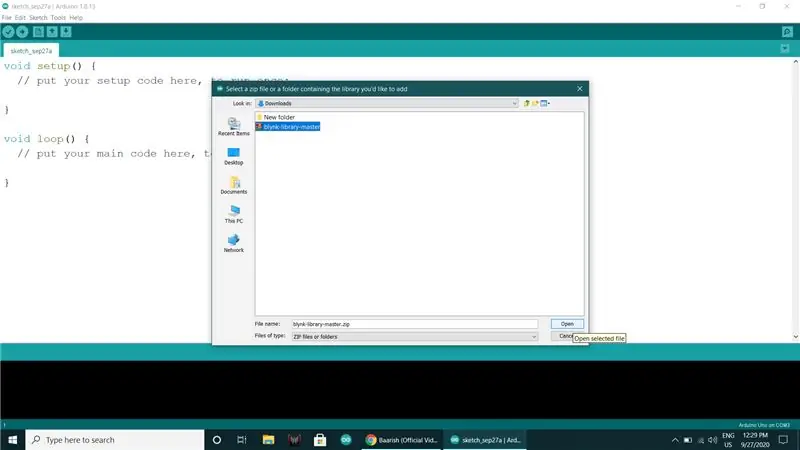
- Kliknite Za knjižnico Blynk Arduino
- Odprite dano povezavo in prenesite zip datoteko Blynk.
- Odprite Arduino IDE in dodajte knjižnico Blynk v Arduino IDE iz Sketch-> Include Library-> Add. Zip library.
- Odprite kodo iz Datoteke-> Primeri-> Blynk-> Boards_Wifi-> ESP8266_Standalone.
- Kopiraj prilepi kodo za preverjanje pristnosti, prejeto po e -pošti.
char auth = "YourAuthToken";
Vnesite svoje domače ime Wi -Fi in geslo
char ssid = "YourNetworkName"; char pass = "Vaša geslo";
- Nato izberite vrsto plošče kot ESP8266 (NodeMCU)
- Izberite vrata in naložite kodo.
8. korak: Končno:


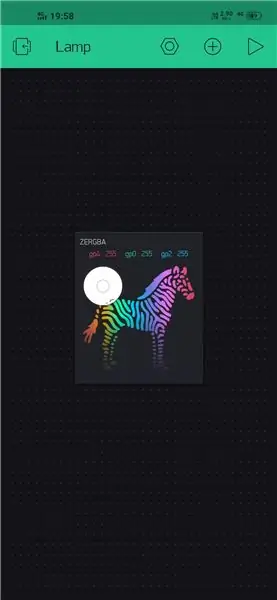
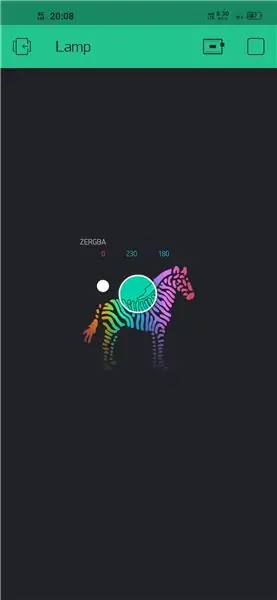
- Za napajanje svetilke vzemite 5V mikro USB adapter.
- VKLOPITE svetilko.
- Odprite aplikacijo, kliknite ikono za predvajanje v zgornjem desnem kotu.
- In to je to, da lahko na svetilki izberete želeno barvo.
Priporočena:
3D natisnjena LED svetilka za razpoloženje: 15 korakov (s slikami)
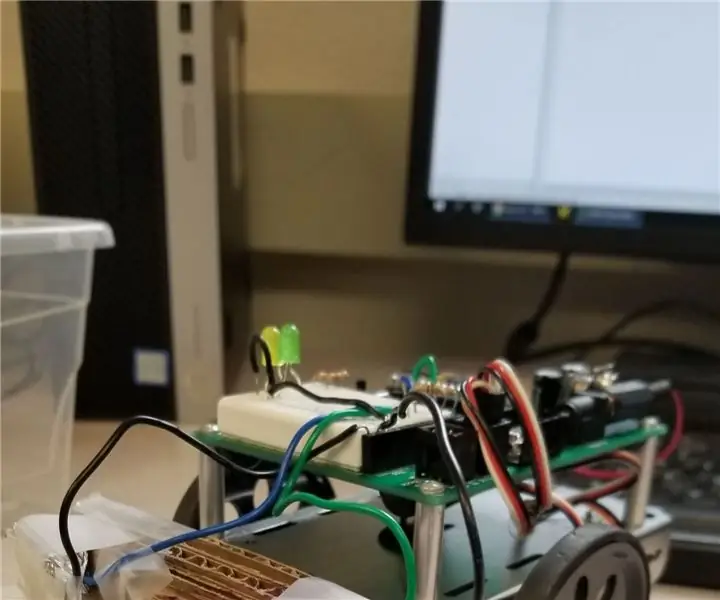
3D tiskana LED svetilka za razpoloženje: Vedno sem bil navdušen nad svetilkami, zato sem imel možnost združiti 3D tiskanje in Arduino z LED, kar sem si moral prizadevati. Koncept je zelo preprost in rezultat je eden najbolj zadovoljivih vizualnih izkušnje, ki jih lahko podate
Sodobna svetilka za razpoloženje RGB: 7 korakov (s slikami)

Sodobna svetilka RGB Mood: želite svoji mizi dodati nekaj sloga? Pokrili smo vas z DIY svetilko za razpoloženje iz delov, ki jih zlahka najdete v svoji garaži ali lopi. Naša svetilka za razpoloženje ima estetski in sodoben dizajn, hkrati pa vam daje popoln nadzor nad barvo
Svetilka za razpoloženje RGB Icosahedron: 9 korakov (s slikami)

Svetilka za razpoloženje RGB Icosahedron: Geometrijske oblike so vedno pritegnile našo pozornost. Pred kratkim je ena tako fascinantna oblika vzbudila našo radovednost: Ikosahedron. Ikosaeder je polieder z 20 ploskvami. Nepodobnih oblik ikosaedrov je lahko neskončno veliko, vendar so
(WiFi) Svetilka za razpoloženje: 8 korakov (s slikami)

(WiFi) Svetilka za razpoloženje: V tem navodilu vam bom pokazal, kako sestaviti zelo enostavno in poceni svetilko za razpoloženje. Svetilko je mogoče nadgraditi z RGB LED diodami in mikrokrmilnikom, združljivim z WiFi
LED svetilka za razpoloženje Low Poly: 9 korakov (s slikami)

LED svetilka za razpoloženje Low Poly: Odličen dodatek k vsaki mizi, polici ali mizi! Diskretni gumb na dnu omogoča kolesarjenje po različnih vzorcih LED osvetlitve. Ni važno, ali želite svetilko uporabiti za študij, sprostitev ali celo zabavo … obstaja nekaj
