
Kazalo:
- Avtor John Day [email protected].
- Public 2024-01-30 12:02.
- Nazadnje spremenjeno 2025-01-23 15:08.

To je stojalo za tablični računalnik (npr. IPad) za uporabo s programsko opremo simulatorja letenja. Z uporabo modulov rotacijskega dajalnika in Arduino Mega sem ustvaril rešitev, kjer lahko fizične gumbe preslikamo za nadzor določenih funkcij instrumenta v sim. Kot lahko vidite na sliki, obstaja nekaj aplikacij, ki na daljavo prikažejo instrumente v pilotski kabini iz računalniške simulacijske aplikacije (na primer X-Plane) na tabličnem računalniku. Zabavno je obračati fizične gumbe in opazovati odziv grafičnega vmesnika! Ta zasnova ima 7 gumbov, ki so preslikani na: nastavitev nadmorske višine gostote zračne hitrosti, gumb za smer giroskopa, napako za smer žiroskopa, nastavitev baro višinomera, gumb VOR1 OBS, VOR2 OBS in gumb ADF.
Oblikovalni cilji so bili: funkcionalnost, preprostost in eleganca.
Zaloge
1. Tablični računalnik (npr. IPad)
2. Akrilno stojalo za iPad. Namesto da bi izdelal stojalo, sem šel iskat nekaj uporabnega, kar je bilo že na voljo, in ugotovil tole:
www.amazon.com/gp/product/B07G8K8VYM/ref=p…
3. Aplikacija Flight sim Remote Instrument. Obstajajo aplikacije, ki se povežejo s simulatorjem letenja in prikažejo instrumente v pilotski kabini v realnem času. Mnogi ljudje to uporabljajo za sprostitev zaslonskih nepremičnin na glavnem računalniku. Nekatere od teh aplikacij vključujejo:
Air Manager:
Kabina za oddaljeno letenje HD:
Fsi C172:
Uporabljam Fsi C172.
4. Arduino Mega:
Arduino zbere vse vhode gumbov in te podatke pošlje v aplikacijo sim za letenje prek USB -ja.
5. Arduino Mega ščit:
www.amazon.com/gp/product/B0169WHVGS/ref=p…
To je plošča, ki sendviče na vrhu Arduino Mega in vam omogoča, da postavite svoja lastna vezja/ožičenje po meri.
6. Modul rotacijskega dajalnika:
www.amazon.com/gp/product/B07B68H6R8/ref=p…
Ta izdelek ima majhen sklop tiskanega vezja in zatiče glave, ki omogočajo povezovanje stvari brez spajkalnika.
Glava ima 5 zatičev. 2 sta za moč in ozemljitev. Dva sta za rotacijski dajalnik - Arduino na podlagi teh dveh vhodov določi, ali se gumb obrača v smeri urinega kazalca ali v nasprotni smeri urinega kazalca. In končno, v vsakem gumbu je vgrajen zatič za stikalno stikalo.
7. Mostične žice (moški do ženski)
www.amazon.com/GenBasic-Piece-Female-Jumpe…
Te lahko ločite, kar olajša ustvarjanje 5-polnega trakovnega kabla po meri za gumbe.
1. korak: V stojalu za tablični računalnik izvrtajte luknje

Dimenzije stojala za tablični računalnik so 12,5 "x9" ali 320 mm x 230 mm. Dimenzije iPad Air 2 (moja tablica) so 240 mm x 169,5 mm. To omogoča, da je iPad centriran na stojalu s 40 mm obrobe na vsaki strani. Ob predpostavki, da je (0, 0) v spodnjem levem kotu stojala, sem izvrtal 7 lukenj na teh mestih x, y: (100, 195), (140, 195), (180, 195), (220, 195)), (300, 127,5), (300, 85), (300, 42,5). Vse številke v mm.
Pri vrtanju skozi akril morate biti previdni, uporabiti ustrezen sveder in počasen vrtljaj.
Ročaji so opremljeni s podložkami in maticami za enostavno pritrditev.
Korak: Povežite rotacijske kodirnike z Arduino ščitom


Vrtljivi dajalniki imajo 5 zatičev. "GND" in "+" sta priključena na ozemljitev in napajanje. "CLK", "DT" in "SW" so povezani z digitalnimi vhodnimi zatiči na Arduinu. Do teh je enostavno dostopati iz glave vtičnice na plošči ščita, čeprav sem v svojem primeru moral spajkati priključek. Torej, samo odstranite 3 signalne nožice in jih priključite. Prepričajte se, da sta CLK in DT na zaporednih številkah nožic.
To pušča vprašanje moči in ozemljitvenih povezav. Vsak gumb ima napajalni in ozemljitveni zatič, kar pomeni 7 priključkov za napajanje in 7 priključkov za ozemljitev. Na proto ščit sem spajkal dve enovrstni vtičnici in jih ožičil, da bi delovali kot napajalni in ozemljitveni vodili.
Uporabil sem naslednje dodelitve pin Arduino (CLK/DT/SW):
Gumb za hitrost: 38/39/40
Gumb žiroskopa: 41/42/43
Gumb za smer napake: 44/45/46
Gumb višinomera: 47/48/49
Gumb VOR1: 5/6/7
Gumb VOR2: 8/9/10
Gumb ADF: 11/12/13
3. korak: Namestite programsko opremo Simvim in vdelano programsko opremo
Ta rešitev zahteva kodo vdelane programske opreme, ki se izvaja na Arduinu za zbiranje vnosov gumbov, in programsko opremo, ki se izvaja v računalniku za vmesnik med X-Plane in Arduino. Oboje je mogoče kupiti na
Simvim se namesti kot vtičnik X-plane s standardnim postopkom namestitve vtičnika. Ko je nameščen, lahko naložite vdelano programsko opremo na Arduino (prek USB-ja) z uporabo uporabniškega vmesnika Simvim v X-ravnini.
Upoštevajte, da Simvim živi pod pokroviteljstvom svojih uporabnikov:
4. korak: Zadnji korak: Konfigurirajte Simvim

Zadnji korak je uporaba Simvim -ovega konfiguracijskega orodja za dodelitev in določitev pin povezav iz Arduina. To lahko najdete tukaj:
simvim.com/config.html
Z uporabo spletnega vmesnika je enostavno in preprosto preslikati gumbe/gumbe v pilotski kabini na dodelitve zatičev Arduino. Na tej fotografiji lahko vidite, da sta VOR_Nav1 in VOR_Nav2 konfigurirana. Ko je konfiguracija končana, kliknite »Shrani« in Simvim bo ustvaril in prenesel datoteko data.cfg z vašimi konfiguracijami. To datoteko vstavite v mapo vtičnikov X-plane in dobro je, da greste!
Priporočena:
Držalo za ušesne popke (tablični računalnik, računalnik, telefon): 4 koraki

Držalo za ušesne popke (tablični računalnik, računalnik, telefon): Vedno sem razočaran, ko se slušalke zapletejo ali izgubijo. Odločil sem se, da naredim nekaj, kar lahko položite na hrbtno stran tabličnega računalnika itd. Predstavljam vam držalo za ušesne čepke
Nosilec/stojalo za stojalo za prenosni računalnik Mecano (2 v 1): 4 koraki
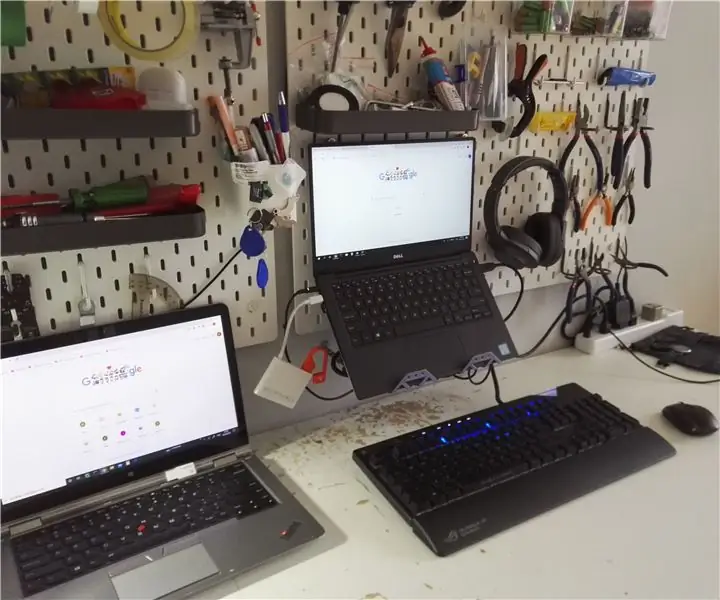
Nosilec/stojalo za stojalo za prenosni računalnik Mecano (2 v 1): Zataknjeno doma? Celodnevno z računalnikom utesnjeni na svojem sedežu? Tu je popolna rešitev: nosilec za stojalo za prenosni računalnik (spremenljiv v namizno stojalo). To je narejeno iz delov igrače z imenom Meccano, ki je na voljo skoraj povsod (Costco, Walmart, Toys R
Stojalo za tablični računalnik iz kartonske škatle in ponovno uporabljene tipkovnice: 6 korakov

Stojalo za tablični računalnik iz kartonske škatle in ponovno uporabljene tipkovnice: to je stojalo za tablični računalnik iz škatle in tipkovnica iz starega ohišja tabličnega računalnika
Tablični računalnik MacBook ali tablični računalnik Mac Cintiq ali doma narejen Mac: 7 korakov

MacBook Tablet ali DIY Cintiq ali Homebrew Mac Tablet: Navdihnjen s poučevalcem c4l3b, ki me je navdihnil bongofish, sem se odločil, da bom preizkusil isto stvar na svojem Mac 2 Core 2 Duo. Koraki so bili le dovolj različni, da sem mislil, da je upravičeno ločeno navodilo. Tudi
Papirno stojalo za prenosni računalnik, najcenejše stojalo za prenosni računalnik .: 4 koraki

Papirno stojalo za prenosni računalnik, najcenejše stojalo za prenosni računalnik. Obožujem quake3 in sem precej zaskrbljen zaradi vzdržljivosti svojega MacBook -a. Nikoli mi ne pride na misel, da bi kupil stojalo za prenosnik z ventilatorji, ker MacBooks na dnu nima luknje. Mislil sem, da bi te polkrogice morda upognile moj prenosnik c
