
Kazalo:
- 1. korak: SESTAVINE
- Korak: Priključite zaslon Nextion na serijski komunikacijski modul USB
- 3. korak: Zaženite urejevalnik Nextion in izberite vrsto prikaza in usmeritev
- 4. korak: V urejevalniku Nextion: Dodajte in konfigurirajte besedilne komponente
- 5. korak: V urejevalniku Nextion: naložite projekt na zaslon Nextion
- Korak 6: POVEZAVE KOMPANIJE
- Korak 7: Zaženite Visuino in izberite vrsto plošče Arduino
- 8. korak: DODAJANJE MODULA GPS IN NASLEDNJEG ZASLONA V VISUINO
- 9. korak: DODAJANJE VISUINO KOMPONENT: MICRO SDCARD CONFIGURATION
- 10. korak: NASTAVITEV NADALJNJEGA ZASLONA IN GPS -a
- 11. korak: Konfiguriranje Sdcard in oblikovane besedilne komponente
- Korak: Naložite kodo na Mega Board
- 13. korak: Akcija v živo
- Avtor John Day [email protected].
- Public 2024-01-30 12:04.
- Nazadnje spremenjeno 2025-01-23 15:08.



ZDRAVO VSI
Tokrat sem prišel z novimi navodili, ki vsebujejo tako samostojen zaslon kot tudi zapisovalnik z uporabo arduino mega 2560 in Nextion LCD -prikazovalnika. Za namen sledenja pa lahko tudi zabeležite stavke NMEA Gps v sdcarda in seveda projekt poteka s čarobno programsko opremo za grafično programiranje VISUINO. Na LCD -prikazovalniku se lahko prikaže veliko parametrov informacij glede na zahteve uporabnika, vendar vam bom pokazal glavne. Nadalje lahko vse podatke izvlečete iz neobdelanih podatkov GPS prek datoteke Visuino.log, ki jo lahko ustvarite.
Še enkrat bi se rad zahvalil Boianu Mitovu za pomoč pri ožičenju in pisanju tega navodila.
Posodobil sem navodila, tako da sem dodal še en vizualni LCD vmesnik, ki vključuje vse potrebne datoteke.
1. korak: SESTAVINE



- Ena plošča Arduino Mega 2560 (Potrebovali boste ploščo z vsaj 2 serijskimi vrati, po možnosti 3, zato je Mega ena najboljših možnosti)
- En modul kartice MicroSD (vmesnik SPI)
- En serijski modul GPS
- En Nextion Serial 2,8 -palčni zaslon nx3224t028_011 (uporabljal sem, vendar bi moral delovati tudi kateri koli drug zaslon Nextion)
- Kartica SD z zmogljivostjo manj kot 32 GB in njen adapter za uporabo z zaslonom Nextion
- Druga kartica SD z zmogljivostjo manj kot 32 GB
- 4 moški-ženski mostički za programiranje zaslona
- Za programiranje zaslona boste potrebovali tudi 5 -voltni pretvorniški modul USB v TTL
- Nekaj mostičnih žic za povezovanje komponent skupaj
Korak: Priključite zaslon Nextion na serijski komunikacijski modul USB


Če želite programirati zaslon Nextion z urejevalnikom Nextion, ga morate priključiti s serijskim pretvornikom USB v TTL v računalnik:
- Konektor Nextion Wires priključite na zaslon (slika 1)
- Če je vaš USB -serijski modul nastavljiv, se prepričajte, da je nastavljen za napajanje 5V (slika 2) (v mojem primeru sem ga moral konfigurirati s pomočjo mostička za izbiro moči)
- Ozemljitveno žico (črna žica) povežite z zaslonom Nextion na ozemljitveni zatič modula serijskega pretvornika USB v TTL (slika 2)
- Priključite napajalni (+5V) kabel (rdeča žica) z Nextion zaslona na napajalni (VCC/+5V) zatič modula serijskega pretvornika USB v TTL (slika 2)
- Priključite žico RX (rumena žica) z zaslona Nextion na priključek TX na modulu serijskega pretvornika USB v TTL (slika 2)
- Priključite žico TX (modra žica) z zaslona Nextion na priključek RX na modulu serijskega pretvornika USB v TTL (slika 2)
- Modul serijskega pretvornika USB v TTL povežite z računalnikom s kablom USB
3. korak: Zaženite urejevalnik Nextion in izberite vrsto prikaza in usmeritev




Za programiranje zaslona Nextion boste morali prenesti in namestiti urejevalnik Nextion.
- Zaženite urejevalnik Nextion
- V meniju izberite | Datoteka | Novo |
- V pogovornem oknu »Shrani kot« vnesite ime datoteke projekta in izberite mesto za shranjevanje projekta
- Kliknite gumb "Shrani"
- V pogovornem oknu »Nastavitve« izberite vrsto zaslona
- Kliknite zavihek "ZASLON" na levi, da prikažete nastavitve zaslona
- Za prikaz zaslona izberite Vodoravna usmerjenost
- Kliknite gumb »V redu«, da zaprete pogovorno okno
4. korak: V urejevalniku Nextion: Dodajte in konfigurirajte besedilne komponente




- *Poskrbite, da imate oblikovano kartico SDAT FAT32, poskrbite, da ste ustvarili pisavo, sicer bo urejevalnik Nextion pokazal napako pri sestavljanju.
- MORATE PREUZETI (images.png) TUKAJ PRIKLJUČENA SLIKA, KI VSEBUJE INFORMACIJSKI PARAMETER GPS. (LATITUDE, LONGITUDE)
Sedaj sledite tem korakom
- KLIKNITE na nov projekt
- poimenujte ga kot visuino
- Preklopite na zavihek naprave in izberite nx3224t028_011 zaslon, 90 vodoravno, ascii kodiranje znakov, območje prikaza bo imelo bel zaslon velikosti 320*240, ki ga je mogoče urejati.
Zdaj imamo ustvarjene pisave:
- V meniju izberite | Orodja | Generator pisav |
- sledite čarovniku in izberite ustvarjeno pisavo.
Nato bomo dodali sliko:
- Zdaj v urejevalniku nextion dodajte to ozadje v okno s sliko (okno v spodnjem levem kotu) s klikom na gumb +.
- V oknu se prikaže bel zaslon, zdaj kliknite na njegovo tabelo atributov (desno okno spodaj v spodnjem kotu) kliknite na sta-> izberite sliko pic-> dvojni klik-> izberite sliko
- to bo uporabljeno kot ozadje LCD vmesnika.
Oblikujte zaslon Nextion:
- Zdaj v oknu orodjarne: kliknite besedilno komponento-> t0 na zaslonu se prikaže novo besedilo-> povlecite čez zahtevano območje pred besedilom zemljepisne širine
- zdaj kliknite na njeno tabelo atributov sta-> obreži sliko picc-> dvojni klik-> izberite sliko 0 pco-> izberite črno barvo txt-> x
- Podobno ponovite postopek dodajanja štirih besedilnih komponent t1, t2.položite jih eno pod drugo, tako da jih povlečete na zaslon. Zdaj bi morali dodati še 4 sestavne dele besedila za prikaz zemljepisne dolžine, hitrosti, števila satelitov, datuma in časa.
- podobno s ponovitvijo zgornjega postopka
Ustvarite in naložite datoteke na kartico Nextion SDCard:
- Kliknite na zavihek prevajanja (to bo ustvarilo datoteko tft) To lahko odpravite ali zaženete tudi v simulatorju s klikom na zavihek za odpravljanje napak, pojavilo se bo novo okno. v oknu "območje za vnos navodil" enter-> t0.txt = "555" bo to povzročilo x-> 555 na zaslonu zaslona. Kliknite na datoteko-> odpri mapo za gradnjo-> kopirajte to datoteko visuino tft v sdcard, oblikovano s fat32.
- Vstavite to SD kartico v Nextion lcd in jo vklopite.
- Po uspešni posodobitvi izklopite kartico sdcard in jo znova vklopite.
- Sedaj boste na LCD -prikazovalniku videli VMESNIK NADALJNJEGA UREDNIKA.
- datoteko visuino tft, priloženo tukaj, lahko neposredno prenesete na sdcard.
- ali pojdite v naslednji korak za prenos prevedenega projekta prek USB modula ftdi.
5. korak: V urejevalniku Nextion: naložite projekt na zaslon Nextion
- Kliknite gumb "Naloži"
- V pogovornem oknu »Naloži v napravo Nextion« kliknite gumb »Pojdi«, da začnete nalaganje
- Ko se nalaganje konča, kliknite gumb »Izhod«, da zaprete pogovorno okno.
Korak 6: POVEZAVE KOMPANIJE

- MED MEGO IN NADALJNJO
- UPORABILI bomo SERIJSKI PORT1
- PIN18 TX1 MEGA DO RX NADALJNJEGA
- PIN19 RX1 MEGA DO TX NEXACIJE
- VCC V VCC IN GND V GND
MED SDCARDO IN MEGO
- CS SDCARD DO PIN53
- SKID KARTICE NA PIN252
- MOSI KARTICE SD NA PIN51
- MISO SDACRD DO PIN50
- VCC V VCC
- GND V GND
MED GPS in MEGO
- TX GPS do RX2 PIN17 MEGA
- VCC V VCC
- GND V GND
- UPORABILI BOMO SERIAL2
Korak 7: Zaženite Visuino in izberite vrsto plošče Arduino


Ker ima Arduino MEGA štiri serijska vrata in je potreben za programiranje Arduina, boste morali programirati Arduino MEGA, zato pustite serial0 za programiranje.
Če želite začeti programirati Arduino, morate imeti nameščen Arduino IDE tukaj:
Namestite 1.6.7 ali novejšo različico, sicer ta vadnica ne bo delovala
Namestiti je treba tudi Visuino:
- Zaženite Visuino, kot je prikazano na prvi sliki
- Kliknite gumb "Orodja" na komponenti Arduino (slika 1) v Visuinu
- Ko se prikaže pogovorno okno, izberite Arduino MEGA, kot je prikazano na sliki 2
8. korak: DODAJANJE MODULA GPS IN NASLEDNJEG ZASLONA V VISUINO




- V polje »Filter« v orodjarni za komponente vnesite »GPS«, izberite komponento »Serijski GPS« (slika 1) in jo spustite v oblikovalsko območje
- Priključite "Out" pin komponente GPS1 na "In" pin "Serial [2]" komponente Arduino MEGA
- V polje »Filter« v orodjarni za komponente vnesite »naslednji«, nato izberite komponento »Prikaz Nextion« in jo spustite v območje oblikovanja
- Priključite "Out" pin komponente na "In" pin "Serial [1]" komponente Arduino MEGA
9. korak: DODAJANJE VISUINO KOMPONENT: MICRO SDCARD CONFIGURATION


Najprej moramo dodati in povezati komponento MicroSD v Visuinu za nadzor modula MicroSD:
- V polje »Filter« v orodjarni za komponente vnesite »sd«, nato izberite komponento »Modul kartice mikro SD« (slika 1) in jo spustite v oblikovalsko območje
- Priključite "Out" pin komponente SDCard1 na "In" pin "SPI" kanala komponente Arduino (slika 2)
- Izhodni zatič "ChipSelect" komponente SDCard1 povežite z vhodnim zatičem "Digital" kanala "Digital [53]" komponente Arduino Mega 2506 (slika 3)
Za beleženje podatkov moramo komponento MicroSD dodati element File in določiti njeno ime:
- Kliknite gumb "Orodja" komponente SDCard1 (slika 1)
- V urejevalniku "Elementi" izberite element "Datoteka" v desnem oknu in nato kliknite gumb "+" na levi strani (Slika 2), da dodate element Datoteka
- V Inšpektorju objektov nastavite vrednost lastnosti "Ime poti" elementa File1 na "GPSLog.txt6"
10. korak: NASTAVITEV NADALJNJEGA ZASLONA IN GPS -a


- Dvokliknite na bližnji zaslon, pojavil se bo urejevalnik elementov
- Dodajte element "Besedilo"
- Izberite na novo dodani element
- zdaj na zavihku lastnosti ga poimenujte kot "t0".
- Te besedilne komponente povežite z zemljepisno širino modula GPS.
Podobno dodajte naslednjo besedilno komponento, jo preimenujte v "t1" in jo povežite z dolžino modula GPS.
Podobno dodajte besedilne komponente za hitrost, število satelitov, datum in čas ter jih preslikajte v modul GPS. Poimenujte nato "t2", "t3" itd. Z naraščajočimi številkami, da se ujemajo z imeni komponent Nextion, nastavljenimi v urejevalniku Nextion.
11. korak: Konfiguriranje Sdcard in oblikovane besedilne komponente




- V polje »Filter« orodjarne za komponente vnesite »obrazec«, nato izberite komponento »Formatirano besedilo« (slika 1) in jo spustite v območje oblikovanja
- Dvokliknite komponento FormattedText1, da odprete urejevalnik elementov (slika 2)
- V urejevalniku elementov dodajte dva elementa "analogni element" (slika 2)
- Priključite "Analog Element1" na zemljepisno širino
- Priključite "Analogni element 2" na zemljepisno dolžino
- Priključite "Out" pin komponente FormattedText1 na "In" komponente sdcard1 (slika 3)
- Priključite "Out" pin komponente SDCard1 na pin "In" kanala "SDI" komponente Arduino MEGA (slika 4)
Korak: Naložite kodo na Mega Board


- V Visuinu pritisnite F9 ali kliknite gumb, prikazan na sliki 1, da ustvarite kodo Arduino, in odprite Arduino IDE
- V Arduino IDE kliknite gumb za nalaganje, da sestavite in naložite kodo (slika 2)
13. korak: Akcija v živo



prosim, nastavite na odprtem, da popravite GPS
ko dobite gps fix, bodo prikazane in zabeležene vse informacije.
vzemite kartico sdcard in preverite, ali je bila datoteka gpstxt6 ustvarjena.
Priporočena:
Naredite si svojo lansirno ploščo: 6 korakov
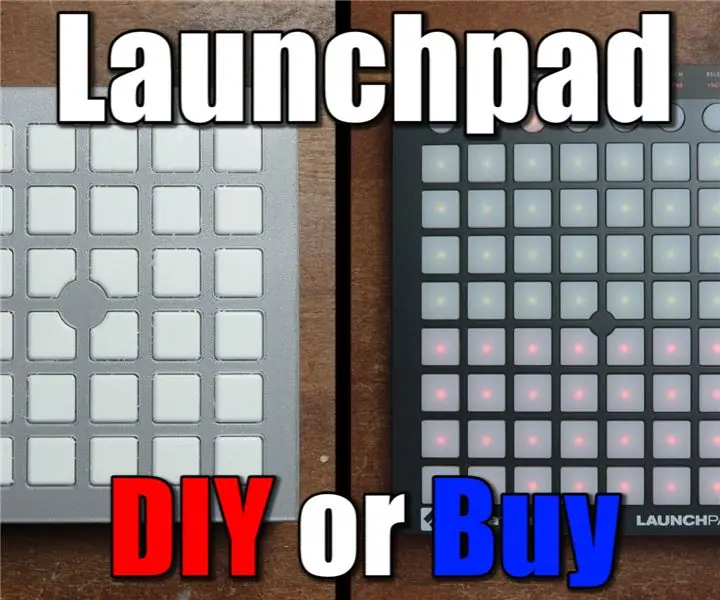
Naredite si svojo lansirno ploščo: V tej epizodi DIY or Buy vam bom pokazal, kako sem ustvaril svojo lastno lansirno ploščo. To pomeni, da vam bom pokazal, kako sem združil oblikovalsko idejo s 3D -tiskanjem, LED -diodami WS2812, taktilnimi stikali in Arduinom, da bi ustvaril ustrezen instrument MIDI. Medtem ko je bil zgrajen
Kako narediti svojo Arduino ploščo (xduino): 6 korakov

Kako narediti svojo ploščo Arduino (xduino): poglejte video
Naredite svojo razvojno ploščo z mikrokrmilnikom: 3 koraki (s slikami)

Naredite svojo razvojno ploščo z mikrokrmilnikom: Ali ste kdaj želeli izdelati svojo razvojno ploščo z mikrokrmilnikom, pa niste vedeli, kako? V tem navodilu vam bom pokazal, kako to narediti. Vse, kar potrebujete, je znanje o elektroniki, oblikovanje vezij in programiranje. Če imate kakšno iskanje
Naredite sami svetilko ali stekleno ploščo: 4 koraki
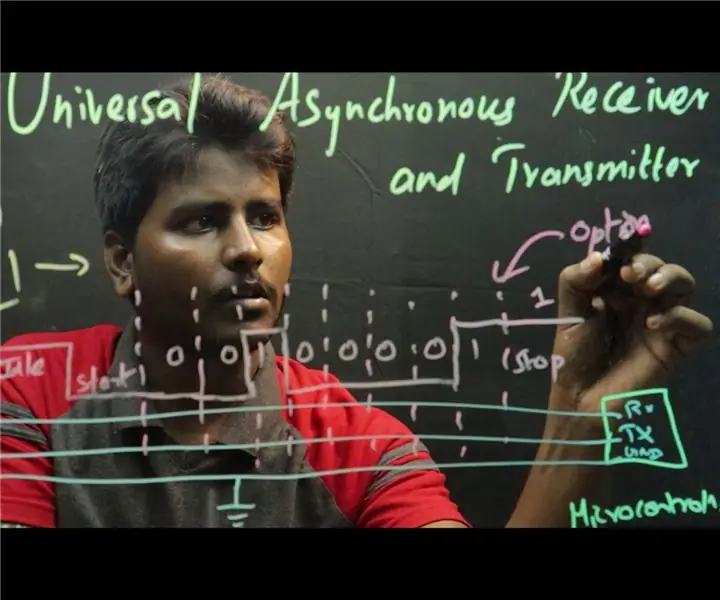
Svetlobna deska ali steklena plošča DIY: V izobraževalnem sektorju se dogaja veliko inovacij. Poučevanje in učenje prek interneta je zdaj vsakdanja stvar. Spletni učitelji se večinoma bolj osredotočajo na tehnično vsebino, ki gledalce ne zanima. 3D učenje
Očistite svojo oglasno desko (kako dodati LED indikator napajanja na prozorno ploščo Solarbotics): 7 korakov

Očistite svojo ploščico (kako dodati LED indikator napajanja k transparentni ploščici Solarbotics): te prozorne plošče so podobne kot katera koli druga plošča elektronike, vendar so jasne! Torej, kaj lahko človek naredi s čisto osnovo? Mislim, da je očiten odgovor dodati LED za napajanje
