
Kazalo:
- Avtor John Day [email protected].
- Public 2024-01-30 12:04.
- Nazadnje spremenjeno 2025-01-23 15:08.

Ali ste naveličani, da vas Windows ob vsaki prijavi vpraša za geslo?
No, lahko nastavite pin; si je enostavno zapomniti kajne?
Vendar pa pin ni tako varen, še posebej, če prenosni računalnik uporabljate v javnosti, ga je lažje ujeti kot 16 mešanih velikih in malih črk z geslom za simbole.
Zakaj torej za prijavo ne uporabite ključa USB?
No, verjetno ste že imeli to idejo, saj so ključi za preverjanje pristnosti na voljo na trgu, vendar niso poceni. Poleg tega programska rešitev za vklop običajnega pogona s ključi ni brezplačna, kolikor vem, in je ne boste mogli več uporabljati kot shrambo.
Kaj je torej rešitev?
Moj prijatelj, to je mikrokrmilnik Attiny85. Prav model USB iz Digisparka.
Pa skočimo v zahteve za to.
Zaloge
Strojna oprema:
Poleg računalnika, v katerega se želite prijaviti, potrebujete:
1x Digispark attiny85 USB (tip A)
Programska oprema:
Arduino IDE
Knjižnica plošč Attiny85 Arduino
Gonilniki Digispark
1. korak: Namestitev Arduino IDE




(Za tiste, ki ga že imajo nameščenega na svojem računalniku, preskočite na naslednji korak)
Najprej začnimo z namestitvijo Arduino IDE.
Od tu prenesite najnovejšo različico in nadaljujte postopek namestitve.
2. korak: Namestitev plošč Digistump AVR



Zdaj, ko ste namestili Arduino IDE, je potrebna namestitev knjižnice plošč.
Tako boste lahko kodo naložili v mikrokrmilnik Attiny85.
Prosimo, upoštevajte: če imate nameščeno različico Arduino IDE, ne naredite napake pri zamenjavi obstoječega URL -ja ali pa bodo obstoječe dodatne plošče izginile, čeprav so še vedno na vašem pogonu, dodajte seznam.
URL -je svoje plošče morate posodobiti in dodati naslednji URL:
digistump.com/package_digistump_index.json
nato pojdite na orodja> upravitelj plošč> in poiščite esp ter ga namestite.
3. korak: Namestitev gonilnikov Digistump



Zdaj, ko smo nastavili Arduino IDE, namestimo gonilnik mikrokrmilnika:
Prenesite in izvlecite gonilniške datoteke in preprosto zaženite DPinst.exe ali DPinst64.exe, odvisno od vašega sistema, kot je prikazano
4. korak: Programiranje

Zato smo zdaj, ko je vse nastavljeno, pripravljeni na programiranje.
Koda je precej le nekaj vrstic, v katerih imenujemo knjižnica "tipkovnica". Nato nastavimo, kaj se bo zgodilo vsakič, ko priključimo naš USB Attiny85 USB v računalnik
5. korak: Nalaganje in testiranje



Zdaj je treba le še naložiti kodo, vendar za vas, ki ste navajeni na Arduino IDE, to verjetno ni vaš tipičen postopek nalaganja.
Zato morate samo izbrati svojo ploščo in "AVR ISP mkrII" za svojega programerja:
Poleg tega pritisnite gumb za nalaganje ali (Ctrl+U).
Zdaj lahko končno povežete svoj mikrokrmilnik Attiny85 s svojimi najljubšimi vrati USB.
Počakajte nekaj časa in prejeli boste obvestilo o nalaganju.
Zdaj prosim izvlecite svoj Attiny85 iz računalnika. V nasprotnem primeru, če želite znova preveriti geslo, odprite kateri koli urejevalnik besedil, takoj ko priključite Attiny85, mu dajte nekaj časa in geslo se natisne.
Končno zaklenite računalnik, priključite USB Attiny85 USB in si oglejte čarobnost!
Odpravljanje težav
V: Zakaj tiska črke in simbole, ki jih nisem zapisal v kodo? O: Datoteka »keyboard.h« uporablja standardno tipkovnico s 100 tipkami ZDA, zato obstaja verjetnost, da v računalniku uporabljate drug jezik kot Ameriška angleščina. Zato ni katastrofa, saj se lahko izognete temu, da na primer tipke na tipkovnici „azerty“„a“in „z“predstavljata „q“in „w“na tipkovnici „qwerty“Q: Priključil sem svoj Attiny85 USB, vendar se sam odklopi, zakaj? O: preprosto je; iz škatle USB Attiny85 ni programiran. Windows ga ne bo prepoznal, vendar bi morali delovati kljub temu nadležnemu ponavljajočemu se zvoku pri odklopu in priklopu. V: Zakaj okna ne prepoznajo mojega USB -ja Attiny85? mapo. Zato bi morali to narediti ročno. Odprite »upravitelj računalnikov«, izberite »upravitelj naprav« in v pogledu izberite »pokaži skrite naprave« in poiščite svojo napravo, nato pa z desno miškino tipko kliknite nanjo in izberite »posodobi gonilnik«> »poišči gonilnik v mojem računalniku«, nato poiščite za mapo, v katero ste izvlekli gonilnik, in izberite naslednji.
Priporočena:
Pretvorite navaden USB -ključ v varen USB -ključ: 6 korakov

Navaden USB -ključ spremenite v varen USB -ključ: V tem navodilu se bomo naučili, kako spremeniti navaden USB -ključ v varen USB -ključ. Vse s standardnimi funkcijami sistema Windows 10, nič posebnega in nič dodatnega za nakup. Kaj potrebujete: pogon ali ključek USB Thumb. Toplo priporočam getti
Ključ na dotik/samodejni kodirnik Morsejeve kode: 12 korakov (s slikami)

Ključ na dotik/samodejni kodirnik Morsejeve kode: Ta projekt sem pravzaprav zgradil že pred časom, vendar sem mislil, da bi ga kdo lahko uporabil. Sem radio s šunko in v to sem prišel malo pozno, ko sem se upokojil in imel čas. Zdaj imam splošno licenco in uporabljam telefon (vo
Zaslon za serijsko prijavo: 5 korakov
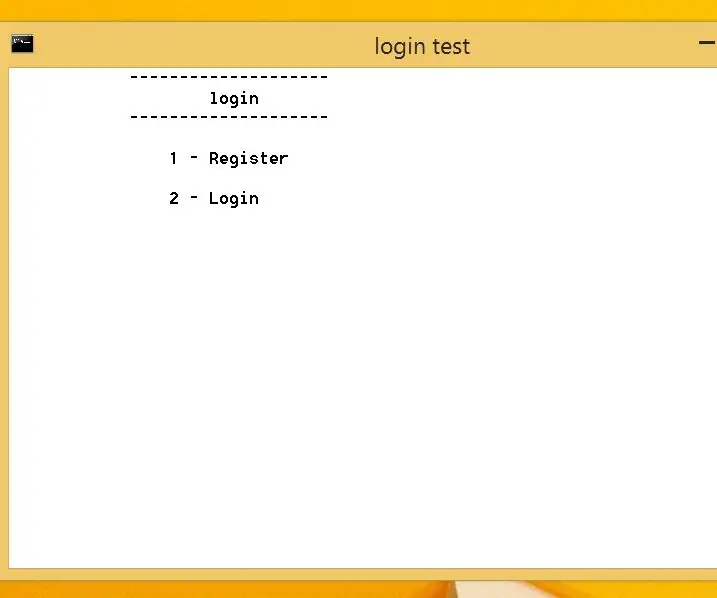
Zaslon za serijsko prijavo: Tukaj je majhen program, ki vam omogoča registracijo in serijsko prijavo, upam, da vam bo všeč
Preiskava spletnega mesta Ajax z asinhronim obrazcem za prijavo: 6 korakov (s slikami)

Odkrivanje spletnega mesta Ajax z asinhronim obrazcem za prijavo: Težava: orodja za pajkanje ne dovoljujejo preverjanja pristnosti pri prijavi AJAX. Ta navodila vam bodo pokazala, kako se prijavite prek obrazca AJAX z uporabo Pythona in modula z imenom Mechanize. Pajki so programi za spletno avtomatizacijo, ki postajajo vse bolj priljubljeni
Pridobite klasičen zaslon za prijavo v sistemu Windows Vista: 4 koraki

Pridobite klasičen zaslon za prijavo v operacijskem sistemu Windows Vista: pozdravni zaslon, ki prikazuje vse uporabnike, je bil v sistemu Windows XP predstavljen za udobje uporabnikov. Možnost, da to spremenite na bolj varen, klasičen prijavni zaslon, je bila možna z nadzorne plošče. To je bilo odstranjeno iz možnosti Vista, vendar sem
