
Kazalo:
- Avtor John Day [email protected].
- Public 2024-01-30 12:04.
- Nazadnje spremenjeno 2025-01-23 15:08.

Pogosto se moram na delo priključiti na računalnik, vendar ga ne maram ves čas pustiti prižganega. Težava je v tem, da moj stari računalnik ne podpira WOL. Lahko pa ga uspavate in prebudite nazaj s tipko za vklop na tipkovnici. Vendar pa nikogar doma, razen psa, ki bi ga spodbudil v življenje in tako …
KiKi se je rodil KeyboardBot.
Povezoval se bo z domačim pomočnikom prek MQTT in imel vgrajeno tudi zelo preprosto samostojno spletno stran, ni lepa, vendar opravi delo.
Zaloge
3D tiskalnikPLA nitka
Rezalniki žice
Odstranjevalci žice
Spajkalnik
Wemos D1 Mini
Micro 9G servo
1. korak: Tiskanje ohišja in razširitve servo roga

Najprej začnite s tiskanjem ohišja in vam posredujem datoteko SKP, če se želite z njo poigrati v Sketchupu (Maker Edition). Pakiral sem tudi datoteko STL, če jo želite naložiti v rezalnik in jo natisniti nespremenjeno.
Natisnila sem ohišje brez podpor, saj sem prvi natisnila, da sem jih odstranila, pomanjkanje opore pa je delovalo v redu, bil je majhen košček, vendar ko je vse skupaj zraslo.
Tiskala sem s posteljno temperaturo 50 in temperaturo ekstruderja 200, kar je bilo priporočljivo za filament, ki sem ga uporabljal.
Kot v primeru, da za servo trubo zagotavljam tudi datoteke SKP in STL, se servo truba zame ni natisnila pravilno. hupe, ker sem bil nestrpen, da bi to delovalo.
2. korak: Montaža



Odstranite 3 -polno glavo s konca servo kabla.
Svinec potisnite skozi servo vdolbino v ohišju in ven skozi izstopno luknjo na strani.
Sedaj previdno položite vodnik na stran servomotorja in ga namestite čez ohišje, tako da bo vodnik sedel v vdolbino v notranjosti luknje za servo, tesno povlecite kabel in nežno potisnite servo domov, naj bo lepo tesno prilegajoč.
Svinec privijte v vdolbino na zunanji strani ohišja in ga potisnite skozi vdolbino za D1 Mini. Zavrtite kabel nazaj in ga povlecite nazaj, da bo v ohišju videti precej urejeno.
D1 Mini potisnite v ohišje z modulom WiFi na vrhu. Kabel mora sedeti na vrhu modula in se nato vrniti pod tiskano vezje.
Sedaj lahko servo kabel odrežete na sprejemljivo dolžino.
Odstranite D1 Mini tako, da ga potisnete z nasprotne strani tiskanega vezja v vtičnico USB.
Ko ga odstranite, ločite, odstranite in kosite tri žice kabla.
Spajkajte jih na spodnjo stran tiskanega vezja v naslednjem vrstnem redu.
Rdeča -> 5V
Rjava -> GND
Oranžna -> D4
Vsi trije zatiči so med seboj povezani, zato je vodenje enostavno vzdrževati.
Sedaj nežno zložite vodnik pod desko proti sredini, da bo lepa in ravna, jo povaljajte po vrhu deske in ploščo nežno potisnite domov. Ne potiskajte D1 do konca, pustite, da štrli dovolj daleč, da je enostavno priključiti kabel USB in lahko pridete do gumba za ponastavitev.
Če vam je uspelo natisniti rog, tako da se bo prilegal čez pokrov na servo, ga namestite tako, da bo vrh roga bolj ali manj vzporeden z delovnim vrhom. Pritrdite ga z majhnim vijakom, ki je priložen servomotorju.
Če roga ni bilo mogoče natisniti, mi odrežite obroček in ga pritrdite na enega od priloženih rogov, super delo z lepilom in nekaj majhnih kabelskih vezi je opravilo zame.
3. korak: Utripa
Prenesite datoteko ino v datoteko svojih projektov arduino v mapo, imenovano KiKi.
Odprite datoteko v Arduino IDE.
Te vrstice uredite tako, da ustrezajo nastavitvam vašega domačega pomočnika.
25 const PROGMEM uint16_t MQTT_SERVER_PORT = 1883; (če ste spremenili privzeta vrata)
26 const PROGMEM char* MQTT_CLIENT_ID = "Ime gostitelja";
27 const PROGMEM char* MQTT_USER = "MQTTUSER";
28 const PROGMEM char* 28 MQTT_PASSWORD = "MQTTPASS";
Za teme MQTT STATE in COMMAND bi rad naročil lokacijo/napravo/(stanje/stikalo), lahko pa uporabite poljubno konvencijo.
29 const char* MQTT_ROBOT_STATE_TOPIC = "lokacija/pc/status"; const char*
30 MQTT_ROBOT_COMMAND_TOPIC = "lokacija/kos/stikalo";
Zdaj uredite te vrstice, da nastavite ime gostitelja za svoje naprave.
159 wifi_station_set_hostname ("HOSTNAME");
169 if (! WifiManager.autoConnect ("HOSTNAME")) {
Nastavite popolnoma kvalificirano ime domene vašega strežnika MQTT.
175 WiFi.hostByName ("MQTTSERVER", MQTT_SERVER_IP);
Priključite D1 Mini v računalnik in izberite vrata COM, na katera je nameščen.
Odprite serijski monitor.
Naložite datoteko.
Ko je nalaganje končano, preverite serijski monitor.
Če je nova plošča, nastavitev ne bo in se boste morali povezati z brezžično dostopno točko, ki jo ustvari, nato izberite pravilno brezžično omrežje in vnesite geslo.
Ko podatke shranite nazaj, jih bo zapisal v napravo in jih znova uporabil vsakič, ko se znova zažene.
Zdaj je povezan z vašim brezžičnim omrežjem, na serijskem monitorju boste videli črto, podobno …
192.168.1.xxx ali kakršen koli obseg vašega omrežja.
Če se na to povežete z brskalnikom, boste videli zelo preprosto spletno stran z enim samim gumbom, ki ob pritisku aktivira servo roko.
4. korak: Nastavitev domačega in aktiviranega položaja servomotorja
Na spodnjo stran ohišja prilepim veliko grudo bluetack -a, nato pa jo zdrsnem na namizje, tako da servo rog sedi nad sredino tipke, ki jo je treba pritisniti.
Sprva se postavim na eno od drugih tipk, ne na tipko za vklop, saj bo vsakič, ko preizkusim, računalnik spal.
Za mojo tipkovnico sem Logitech K260 nastavil začetni položaj na 135, ta pa se nahaja nad servo trubo tik nad tipko.
Aktivirano lokacijo sem nastavil na 120, ki pritisne gumb dovolj daleč navzdol, da se prepriča, da je dejansko aktiviran.
Očitno se boste morali poigrati s temi nastavitvami, da jih boste lepo nastavili na tipkovnici, samo v primeru, da najprej prilagodite nastavitev domačega položaja, naložite skico in jo pogledate.
Ko ste zadovoljni z domačim položajem, pojdite naprej in nastavite aktiviran položaj, saj je moja tipkovnica okoli 15 stopinj navzdol od domačega položaja. Če spremenite svoj domači položaj, najprej poskusite svoj aktivirani položaj prilagoditi domačemu - 15. Naložite v kodo na D1 in poglejte, kako se to obnese. Sploh ne traja veliko časa, da se to uredi.
Prednost uporabe bluetacka je v tem, da bo naprava, ko pravilno nastavite svoje položaje, popolnoma na svojem mestu, če pa je aktiviran položaj prenizek, bo napravo preprosto odstranil z mize in ne poškodoval.
5. korak: Priključite ga na pomočnika za dom
V primerku domačega pomočnika odprite datoteko, v katero shranite nastavitve stikala, in dodajte naslednje.
- platforma: mqtt
ime: "VAŠA NAPRAVA"
state_topic: "lokacija/naprava/stanje"
command_topic: "lokacija/naprava/stikalo"
payload_on: "ON"
payload_off: "OFF"
optimistično: napačno
Poskrbite, da uredite YOURDEVICE v nekaj primernega in da se stanje/ukazne teme ujemajo s tistim, kar ste nastavili v kodi ino iz prejšnjega koraka.
Zdaj boste želeli dodati napravo v konfiguracijo, da se prikaže na vmesniku HA.
Navedem vse svoje skupine in definicije skupin v configuration.yaml, zato preprosto dodajte napravo tja po vzoru …
študij: ime: študij
subjekti:
- switch.study_pc
Z vnosom preverite, ali je vaša konfiguracija varna
/srv/homeassistant/bin/hass --script check_config -c /home/homeassistant/.homeassistant/
Če ne vidite napak, znova zaženite HA
systemctl znova zaženite pomočnika za dom@homeassistant.
Ko se vse naloži, bi morali na vmesniku HA videti nov gumb, ki bo vklopil ali izklopil vaš računalnik s pomočjo čarovnije KiKi.
PS, če dostopate do stroja prek ssh, lahko aktivirate KiKi z wget …
wget -qO- https:// ip od kiki/? Req = 1>/dev/null
ali pa ga vstavite v datoteko bash script pokličete script, prihranite si zapomniti argumente.
Priporočena:
Arduino tipkovnica Joystick Extender Box in Sound Controller Thing Using Deej: 8 korakov

Arduino tipkovnica Joystick Extender Box in krmilnik zvoka Z uporabo Deeja: Zakaj Že nekaj časa želim na tipkovnico dodati majhno krmilno palčko za nadzor elementov vmesnika ali drugih manjših opravil v igrah in simulatorjih (MS Flight Sim, Elite: Dangerous, Vojne zvezd: eskadrilje itd.). Tudi za Elite: Nevarno sem bil
Tipkovnica HotKeys s profili po meri: 14 korakov (s slikami)

Tipkovnica HotKeys s profili po meri: upam, da ste sredi te pandemije dobro. Bodite varni. Bodi močen. #COVID19 Ker sem industrijski oblikovalec, moram dnevno dostopati do več kot 7-8 programske opreme, ki vključuje Solidworks, Photoshop, Illustrator, Keyshot, Indesign itd. In nekaj g
Osu! Tipkovnica: 8 korakov (s slikami)

Osu! Tipkovnica: Pred kratkim sem začel igrati ritmično igro, imenovano osu! in potem, ko sem videl video komercialne mini tipkovnice, sem pomislil, da bi bil zabaven projekt, da bi jo sam oblikoval. Kmalu zatem sem se odločil, da bi bilo dobro, če bi ga dali na navodila za uporabo kot
Arkadna tipkovnica MIDI tipkovnica: 7 korakov (s slikami)
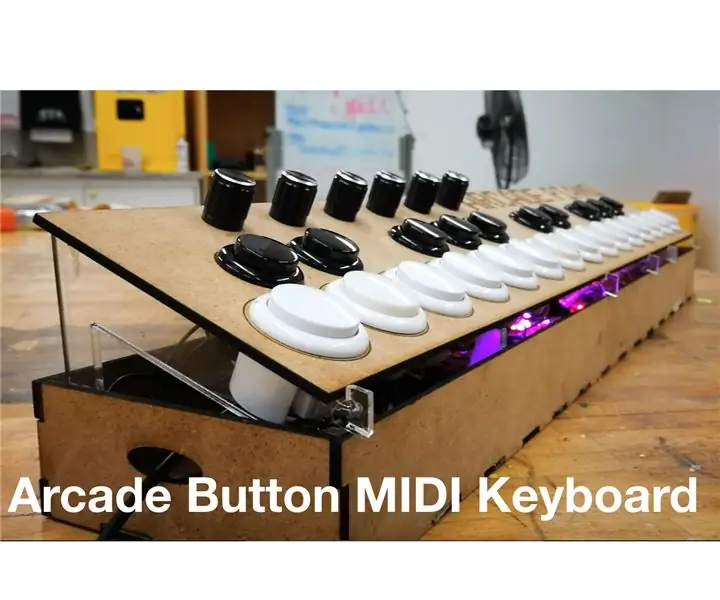
Arkadna tipkovnica MIDI tipkovnica: To je različica 2.0 enega mojih prvih napadov na programiranje Arduino in DIY MIDI. Razvil sem svoje veščine pri oblikovanju prototipov in oblikovanju, zato sem mislil, da bo to dobra predstavitev procesa in napredovanja. Z bolj informiranim postopkom oblikovanja sem
Hitra in umazana tipkovnica Das (prazna tipkovnica): 3 koraki

Hitra in umazana tipkovnica Das (prazna tipkovnica): Dasova tipkovnica je ime najbolj priljubljene tipkovnice brez napisov na tipkah (prazna tipkovnica). Tipkovnica Das se prodaja na drobno za 89,95 USD. Ta navodila vam bodo vodila, čeprav jih naredite sami s katero koli staro tipkovnico, ki jo imate naokoli
