
Kazalo:
- Avtor John Day [email protected].
- Public 2024-01-30 12:06.
- Nazadnje spremenjeno 2025-01-23 15:09.


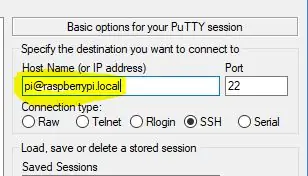
Se spomnite dni, ko ste na svojem kratkovalnem radiu sedeli in poslušali časovne signale WWV (kljukica, kljukica, kljukica … Ob tonu bo čas …)?
(Poslušajte ga na YouTubu zgoraj)
Oh! Ste to zamudili? Zdaj lahko (ponovno) doživite te trenutke in imate svojo uro WWV, brez kratkovalnega radia in brez internetne povezave. Ali ni to tisto, kar ste si vedno želeli?
Pravzaprav je to projekt, ki vam bo pokazal, kako povezati majhen zaslon OLED, uro v realnem času (RTC) in avdio ojačevalnik na en sam Raspberry Pi Zero! Vse z bonusom, da lahko kadar koli poslušate časovne signale WWV.
Za razliko od prave svetovne svetovne vojne bodo zvočni signali časa in očitno majhen prikaz ure natančni le do približno ene sekunde odmika na dan z uporabo tipičnega nizkocenovnega modula RTC. To lahko izboljšate tako, da uporabite kakovostnejši (dražji) RTC ali pa pustite Raspberry Pi priključen na internet, vendar to nikoli ne bi nadomestilo atomskih ur prave svetovne vojne. (Glejte natančno merjenje časa s členi Raspberry Pi, na primer
Sicer pa za večino uporab natančnost verjetno zadostuje. Večina uporab? No, poleg tega, da sem zaspal ob zaspanem zvoku WWV, sem uporabil kratkovalno radijsko različico za časovno oznako astronomskih opazovanj; z magnetofonom (se jih spomnite?) bi snemal opazovanja meteorjev, lunine okultacije* ali druge dogodke, ki sem jih videl, s časovnimi signali WWV v ozadju. "Mark!" Posnetek bi lahko nato prepisali z ogledi in časovnimi žigi v udobju doma.
Za tiste, ki imajo tako nostalgijo, ne pozabite izkopati starega tranzistorskega radia (in se ga spomnite?), Ki bi ga uporabili kot ohišje za vaš projekt. Če želite prenosljivost, mora biti ohišje dovolj veliko za namestitev baterije!
Programska oprema "WWV", napisana v Pythonu, prikazuje čas in predvaja ustrezen zvok. Ura Raspberry Pi in RTC se bosta vsakič, ko se povežeta z internetom, znova sinhronizirala s strežniki Network Time Protocol (NTP). (Kadar je v dosegu vaše WiFi, če uporabljate Raspberry Zero W.)
1. korak: Deli strojne opreme
• Raspberry Pi Zero W
• MakerFocus 0,91 -palčni I2C SSD1306 OLED prikazovalni modul Amazon https://a.co/d/ioakKen (ali drug SSD1306 128x32 OLED zaslon)
• Modul za uro v realnem času (RTC) PCF8523
• I2S 3W ojačevalnik razreda D - MAX98357A
• Majhen zvočnik (2 -palčni zvočnik sem rešil iz starih zvočnikov računalnika)
• Ogledna plošča, Pi prelomni kabel/priključek na mizo, žica
• Izbirno: baterija 5v 1amp (uporablja se za polnjenje mobilnega telefona), na primer prenosni polnilnik Anker PowerCore 5000 https://www.adafruit.com/?q=PCF8523 Lahko pa uporabite tudi LiPo baterijo + 5v pretvornik/polnilnik https:/ /www.adafruit.com/?q=PCF8523 https://www.adafruit.com/product/2465 Ali 5V 2amp napajalnik za domačo uporabo.
• CR1220 baterija za RTC
• Etui - stari tranzistorski radio
2. korak: Nastavitev OS Raspbian
Namestite Raspbian Stretch Lite na kartico SD velikosti 4 GB ali več. (koraki spodaj)
- Če tega še niste storili, namestite različico Raspbian Lite na kartico microSD velikosti 4 GB ali več. Ne potrebujete različice grafičnega vmesnika, saj ta projekt ne uporablja monitorja ali tipkovnice.
- Do Raspberryja boste morali dostopati na daljavo prek SSH. V sistemu Windows lahko uporabite terminalski program PUTTY SSH. V Macu samo odprite okno ukaznega terminala.
Ali ste vedeli? Če namestite Raspbian na kartico SD z osebnim računalnikom, lahko ustvarite dve datoteki na kartici, da konfigurirate dostop WiFi in SSH, preden jo zaženete na Raspberryju?
V ta namen predpostavimo, da je vaša kartica SD trenutno nameščena kot K: na vašem računalniku:
1) Na SD namestite najnovejšo sliko Raspbian Lite.
2) Z beležnico ustvarite datoteko, imenovano samo »ssh«, in uporabite Shrani kot »Vse datoteke« v K: / ssh Datoteka lahko vsebuje karkoli. Pomembno je ime datoteke. NE sme biti "ssh.txt" !!!
3) Z beležnico ustvarite drugo datoteko z imenom »wpa_supplicant.conf« z naslednjim:
ctrl_interface = DIR =/var/run/wpa_supplicant GROUP = netdevupdate_config = 1
omrežje = {
ssid = "mySSID" psk = "moja geslo" key_mgmt = WPA-PSK}
Uporabite Shrani kot »Vse datoteke« v K: / wpa_supplicant.conf Še enkrat, ne dovolite, da ga Notepad spremeni v »wpa_supplicant.conf.txt« !!
Ko prvič zaženete Raspberry, jih bo Raspbian poiskal in se povezal z vašim Wifi. Verjetno boste morali na usmerjevalniku poiskati naslov IP, saj je samodejno dodeljen.
3. Vstavite kartico microSD v Pi in priključite napajanje. Za zagon bo trajalo nekaj minut.
4. Če se želite na daljavo prijaviti v svoj Raspberry Pi, boste morali poiskati njegov naslov IP. Lahko poskusite:
$ ssh [email protected] (Ali iz Puttyja vnesite ime gostitelja [email protected]
Opomba: Če to ne uspe, boste morali preveriti, ali bo vaš usmerjevalnik prikazal naslove IP vaših lokalnih naprav. Primer: ssh [email protected]. X. X
Privzeto geslo je "malina"
3. korak: Posodobite in konfigurirajte OS
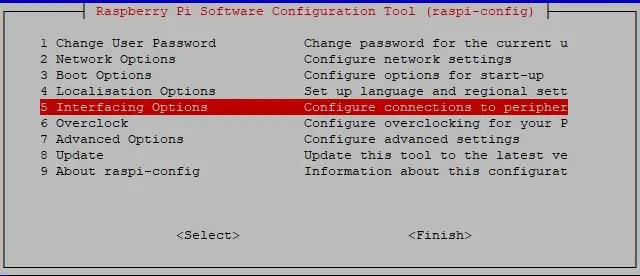
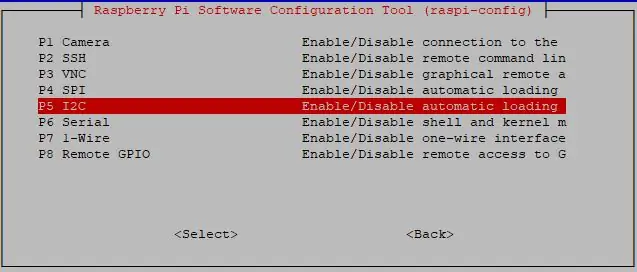
Ko se zaženete in se prijavite, začnite s posodobitvijo operacijskega sistema Pi, spremenite geslo »pi« in vklopite vmesnik I2C:
sudo apt-get posodobitev
sudo apt-get nadgradnja
sudo raspi-config
Izberite:
Spremenite uporabniško geslo
Možnosti vmesnika -> Omogoči I2C -> Da
Lokalnega in časovnega pasu (UTC) ne pustite nespremenjenega.
Izberite KONČAJ
Upoštevajte, da WWV deluje v UTC -času, ne lokalno.
Po naslednji namestitvi programske opreme lahko počakate na ponovni zagon.
4. korak: Namestitev programske opreme RaspiWWW
cd/home/pisudo apt install - y git git clone https://github.com/rgrokett/RaspiWWV.git sudo shutdown now
Preden preizkusite programsko opremo, izklopite in izklopite Pi, da izvedete ožičenje.
Priporočena:
555 Časovnik za oddajanje signala za prekinitev Atmega328: 7 korakov

555 Časovnik za oddajanje signala za prekinitev Atmega328: Glavni cilj tega vezja je prihraniti energijo. Torej, o arduinu ne bom govoril, ker ima sama plošča nepotrebne stroške energije za končni izdelek. Odlično je za razvoj. Ampak, ni zelo dobro za končne projekte, ki se izvajajo na batt
Mikro oddajanje /hiperlokalni radio z avtooddajnikom FM: 8 korakov

Mikro oddajanje /hiperlokalni radio z avtomobilskim oddajnikom FM: To preprosto delavnico, ki uporablja sodobno tehnologijo, lahko uporabite za raziskovanje radia in ustvarjanje lokalnih oddaj zelo kratkega dosega. Udeleženci lahko sami ustvarijo lokalni radijski prenos. Udeleženci bodo ustvarili posnetke na svojem mobilnem telefonu
Avdio oddajanje in pretakanje videa z uporabo Raspberry Pi 3 .: 6 korakov

Zvočno oddajanje in pretakanje videa z uporabo Raspberry Pi 3 .: Glavni pripomoček tega projekta je predvajanje zvoka v Raspberry Pi 3 iz katere koli naprave, povezane v skupno omrežje WiFi, in pridobivanje videa iz Raspberry Pi 3 v katero koli napravo, povezano v skupno omrežje WiFi
Oddajanje glasbe prek LED diod: 9 korakov (s slikami)

Oddajanje glasbe prek LED diod: Verjetno veste, da lahko radijski valovi prenašajo zvok, toda ali ste vedeli, da lahko vidna svetloba stori enako? Z zelo preprosto zasnovo vezja in nekaterimi običajno dostopnimi deli lahko enostavno sestavimo napravo, ki nam omogoča prenos glasbe
Srednjevalovna AM odmevna zanka za oddajanje AM: 31 korakov

Srednjevalovna AM oddajna zanka za radiodifuzijsko pasovno oddajanje.: Srednjevalovna antenska zanka za AM oddajanje. Zgrajen s poceni 4 -parnim (8 -žilnim) telefonskim 'trakom', & (neobvezno) v poceni vrtni 13 mm (~ pol palca) namakalne plastične cevi. Bolj primerna je bolj toga samonosna različica
