
Kazalo:
2025 Avtor: John Day | [email protected]. Nazadnje spremenjeno: 2025-01-23 15:09



V zadnjem času me čedalje bolj zanimajo stare računalniške tehnologije. Eden najbolj zanimivih in vplivnih klasičnih del tehnologije je Atari 2600, ki je bil prvič izdan leta 1977. Na žalost nisem imel priložnosti igrati tega kot otrok, predvsem zato, ker sem bil dovolj star, da sem se pogovarjal, je bilo že konec 20 let!
Pred kratkim sem malo kopal in uspel najti enega od teh na spletu za precej ugodno ceno, a tako kot pri veliko stari tehnologiji, ko sem jo priključil, je kar šlo.
To je eno od tveganj, ko gre za igranje in zbiranje stare tehnologije, ker je tako stara, ni zagotovila, da bo delovala, in morda boste na koncu porabili dober denar samo zato, da bo vaša hiša zadimljena. Očitna rešitev je, da preprosto prenesete emulator Atari, ki lahko posnema stari sistem. Večinoma to deluje odlično, vendar se ne zdi tako verodostojno kot igranje na izvirni strojni opremi, zlasti zaradi tipkovnice.
Zato sem mislil, da je odlična rešitev izdelava adapterja, ki nam omogoča, da v svoj računalnik priključimo izvirni krmilnik Atari in se tako igramo, in to bomo v tem projektu gradili.
Korak: Pogled v krmilnik




Torej, absolutno prva stvar, ki jo moramo storiti, je, da si ogledamo, kako deluje krmilnik Atari, da vidimo, kako ga bomo prilagodili USB -ju.
Tako sem ob odprtju mojega šokiran videl, da je samo 5 gumbov! Ne ne 5 gumbov in krmilno vezje, samo 5 gumbov. Kar pomeni, da bo prilagoditev tega na USB zelo preprosta z uporabo mikrokrmilnika.
Medtem ko sem ga imel narazen, sem si vzel tudi nekaj časa, da sem očistil vso umazanijo in vse dobro očistil.
2. korak: Kaj potrebujemo


Zdaj, preden sploh pridemo na seznam delov, je vredno omeniti, da ta projekt ne bo deloval na Arduino Uno, Nano ali Mega. Potrebujemo mikrokrmilnik, ki lahko deluje kot HID (Human Interface Device). Mikrokrmilniki z ATMega 32u4 so za to povezani in v Arduino Micro lahko najdemo ATMega 32u4
Seznam delov:
- Arduino Pro Micro (tukaj)
- Moški zatiči
- Kabel USB na mikro USB
- Ohišje projekta (ne bo rudnik 3D tiskanja)
3. korak: Kateri zatiči kaj počnejo?


Videli boste, da ima krmilnik Atari 9 -polni konektor na koncu, vsak gumb v krmilniku ima svoj pin na tem priključku in en pin za ozemljitev. To pomeni, da se od tega 9 -polnega priključka uporablja le 6 nožic. Če želite izvedeti, kateri zatiči ustrezajo katerim gumbom, lahko vzamemo multimeter, nastavimo na način kontinuitete in poglejmo, kaj povezuje. Če vam ne gre slabo, priložite sliko mojih ugotovitev.
Na podlagi tega diagrama lahko vidimo, da bi na primer, če bi pritisnil gumb za požar na krmilniku, povezal oranžno žico z maso, kar je pritisk na gumb, lahko z našim Arduinom to zaznamo in pošljemo ukaze tipkovnice nazaj računalnik, na katerem je pritisnjen gumb.
4. korak: Primer



Tako je minilo že kar nekaj časa odkar je bil izdelan zadnji 9 -polni konektor, zaradi česar nam zelo težko najdemo enega, ki bi ga uporabili v svojem adapterju. Rešitev tako kot pri večini stvari vključuje 3D tiskanje. Tiskal bom ohišje za 9 -polni konektor, nato pa slabo vstavim nekaj moških zatičev, da pride v stik z 9 -polnim priključkom na Arduinu. Spodaj najdete datoteke za 3D tiskanje.
Način izdelave tega 9 -polnega konektorja je, da najprej potisnemo moške zatiče v 9 -polni konektor Atari, nato potisnemo priključek, ki smo ga natisnili, in nato končno lepilo na zadnji strani moških zatičev na zadnji strani priključka, ki smo ga natisnili. Ko izvlečemo konektorje narazen, se morajo zatiči držati v tistem, ki smo jih natisnili, in biti popolnoma poravnani.
5. korak: Ožičite vse

Torej, da vse povežemo, moramo to narediti na naslednji način (ne pozabite preveriti, katera barva ustreza kateremu zatiču na 9 -polnem priključku):
- Črna žica gre na ozemljitev na Arduinu
- Oranžna žica gre na pin 3 na Arduinu
- Zelena žica gre na pin 4 na Arduinu
- Rjava žica gre na pin 5 na Arduinu
- Modra žica gre na pin 6 na Arduinu
- Bela žica gre na pin 7 na Arduinu
Če se to sploh zdi zmedeno, si za malo jasnosti oglejte shemo ožičenja.
6. korak: Nalaganje kode
Kodo, ki jo bomo uporabili, najdete spodaj. V tej kodi bomo izkoristili knjižnico tipkovnice. Dogaja se, da imamo kup stavkov if, ki pravijo, da če se določen gumb spusti, pritisnite ustrezno tipko na tipkovnici.
Na srečo je knjižnica tipkovnice zelo enostavna za uporabo, na primer za kodiranje Keyboard.press (119); navaja, da je pritisnjena tipka na tipkovnici 119 (119 je ascii za W) in koda Keyboard.release (119); pravi, da je tipka 119 na tipkovnici zdaj sproščena. Tako imamo stavke If, ki navajajo, ali je nožica VISOKA, da pritisnete tipko, in če je pin NIZKA, da sprostite tipko.
V naši kodi uporabljamo tudi notranje vlečne upore, tako da nam ni treba skrbeti, da bi jih spajkali v vezje. Če želite izvedeti več o kodi, jo odprite v Arduino IDE in videli boste, da je večina komentiranih.
Nato kodo naložimo v Arduino Pro Micro in preidemo na naslednji korak.
7. korak: Sestavljanje ohišja skupaj



Tako datoteke za 3D tiskanje iz prejšnjega koraka nimajo samo 9 -polnega konektorja za 3D tiskanje, ampak tudi zgornji in spodnji del, ki se lahko prilega okoli njega in ima v sebi vso krožnost. Zato moramo za dokončanje ali projekt natisniti ta dva dela.
Nato zlepimo na Arduino navzdol v spodnjem delu (kos s prostorom za mikro mikro kabel USB), nato pa prilepimo na 9 -polni konektor navzdol na sprednji strani spodnjega dela. Ko sta oba varna in na svojem mestu, lahko prilepimo na zgornji del in zaključimo projekt! Preden sem to storil, sem v notranjost dejansko dodal odvečno količino vročega lepila, ker je zaradi tega nekoliko močnejši, a napravi doda nekaj teže, zaradi česar se ne počuti preveč šibko.
Ko bodo ti kosi skupaj, boste morda opazili, da je videti nekoliko grobo, še posebej, če uporabljate proračunski 3d tiskalnik, kot sem jaz, da popravite to in da bodo odtisi videti zelo čist, gremo v pesk in nato pobarvamo zunanjost Ovitek. Za navdih v barvah moje naprave sem pogledal krmilnik Atari in ohišje. Odločil sem se, da bom enega naredil z rdečkastim trakom, drugega pa z nekaj lesnega zrna, ki bo ustrezal telesu Atari.
8. korak: Uporabite ga


Zdaj, ko smo to naredili, si oglejmo, kako jo uporabiti.
Najprej želimo v krmilnik priključiti naš Atari krmilnik, nato pa kabel mikro USB v računalnik in prejeti morate obvestilo, da ste priključili tipkovnico (spomnite se, da računalnik zaradi knjižnice tipkovnic meni, da je to tipkovnica)
Zdaj so načini preslikave ključev naslednji:
Gor je W
Levo je A.
Prav je D
Dol je S
in Fire je preslednica
Torej obstaja velika verjetnost, da boste morali iti v svoj emulator in narediti nekaj vezav, da se prepričate, da vse dobro deluje. To deluje tudi na telefonih Android, če imate kabel OTG.
Najlepša hvala za branje, če imate kakršna koli vprašanja, vam z veseljem odgovorim!
Priporočena:
Adapter Arduino Nano na Arduino Uno: 6 korakov (s slikami)

Adapter Arduino Nano na Arduino Uno: Arduino Nano je lep, majhen in poceni član družine Arduino. Temelji na čipu Atmega328, zaradi česar je tako močan kot največji njegov brat Arduino Uno, vendar ga je mogoče dobiti za manj denarja. V Ebayu so zdaj kitajske različice lahko
Atari Punk Console z dojenčkom Zaporednik v 8 korakih: 7 korakov (s slikami)

Atari Punk Console z Baby 8 Step Sequencer: Ta vmesna konstrukcija je vse v enem Atari Punk Console in Baby 8 Step Sequencer, ki ju lahko rezkate na namiznem rezkalnem stroju Bantam Tools PCB. Sestavljen je iz dveh tiskanih vezij: eno je plošča uporabniškega vmesnika (UI), drugo pa pripomoček bo
Atari Punk kalkulator: 9 korakov (s slikami)

Atari Punk Calculator Organ: Atari Punk Console je odlično majhno vezje, ki uporablja 2 časovnika 555 ali 1 časovnik 556. 2 potenciometra se uporabljata za nadzor frekvence in širine višine tona, in če poslušate zelo pozorno, se sliši kot konzola Atari
Atari Retropie Console: 7 korakov (s slikami)

Atari Retropie Console: V tem navodilu bi vam rad pokazal, kako ustvarite ta kovček po meri za igralni sistem Retropie, ki poganja Raspberry Pi Zero. Opremljen je s štiristopornim zvezdiščem USB, stikalom za vklop, LED indikatorsko lučjo in retro videzom kartuše Atari 2600
Ustvarjanje glasbe s konzolo Atari Punk: 5 korakov (s slikami)
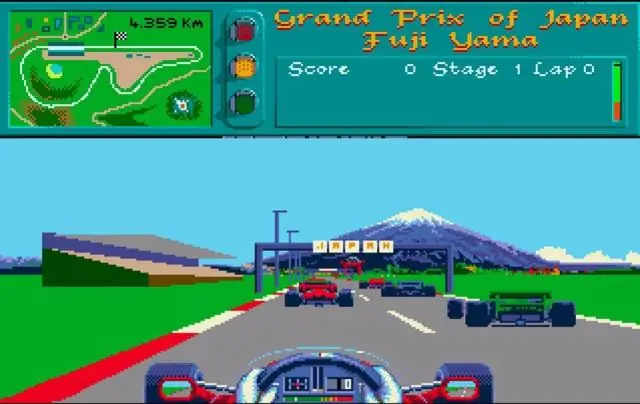
Ustvarjanje glasbe s konzolo Atari Punk: Nekatera starodavna analogna vezja so danes tako priljubljena kot takrat, ko so bila predstavljena pred desetletji. Pogosto zlahka premagajo mikro in druge rešitve digitalnih vezij v smislu osnovne preprostosti. Forrest je to spet storil .. njegov najljubši primer je Atari
