
Kazalo:
- 1. korak: Potrebna komponenta
- 2. korak: Nastavite PI
- 3. korak: Programirajte svoj mikrokrmilnik (modul WiFi)
- 4. korak: Konfigurirajte Openhab za pošiljanje zahtevkov za vklop/izklop
- 5. korak: Povežite svoj Openhab z oblakom
- 6. korak: Povežite Openhab s svojim pomočnikom Google (IFTTT)
- 7. korak: Povežite stvari skupaj
- 8. korak: Škatla
- 9. korak:
- Avtor John Day [email protected].
- Public 2024-01-30 12:07.
- Nazadnje spremenjeno 2025-01-23 15:09.

Moje dekle je vedno želelo zgraditi pameten dom.
Tako gradimo infrastrukturo in prvi element pametnega doma, daljinsko vodeno stikalo za vtičnico, ki ga lahko upravljate z nadzorno ploščo ali z uporabo glasovnih ukazov (če imate Googlov dom ali Googlov pomočnik)
Tukaj lahko korak za korakom vidite, kaj smo storili.
1. korak: Potrebna komponenta
- RaspberryPi 2
- ESP8266
- Relejni modul
- Polnilec
- Zabojnik
2. korak: Nastavite PI

Prva stvar, ki jo potrebujemo, je strežnik za vaš pametni dom.
Ta strežnik bo gostil vašo nadzorno ploščo pametnega doma in bo povezal nadzorno ploščo s predmeti pametnega doma.
Najlažji način za nastavitev strežnika je uporaba odprtokodne slike PI za RaspberryPI.
Celotna navodila najdete na spletni strani openhab
3. korak: Programirajte svoj mikrokrmilnik (modul WiFi)

Kul del tega projekta pri mikrokrmilniku je, da uporabljamo modul WiFi, ki ima vgrajen mikrokrmilnik, tako da lahko svoj program napišete z arduinom in naložite program v mikrokrmilnik modula WiFi.
Za svoj projekt uporabljam zelo preprost program, zato, če pokličem https:// IP_ADDRESS_OF_THE_MODULE/on, se vklopi relejni pin 1 in https:// IP_ADDRESS_OF_THE_MODULE/off izklopi relejni pin 0.
Dodal sem tudi nekaj domišljijske kode, da bo LED RGB na plošči rdeč, če je rele izklopljen in zelen, če je vklopljen, in utripa rdeče med povezovanjem z wifi in.5 sekundo zeleno po uspešni povezavi.
OPOMBA:
- Kako konfigurirati arduino IDE za program esp8266
- Pred programiranjem morate držati gumb za bliskavico na plošči esp8266 in ga spustiti takoj, ko vidite, da je enkrat utripala majhna modra lučka na plošči wifi.
- Modul se mora povezati z 2,4 GHz wifi in se ne more povezati z 5 GHz omrežji.
4. korak: Konfigurirajte Openhab za pošiljanje zahtevkov za vklop/izklop


Do nadzorne plošče OpenHab bi morali dostopati s pomočjo https:// openhabianpi: 8080 url.
Uporabili bomo vezavo HTTP, zato jo morate namestiti na svoj openhab
- Pojdite na paperUI na vašem openhabianpi
- Konfiguracija> Veze dodajo vezavo
Čas je, da konfigurirate svoj openhab,
- ssh v vaš openhab box z uporabo [ssh openhabian@openhabianpi]
- Pojdite v mapo elementov openhab [cd/etc/openhab2/items]
-
Preberite datoteko readme! [mačka readme.txt]
Kot sem omenil, bomo uporabljali http vezavo
-
Ustvarite datoteko elementov [light2.items]
-
vsebina moje datoteke je
Preklopite Kitchen_Light "Kitchen Light" {http = "> [ON: GET: https://192.168.1.132/on]> [OFF: GET:
-
preberi tako:
-
Swith NAME_OF_THE_SWITCH "LABEL OF THE SWITCH" {BINDING_TYPE = "> [COMMAND: METHOD: URL_TO_FETCH]…."}
- NAME_OF_THE_SWITCH je samo ime
-
Oznaka stikala je tisto, kar boste videli na plošči (tega ne uporabljam na plošči)
- BINDING_TYPE je vezava, ki jo uporabljamo (tukaj
- > je za izhod (<je za vnos, recimo temperaturo branja v drugem projektu)
- COMMAND je ime ukaza (izbral sem OFF)
- METHOD je klicna metoda (GET ali POST)
- URL_TO_FETCH je URL, ki ga želimo pridobiti za izvedbo ukaza
-
-
- Če prejšnji korak ni jasen, se vrnite na korak 3!
- Pojdite na habpanel https:// openhabianpi: 8080/habpanel/index.html#/in dodajte nekaj gumbov na ploščo
Tukaj se dogaja, da definiramo http vezavo za modul OpenHab do Arduino, zato bo, ko sprožite to stikalo, dobil ta url.
5. korak: Povežite svoj Openhab z oblakom

Ustvarite račun na spletnem mestu https://myopenhab.org, od openhaba boste potrebovali UUID in skrivnost
Če želite dobiti te vrednosti, morate namestiti "openHAB Cloud Connector" s https:// openhabianpi: 8080/paperui/index.html#/exten… -> MISC in znova zagnati openhab.
docs.openhab.org/addons/ios/openhabcloud/r…
-
da vidim te vrednosti
- cat/var/lib/openhab2/uuid
- cat/var/lib/openhab2/openhabcloud/secret
6. korak: Povežite Openhab s svojim pomočnikom Google (IFTTT)
Zdaj je čas, da svoj openhab povežete z Googlovim pomočnikom, zato lahko rečemo "Hej google, prižgi luč" in poslal bo tvoje sporočilo openhabu, posledično pa se bo v tvojem domu zgodilo nekaj domišljijskega.
IFTTT uporabljamo za povezovanje Googlovega pomočnika z openhabom
Naredimo to
- Ustvarite/prijavite se v svoj račun v IFTTT
- Ustvarite nov programček
- Za »TO« izberite »Pomočnik Google« in »Izgovorite preprosto frazo« ter izberite, kakšni so vaši glasovni ukazi in glasovni odziv (na primer »Hej, Google prižgi luč«).
- Za "TO" izberite "openHAB" in "pošlji ukaz", nato izberite svoj predmet in ukaz (spomnite se ukazov ON in OFF v zavezujočem delu? To bi morala biti enaka vrednost)
- Končaj.
- Zdaj zakričite "Hey Google." in "Prižgi luč", poglej svojo tablo, nekaj bi moralo narediti (LED RGB naj postane zelen)
- Končali ste,
7. korak: Povežite stvari skupaj

Doslej bi morali imeti možnost vklopiti in izklopiti pin iz arduina s pomočjo plošče in glasovnih ukazov.
Naslednji korak je, da vse povežete skupaj, zato bo vaš arduino poslal signal releju za povezavo in izklop napajanja.
ZELO POMEMBNO OPOMBA: Tukaj uporabljamo visoko napetost in lahko opečete hišo ali se ubijete, če naredite kaj narobe. zato morate biti zelo previdni ali pa preprosto zanemarite ta del, če nimate izkušenj.
8. korak: Škatla
Zdaj je čas, da vse pospravite v škatlo, zato poiščite škatlo in vse vstavite v škatlo (pazite, da ne pride do kratkega stika).
Doma imamo 3D tiskalnik, zato sem oblikoval in natisnil škatlo za svoj komplet.
Povezava TinkerCad
9. korak:




Drugo mesto na glasovno aktiviranem izzivu
Priporočena:
Vtičnica Wifi: 4 koraki (s slikami)

Vtičnica Wifi: Uporaba ESP12E (programiranje v Arduino IDE) za krmiljenje vklopa/izklopa vtičnice 220V prek mobilnega telefona (v istem omrežju wifi doma) Potrebujemo: 1. ESP12E https://amzn.to/2zoD8TU2. Napajalni modul 220V do 6VDC https://amzn.to/2OalkEh3. Običajna vtičnica https:
Domača avtomatizacija z glasovnim nadzorom (na primer Alexa ali Google Home, brez povezave Wi -Fi ali Ethernet): 4 koraki

Avtomatizacija doma z glasovnim nadzorom (na primer Alexa ali Google Home, brez povezave Wi -Fi ali Ethernet): v bistvu gre za arduino upravljane releje, ki temeljijo na SMS -u z nastavitvijo Googlovega pomočnika za pošiljanje sporočil na glasovna navodila. Je zelo enostaven in poceni in deluje kot oglasi Alexa z vašim obstoječe električne naprave (če imate Moto -X smartp
Pametna vtičnica IoT Arduino in Cayenne: 5 korakov (s slikami)
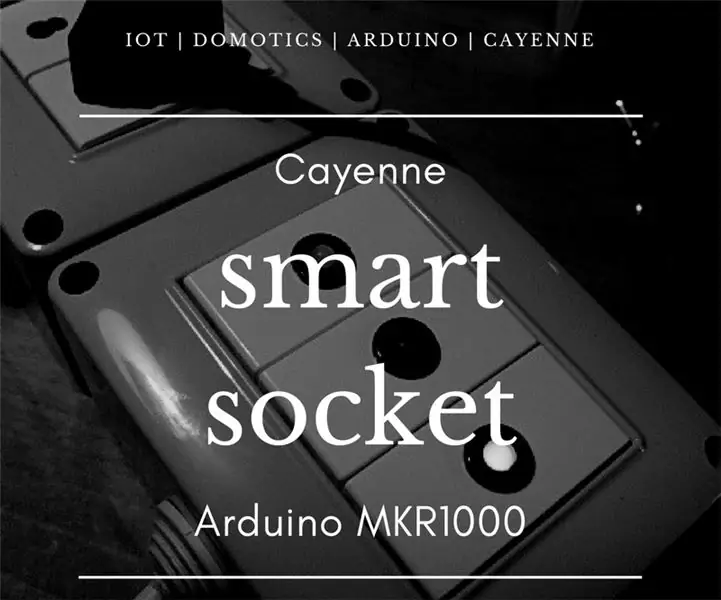
Pametna vtičnica IoT Arduino in Cayenne: Videl sem kitajsko vtičnico, ki ji lahko upravljate s telefonom, vendar sem izdelovalec in eno od tega želim narediti sam! To je mogoče z uporabo nadzorne plošče CAYENNE! Ali poznate Cayenne? Oglejte si spletno mesto Cayenne! Skupni znesek projekta je približno 60,00 USDPLAČILO A
Protetična vtičnica z mehkim panjem: 12 korakov (s slikami)

Fuzzy Stump Socket Prosthetic: rojen sem brez leve roke in imam le približno 0,5 leve podlakti. Zahvaljujoč modrosti mojih staršev so ignorirali to manjše vprašanje. Tudi moj oče ni nikoli spoznal zakona o otroškem delu, na katerega je bil pozoren. Posledično smo v najstniških letih podvojili
Pametna vtičnica WiFi za DIY: 7 korakov (s slikami)

Pametna vtičnica DIY WiFi: To je pametna vtičnica s senzorjem vlažnosti temperature DHT 11 in LED lučko v sili. Kot običajno lahko to vtičnico vklopite in izklopite prek WiFi katerega koli pametnega telefona. To je mogoče povezati tudi z internetom in izkoristiti funkcijo Internet of Thing
