
Kazalo:
- Avtor John Day [email protected].
- Public 2024-01-30 12:08.
- Nazadnje spremenjeno 2025-01-23 15:09.


To je navodilo, ki opisuje, kako okorno izvoziti obstoječo sliko albuma iTunes in vse ovitke razporediti v ogromno mrežo, s čimer boste dobili ogromno, barvito in živahno mešanico popularne kulture, pripravljeno za tiskanje, in morda kasneje tudi vašo steno!
Odločil sem se, da želim to narediti pred nekaj nočmi, zdaj pa sem iznašel metodo, ki v resnici ni zapletena, vendar je lahko precej zamudna, odvisno od tega, kako velika je vaša knjižnica. Imam okoli 800 albumov s priloženimi omoti albumov in to je trajalo vsaj eno uro, vendar je večina tega časa porabljena za gledanje računalnika, ki za vas opravlja vse delo. Postopek zahteva, da prenesete nekaj brezplačnih aplikacij (priložene povezave), potrebujete pa tudi novo različico Photoshopa (uporabljam CS3), čeprav vam bom pokazal drug način, kako v bistvu doseči enake rezultate z Googlovim brezplačnim organizatorjem digitalnih fotografij., Picasa2. Torej, samo za Windows trenutno, vendar sem prepričan, da lahko nekateri uporabniki Mac -a najdejo lažji in hladnejši način za to. Prekleto, vseeno bom kmalu zamenjal. Naprednejši uporabniki si lahko za hiter pregled ogledajo korak 7.
1. korak: Iskanje albuma albuma ITunes

Najprej se moramo prepričati, da imate dejansko nekaj albuma za delo. To lahko storite na več načinov; ovitke lahko samodejno uvozite iz trgovine iTunes Store ali pa to storite ročno za vsak album.- Samodejno- vse ročno sem v iTunes uvažal ročno, deloma zato, ker sem nekako izbirčen in želim, da so vsi enake velikosti, vendar večinoma zato, ker poslušam čudno elektronsko glasbo, ki je preprosto ni na voljo v trgovini iTunes Store, zaradi česar sem morala najti naslovnico na Discogs.com, Googlovem iskanju slik in drugje. bolj kot je bolje) in pojdimo naprej. Torej poiščimo slike v računalniku. Težava in ena stvar, zaradi katere je to navodilo za začetek celo vredno deliti, je, da Photoshop slik ne bere in da Vse so razpršene v stotine nenavadno gnezdenih map s čudnimi imeni. Zato jih moramo dekodirati in kopirati na eno mesto. Privzeta mapa za vaše umetnine mora biti v "Moji dokumenti / Moja glasba / iTunes / Album Artwork" / Local "Če ne najdete tam samo poiščite mapo "album artwork" na vašem pogonu C: Če se malo pomaknete od tu, boste opazili, da je zelo grdo, zato moramo poiskati vse datoteke *.itc (to so pravzaprav pravkar preimenovane slike-p.webp
Korak: Pretvorite datoteke v berljivo obliko


Ok, prihaja težaven del. Upal sem, da bo lažji način, vendar ga doslej nisem našel. Prenesite Bitmaprip (prenosni, 24KB ZIP) Aplikacijo iz datoteke zip postavite v isto mapo kot datoteke itc. To olajša pozneje, vendar ga lahko postavite kamor koli želite, če veste, kaj počnete. Odprite ukazni poziv - kliknite meni Start, izberite Zaženi, vnesite "cmd" brez narekovajev in kliknite V redu. Pojdite v mapo z datotekami itc in Bitmapripom v notranjosti.- Vodniki za začetnike: ukazni poziv WindowsXP V ukazni poziv vnesite: copy /b * test.tes To bo združilo vse datoteke v eno, imenovano test.tes, boste videli zakaj v naslednjem koraku. V ukazni poziv vnesite: bitmaprip test.tesPoglejte v svojo mapo in končno lahko vidite dekodirano sliko albuma! Zakaj se je Apple odločil skriti slike tako dobro, obstaja veliko teorij To bom pustil kdaj drugič. Zdaj lahko zaprete ukazni poziv in po želji izbrišete vse datoteke itc.
3. korak: Odstranjevanje dvojnikov


Ta hitri korak je neobvezen, vendar priporočljiv, saj bo za vsako skladbo na vsaki kompilaciji, različnih izvajalcih itd. Na voljo ena naslovna slika. Prenesite in namestite Iskalnik podvojenih datotek (Namestitveni program, 1 MB EXE) Odprite Iskalnik podvojenih datotek in kliknite potrdite polje poleg mape z vašimi slikami, pustite ostale nastavitve nedotaknjene in kliknite »Začni iskanje«. Ko je iskanje končano, najprej kliknite četrti gumb na levi strani in nato koš za smeti desno od nje, oglejte si priložene slike. Potrdite izbris in zapustite Duplicate File Finder. Ali sem omenil, da sem bil malo analno zadržan?:)
4. korak: Povečajte sliko albuma na isto velikost

Še en izbirni korak, odvisno od tega, na kakšen način ste se odločili, ko ste uvozili sliko albuma v iTunes. Od začetka sem svojo velikost povečal na 200 do 200 slikovnih pik, vendar obstaja velika verjetnost, da bo še vedno nekaj slik z drugimi dimenzijami, kar bo pokvarilo enakomernost našega končnega rezultata. Prenesite in namestite Fotosizer (Installer, 1 MB EXE) Ko namestite, se prepričajte, da prekličete izbiro možnosti namestitve orodne vrstice Aplikacija je v redu, razen tega. Kliknite Dodaj mapo in poiščite svoje slike, vnesite širino po meri v polja Širina in Višina (jaz sem nastavil na 200 x 200), počistite potrditveno polje Vzdrži razmerje stranic. in nazadnje izberite ciljno mapo, po možnosti novo in drugačno od tiste z nespremenjenimi slikami. Kliknite Start in počakajte, to bi moralo biti precej hitro. Zdaj lahko zaprete Fotosizer in po želji izbrišete staro mapo. To lahko storite tudi v Photoshopu z Akcijami, če veste, kako. Zdi se mi, da ne morem porabiti več časa za razlago, kako ta zver deluje.
5. korak: Sestavljanje plakata v Photoshopu


Končno je čas, da požanjete sadove svojega dela! Po nekaj matematike je tako.
Če želimo, da bo plakat simetričen, moramo imeti lepo in enakomerno količino slik, zato, če imate v mapi s pomanjšanimi slikami, recimo, 317 datotek, jih le izbrišite, tako da vam ostane 300. Ali pa, če imate na primer 355, lahko izbrišete 5 in pustite, da je vaš končan plakat 25 navzdol in 14 čez. Poskusite. Odprite Photoshop in se prepričajte, da imate izbrane piksle v nastavitvah-> Enote in ravnila-> Ravnila. Pojdite v meni Datoteka in kliknite Samodejno-> Kontaktni list. Kliknite gumb Prebrskaj in poiščite mapo z razširjenimi slikami. Naj bodo enote nastavljene na Piksle, nato pa poskusite ugotoviti matematiko. V mojem priloženem primeru so pomanjšane slike 200 x 200 slikovnih pik in teh je 50, zato sem se odločil, da preizkusim podolgovat plakat. 10 vrstic po 200 slikovnih pik je 2000 slikovnih pik, zato mora biti širina 2000. 5 vrstic po 200 slikovnih pik je 1000 slikovnih pik, zato mora biti višina 1000. 5 krat 10 je 50, tako da bodo vse slike ustrezale eni strani, kot vidite desno v pogovornem oknu, kjer piše "Stran 1 od 1". Ko se ga enkrat naučite, ne bo treba biti tako težko. Zdaj samo pritisnite OK in pustite računalnik pri miru. Ta primer sem porabil približno dve minuti, ko pa začnete uporabljati več sto ovitkov, bo čakanje daljše. Priporočam, da hkrati sestavite manjše koščke, če jih imate več kot 400, in jih nato sestavite, ko je kompozicija končana. Upajmo, da boste na koncu dobili nekaj podobnega priloženemu primeru, le večjega.
6. korak: Sestavljanje plakata v Picasi2

Tukaj je alternativni način za izvedbo zadnjega koraka montaže, če nimate Photoshopa, saj ima manj možnosti in nadzora nad končnim rezultatom, vendar vam vseeno ostane nekaj, kar lahko uporabite. Prenesite in namestite Googlovo Picasa2 (namestitveni program, 5 MB EXE) Uvozite mapo s pomanjšanimi slikami v Picaso 2.- Pomoč Picasa Z mapo, izbrano v levem podoknu, kliknite meni Ustvari-> Slikovni kolaž, izberite Mreža slik, kliknite Ustvari, počakajte malo in končali ste. sliko, ki jo lahko odprete v Photoshopu in po potrebi obrežete/spremenite velikost.
7. korak: Povzetek in nekaj zaključnih misli

Torej, za naprednejše uporabnike je tukaj kratek povzetek. Kopirajte vse datoteke itc iz Moje glasbe / iTunes / Album Artwork / Local2. Povežite vse datoteke v eno preko copy /b * test.tes (/b je za binarno kopiranje) 3. Izvlecite-p.webp
Priporočena:
Preverite tiskanje brez posebne programske opreme ali tiskalnika z MS Excel (tiskanje bančnih čekov): 6 korakov

Tiskanje čekov brez posebne programske opreme ali tiskalnika z MS Excelom (Tiskanje bančnih čekov): To je preprost Excelov delovni zvezek, ki bo zelo koristen za vsa podjetja, da napišejo veliko bančnih čekov, poleg dobaviteljev. Potrebujete le računalnik z MS Excelom in običajnim tiskalnikom.Da, zdaj lahko
NAREDITE OGROMEN LED CILINDAR "8 X 4 X 16": 6 korakov (s slikami)
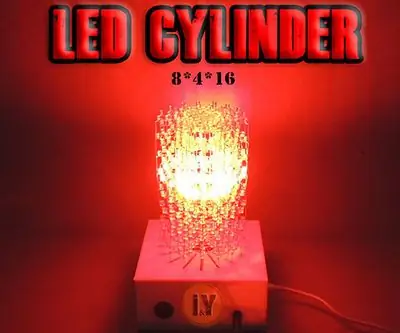
NAREDITE OGROMEN LED CILINDAR »8 X 4 X 16«: Ali želite narediti ogromen LED valj? Na pravem ste mestu
Dotter - ogromen matrični tiskalnik na osnovi Arduino: 13 korakov (s slikami)

Dotter - ogromen matrični tiskalnik na osnovi Arduino: Pozdravljeni, dobrodošli v tem navodilu :) Jaz sem Nikodem Bartnik, 18 -letni izdelovalec. V štirih letih izdelave sem naredil veliko stvari, robotov, naprav. Toda ta projekt je verjetno največji, ko gre za velikost. Tudi po mojem mnenju je zelo dobro oblikovan
Naredite ogromen LED zaslon 4096 za retro pixel art: 5 korakov (s slikami)

Naredite masiven LED zaslon 4096 za Retro Pixel Art: ***** Posodobljeno marca 2019 ****** Na ta projekt lahko naredite nekaj, zgradite vse iz nič ali uporabite različico kompleta. V tem navodilu bom obravnaval obe metodi. Ta navodila zajema namestitev LED 64 x 64 ali 4 096 RGB LED
Dodajanje albuma v ITunes: 4 koraki

Dodajanje umetniškega dela albuma v ITunes: Verjetnost je, da sovražite vse ovitek sive glasbene plošče na svojem iPod -u, ker jih morate kupiti, zato " zakonito " jih pridobil s spletnega mesta za skupno rabo glasbe (ali morda CD -ja, ki ste ga imeli). Pokazal vam bom, kako dodati album
