
Kazalo:
- Avtor John Day [email protected].
- Public 2024-01-30 12:08.
- Nazadnje spremenjeno 2025-01-23 15:10.

Ta navodila vam bodo pokazala, kako namestiti Apache, PHP, MySQL na localhost. Prav tako, kako ga nastaviti tako, da imate nekaj kul omrežnih funkcij, na primer, da lahko naložite korenski imenik z imenom računalnika (https://desktop/index.php), da lahko urejate datoteke v drugih računalnikih in dostopajte do različnih računalnikov prek različnih vrat, medtem ko uporabljate domeno ali IP. Za ljudi, ki se šele ukvarjajo s spletnim razvojem, vam bo to v pomoč. To nastavitev (ali podobno) uporabljam že najmanj 2 leti. Spletna mesta lahko kodirate na localhost -u in ko delujejo odlično, jih naložite na gostitelja. Na žalost sem to prisiljen storiti na računalniku Vista, saj je moj prenosnik s XP že nastavljen in ta računalnik mi prikaže napake ACPI, ko namestim XP.
1. korak: Konfigurirajte omrežno kartico

Če želite to uporabljati v računalnikih zunaj domačega omrežja (Internet), boste potrebovali ta korak.
To deluje le, če imate usmerjevalnik. Pojdite na nadzorno ploščo, center za omrežje in skupno rabo. Kjer piše Povezava, poglejte skrajno desno. Moral bi biti gumb Pogled stanja. Kliknite na to. Zapišite si svoj naslov IP (IPv4, če vidite tudi IPv6) masko podomrežja, privzeti prehod in strežnike DNS. Zdaj pritisnite zapri in v oknu "Status lokalne povezave" kliknite Lastnosti. Kliknite TCP/IPv4, nato kliknite lastnosti. Potrdite polje »Uporabi naslednji naslov IP« in vnesite vse podatke, ki ste jih pravkar zapisali. Izbirno lahko za strežnike DNS uporabite 4.2.2.1 in 4.2.2.2. Ugotavljam, da se zelo hitro posodabljajo v primerjavi z drugimi strežniki DNS. To zagotavlja, da vaš računalnik ohrani isti lokalni IP, DHCP pa vam ob ponovnem zagonu ne dodeli IP-ja.
2. korak: Konfigurirajte usmerjevalnik

V brskalnik vnesite IP Default Gateway iz prejšnjega koraka. Lahko zahteva geslo, ne pa tudi. Za vse bi moralo biti drugače, zame je admin/admin - privzeto geslo za Linksys. Če to ne deluje, predlagam, da preverite Google ali priročnik.
Ko ste prijavljeni, poiščite posredovanje vrat. Vnesite naslov IP iz prejšnjega koraka in naključno številko vrat. Ne predlagam vrat 21 ali 80, ker sta privzeti vrati protokola FTP in HTTP. Ne želite, da do tega dostopajo naključni ljudje, zato so najboljše naključne številke, ki jih poznate samo vi. Prepričajte se, da je protokol nastavljen na UDP in TCP. Za vse bo drugače, razen če imate WRT54G. Le te boste morali poiskati v svojih nastavitvah.
3. korak: Izbirno: Ukinite posredovanje DNS

Če imate gostovanje nekje z domeno ali imate neaktivno domeno, ki bi jo radi pokazali na računalnik, lahko to storite. Do njega boste lahko dostopali prek vrat, ki ste jih nastavili v zadnjem koraku. V nasprotnem primeru lahko do njega dostopate s svojega IP -ja. Če želite do njega dostopati s svojega IP -ja, ste že pripravljeni. Če ne, preberite naprej. Najprej boste morali ugotoviti, kakšen je vaš IP. Poskusite preveriti IP DomainTool Če imate obstoječi račun za gostovanje, lahko za dostop do apacheja svojega doma uporabite domeno, ki je v tem računu. Ta navodila so, če vaš gostitelj uporablja cPanel in če imate račun WHM, boste v nasprotnem primeru morali poiskati nastavitve DNS. Če iščete dobrega gostitelja cPanel, priporočam ASO gostovanje. V WHM pojdite v kategorijo Funkcije DNS in kliknite na dodajanje območja DNS. Vnesite svoj IP in vnesite poljubno poddomeno domene, ki jo imate v tem računu. Zdaj, ko je programska oprema nameščena, boste lahko dostopali do vsega s te poddomene prek vrat, ki ste jih izbrali. lahko uporablja FreeDNS ali druge storitve DNS.
4. korak: Pridobite programsko opremo

Prenesite xampp od prijateljev Apache. Namestite ga običajno in potrdite polje »Namesti Apache kot storitev« in »Namesti MySQL kot storitev« Ko so nameščeni kot storitev, vam prihrani uporabo njihove nadzorne plošče, 2 pa sta privzeto vklopljeni. Prepričajte se, da so dovoljene povezave skozi vsak požarni zid in varnostni center Windows.
5. korak: Konfigurirajte Apache

Apache je zdaj treba konfigurirati tako, da je spletni korenski imenik v mojih dokumentih in do njega lahko dostopate prek ustreznih vrat. Začnite tako, da odprete mapo Moji dokumenti in ustvarite novo mapo. Poimenujte ga kakor želite. Izberem spletni koren, vendar vedno obstaja "www" ali "public_html", če želite nekaj drugačnega. Odprite mapo in kliknite na vrstico naslovne vrstice na vrhu. Moral bi vam dati določeno lokacijo, na primer moja je C: / Web RootNow, kliknite od tam in pojdite gor eno mapo. Z desno miškino tipko kliknite mapo, ki ste jo pravkar ustvarili, in pojdite v lastnosti. Pojdite v Varnost, uredite in kliknite Dodaj. Vnesite Vsi v polje in pritisnite ok. Zdaj potrdite popoln nadzor za vse in pritisnite ok. To boste želeli kopirati. Zdaj pojdite v namestitveni imenik xampp, pojdite na apache in pojdite na conf. Odprite httpd.conf v beležnici in poiščite "Poslušaj 80", (brez narekovajev) In pod to dodajte še eno vrstico z besedami Poslušaj, ki ji sledi številka vrat, ki ste jo izbrali v 2. koraku. Nato poiščite "DocumentRoot" (Brez narekovajev). Izbrišite, kar je v narekovajih, nato vanje prilepite svojo lokacijo. Vse poševnice boste morali spremeniti v poševnice ( bi morali spremeniti v /) Nazadnje poiščite "", namestite svoj namestitveni imenik za c: /xampp To bi moralo biti okoli vrstice 204. Zamenjajte, kar je v narekovajih, z vašim imenikom, še enkrat, s preklopom poševnic. Zdaj shranite datoteko.
6. korak: Znova zaženite računalnik in uživajte
Znova zaženite računalnik Zdaj lahko dostopate do strežnika na več načinov https:// localhost/(samo lokalni računalnik) https:// ime računalnika (samo lokalno omrežje) https:// vaš lokalni ip (samo lokalno omrežje) https:// vaš zunanji ip: yourport https:// your domain: yourport Moral sem uporabiti krepko, sicer navodila samodejno naredijo povezavo. Uporabite lahko php in mysql v kateri koli datoteki, ki jo postavite v korensko mapo spleta.
Priporočena:
Kako namestiti potrdilo SSL na spletno mesto WordPress: 5 korakov

Kako namestiti certifikat SSL na spletno mesto WordPress: Delili bomo vodnik za namestitev certifikata SSL na spletno mesto WordPress. Preden namestite certifikat, morate poiskati poceni ponudnika SSL certifikatov, kot je Comodo SSL Certificate
Kako nastaviti programsko okolje AVR v Linuxu: 5 korakov

Kako namestiti programsko okolje AVR v Linuxu: Če želite programirati mikrokrmilnike AVR v sistemu Windows, imate Studio, v Linuxu pa imamo samo Dude. AVRDUDE je vmesnik ukazne vrstice za programiranje čipov AVR, je lahko nekoliko težavno najprej namestiti. V tem navodilu bom s
Kako narediti Arduino Nano razvojno ploščo 4 v 1: 4 koraki
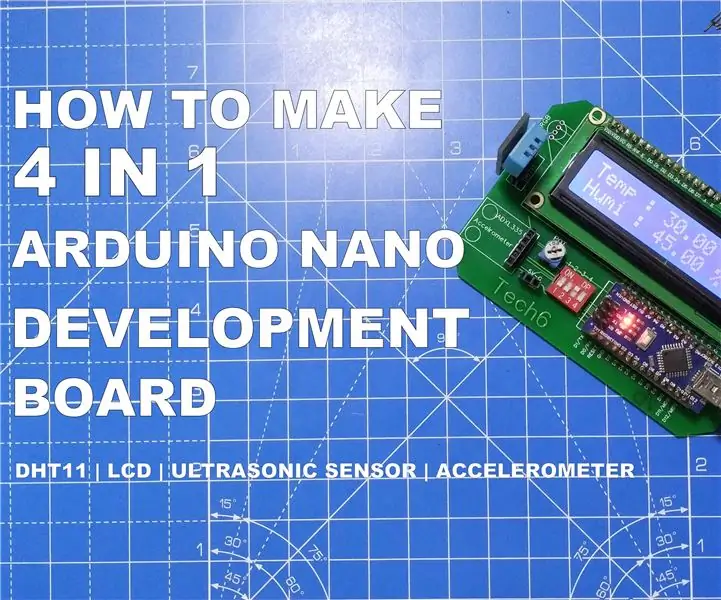
Kako narediti razvojno ploščo Arduino Nano 4 v 1: V tem navodilu se boste naučili, kako narediti razvojno ploščo Arduino Nano. Razvojna plošča Arduino nano ima vgrajene reže za ultrazvočni senzor (HCSR-04), merilnik pospeška, senzor DHT11 in zaslon s tekočimi kristali (LCD). Ta bo
Spletno povezana SMART LED animacijska ura s spletno nadzorno ploščo, sinhroniziran časovni strežnik: 11 korakov (s slikami)

Spletno povezana SMART LED animacijska ura S spletno nadzorno ploščo, sinhroniziranim časovnim strežnikom: Zgodba te ure sega daleč nazaj-več kot 30 let. Moj oče je to idejo uvedel, ko sem bil star komaj 10 let, veliko pred revolucijo LED - takrat, ko so LED svetile 1/1000 svetlosti njihovega trenutnega bleščečega sijaja. Resnično
Razvojno okolje geta: 5 korakov

Razvojno okolje geta: Pred časom sem objavil hiter in umazan " el cheapo " način, kako začeti s programiranjem čipov serije Atmel AVR: Ghetto Programmer (različica 1.0) Od takrat sem vampiral, ponovno vampiral in drugače izboljšal nastavitve. Mislil sem, da bo
