
Kazalo:
2025 Avtor: John Day | [email protected]. Nazadnje spremenjeno: 2025-01-23 15:10
Tako sem pred kratkim dobil zadnji prenosnik Powerbook, moj prvi prenosni računalnik. Čeprav varnostno kopiram svoje podatke, jih raje ne bi ukradel. Ali pa, če ga ukradejo, bi ga rad dobil nazaj. Ko sem na spletu poiskal brezplačno rešitev, sem našel LoJack za prenosnike. Sliši se, da bi delovalo, vendar morate plačati naročnino. Ne želim plačati denarja, če imam 3 v 4 možnosti (neposredno s spletnega mesta), da dobim prenosni računalnik nazaj, če mi ga ukradejo! Zato sem z lastnimi rokami uporabil python in strežnik ftp. Program se ob vsaki prijavi zažene v ozadju in vsaki dve minuti s strežnikom ftp preveri, ali sem ga označil kot ukradenega. Če imam, naredi posnetek zaslona in ga naloži s trenutnim naslovom IP in časovnim žigom na strežnik in to počne vsaki dve minuti, dokler ga ne ustavim. Čeprav ne bo naredil brisanja podatkov na daljavo, bi lahko bilo precej preprosto - preprosto nisem hotel tvegati, da bi ga med testiranjem nenamerno sprožil.
1. korak: Zahteve
Če želite narediti lastno kopijo skripta, potrebujete naslednje: 1. Računalnik Apple s precej novejšo različico OS X2. Orodja za razvijalce Apple - ta so potrebna za sestavljanje skripta v aplikacijo, ki se lahko začne izvajati vsakič, ko se prijavite. Paket samo za razvoj mac je v redu. Bodite opozorjeni, to je precej velik prenos, vendar se vsekakor splača, če vas zanima kodiranje kar koli na računalniku Mac. 3. Apple ID - omogoča registracijo in prenos zgornjih orodij za razvijalce. 4. Python - vnaprej nameščen z računalnikom. 5. Dostop do strežnika FTP - ni nujno, da je vaš, vendar potrebujete uporabniško ime, geslo in naslov strežnika z dostopom do ftp. 6. Prazna besedilna datoteka z imenom 'yes.rtf' - shranite jo nekje v računalniku, vendar je še ne naložite na strežnik
2. korak: Pridobite skript
Skripta vam ne bo treba ustvariti sami, vendar boste morali urediti priloženega. Zgoraj na vrhu, kjer so spremenljivke: uporabniško ime za geslo serviceraddresspath_to_screenshotstime_between_screenshots vnesite svoje podatke in želeni čas v sekundah (čeprav bi pustil le dve minuti). To je tisto, kar program uporablja za prijavo v strežnik FTP in preverjanje, ali želite naložiti slike, in če je tako, naložite posnetke zaslona.
3. korak: Ustvarjanje aplikacije
Ko končate urejanje skripta python, ga shranite in nato zaprite xcode. Na namizju z desno miškino tipko kliknite ali s kontrolnim gumbom kliknite skript (ScreenshotTaker.py) in v razdelku »Odpri z>« izberite »Zgradi programček«. Aplikacija, imenovana ScreenshotTaker, bi se morala v naslednjih nekaj sekundah pojaviti na namizju. To je zadnja aplikacija, ki jo bomo zagnali ob zagonu.
4. korak: Samodejni zagon programa
V redu, zato bi morali na tem namizju imeti aplikacijo ScreenshotTaker in datoteko ScreenshotTaker.py. Če želite izbrisati datoteko ScreenshotTaker.py, ne bo težav, če se ne spremeni strežnik FTP. Če želite, da se skript zažene ob vsaki prijavi: 1. Odprite sistemske nastavitve pod jabolčnim logotipom v zgornjem levem kotu zaslona2. Kliknite Računi3. Premaknite ScreenshotTaker nekam, ki ga ne bo tako enostavno najti - na primer mapo pripomočkov (/Applications/Utilities) 3. Kliknite zavihek Prijavni elementi in povlecite ScreenshotTaker (aplikacijo) na seznam4. Prepričajte se, da je polje skrito, Bam, končali ste. Kadar koli želite začeti fotografirati zaslon prenosnega računalnika, datoteko »yes.rtf« povlecite na strežnik. Če ne želite posneti zaslona, se prepričajte, da ga še ni. Ko se besedilna datoteka 'yes.rtf' vleče v glavni imenik vašega ftp -ja (/), bodo posnetki zaslona posneti vsaki dve minuti in poimenovani tako: Naslov IP_Leto_Mesec_Dan_Hour_Minute-j.webp
Priporočena:
Nastavitev Raspberry Pi 4 prek prenosnega računalnika/računalnika z uporabo Ethernetnega kabla (brez monitorja, brez Wi-Fi): 8 korakov

Nastavitev Raspberry Pi 4 prek prenosnega računalnika/računalnika z uporabo Ethernetnega kabla (brez monitorja, brez Wi-Fi-ja): Pri tem bomo za nastavitev delali z Raspberry Pi 4 Model-B z 1 Gb RAM-a. Raspberry-Pi je enosmerni računalnik, ki se uporablja za izobraževalne namene in DIY projekte po dostopni ceni, zahteva napajanje 5V 3A
Obnovitev starih napajalnikov računalnika: 12 korakov (s slikami)

Obnovitev starih napajalnikov za osebne računalnike: Od devetdesetih let prejšnjega stoletja so svet napadli osebni računalniki. Stanje se nadaljuje do danes. Starejši računalniki do leta 2014 … 2015 večinoma niso v uporabi. Ker ima vsak računalnik napajalnik, jih je veliko opuščenih v obliki odpadkov
Popravljanje prenosnega računalnika Lenovo IdeaPad, ki se ne polni: 3 koraki
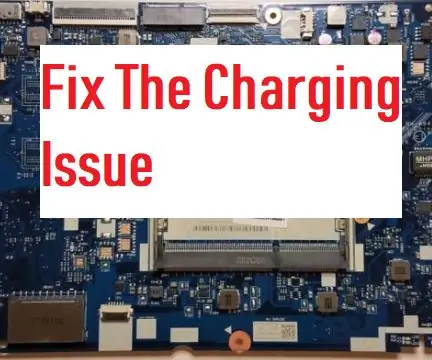
Popravljanje prenosnega računalnika Lenovo IdeaPad, ki se ne polni: Včasih so polnilniki zanič, včasih pa to ni polnilnik. Zdaj pa je čas, da se naučite, kako narediti operacijo na prenosnem računalniku, da ga popravite! POTREBALI boste: Phillips izvijač s točko 5 mm čez vtičnico - v Amazonu poiščite (vaš model)
Kako znova uporabiti stari LCD zaslon vašega pokvarjenega prenosnega računalnika: 4 koraki

Kako znova uporabiti stari LCD zaslon vašega pokvarjenega prenosnega računalnika: To je zelo preprost, a tudi zelo super projekt. Vsak sodoben zaslon prenosnega računalnika lahko spremenite v monitor z ustrezno vozniško ploščo. Povezovanje teh dveh je tudi enostavno. Samo priključite kabel in končano. Naredil sem korak dlje in tudi b
Za upravljanje računalnika znova uporabite sledilno ploščico starega prenosnega računalnika!: 11 korakov (s slikami)

Znova uporabite sledilno ploščico starega prenosnega računalnika za nadzor računalnika!: Sledilne ploščice prenosnega računalnika PS/2 so med najbolj kul napravami uporabniškega vmesnika za uporabo z mikrokrmilnikom. Z drsnimi in dotikalnimi kretnjami prstov lahko na preprost in zabaven način nadzorujete stvari. V tem navodilu združimo eno z
