
Kazalo:
- 1. korak: Predogled
- 2. korak: Rezanje vezanega lesa
- 3. korak: Nov Jig
- 4. korak: Lepljenje
- 5. korak: Rezanje spredaj in zadaj
- 6. korak: Izdelava reže za žetone
- 7. korak: komponente, ki jih potrebujete
- 8. korak: Pred spajkanjem
- 9. korak: Prenesite dodatne datoteke
- 10. korak: Nastavitev programske opreme Arduino
- 11. korak: nalaganje kode
- 12. korak: Napaka pri nalaganju
- 13. korak: Konfiguriranje zaslona
- 14. korak: Življenjska doba baterije
- Korak 15: Prikaz zaslona
- Korak 16: Naredite luknje
- Korak 17: Majhni bloki in držalo za baterije
- 18. korak: Spajkanje žic
- Korak 19: Priključitev zaslona na Arduino
- 20. korak: Majhni bloki spredaj
- 21. korak: Končno spajkanje
- Korak: Preizkušanje
- 23. korak: Dokončanje
- Korak: Zadnji dotiki
- Korak: KONEC
- Avtor John Day [email protected].
- Public 2024-01-30 12:02.
- Nazadnje spremenjeno 2025-01-23 15:07.
V tem navodilu / videoposnetku vas bom vodil s korak za korakom, kako narediti pomikanje besedila z Arduinom. Ne bom razlagal, kako narediti kodo za Arduino, pokazal vam bom, kako uporabljati obstoječo kodo. Kaj in kje morate povezati in namestiti, da lahko drsite tako, da se prikaže besedilo brez predhodnega znanja o Arduinu.
Arduino programska oprema -
Koda in knjižnica -
Izvirna povezava -
Pod pogojem, da so povezave Amazon povezane družbe
Orodja, ki jih potrebujete:
- Usmerjevalnik
- Vaja:
- Sestavljanka
- Fretsaw
- Objemke
- Majhna objemka
- Merilni trak
- Kombinirani kvadrat
- Mali gospodarski nož
- Pištola za vroče lepilo
- Digitalni multimeter
- Komplet za spajkanje:
- Klešče za rezanje žice
- Odstranjevalec žic
- Spajkanje roke za pomoč
Materiali, ki jih potrebujete:
- Vezan les debeline 6 mm (lokalna trgovina s strojno opremo)
- Majhen vijak za les (lokalna trgovina s strojno opremo)
- Lepilo za les:
- Lesno olje
- Epoksid
- Električni trak:
- Brusni papir
- Silikonske noge
- Arduino Nano
- 8x8 LED zaslon 2x
- Zaščitena Li-Ion baterija 18650
- Nosilec baterije 18650
- Ojačevalni modul
- Stikalo za vklop/izklop
- Ogledna plošča
- Žice (lokalna trgovina s strojno opremo)
Lahko mi slediš:
- YouTube:
- Instagram:
- Twitter:
- Facebook:
1. korak: Predogled




Predogled besedila z mini pomikanjem.
Tako kot jaz počnem? Postanite PATRON! To je odličen način za podporo mojemu delu in pridobivanje dodatnih ugodnosti!
2. korak: Rezanje vezanega lesa


Za izdelavo preproste škatle najprej izrežem stranice, zgornji in spodnji del iz vezanega lesa 6 mm. Dodajte slikarje ali električni trak, da preprečite kakršno koli sekanje.
3. korak: Nov Jig



Če se sprašujete, je to moj novi vbod za rezanje poševnih kosov za mojo vbodno žago. Je zelo preprost, a zelo uporaben.
Stisnjen blokirni blok pomaga rezati kose enake velikosti.
4. korak: Lepljenje
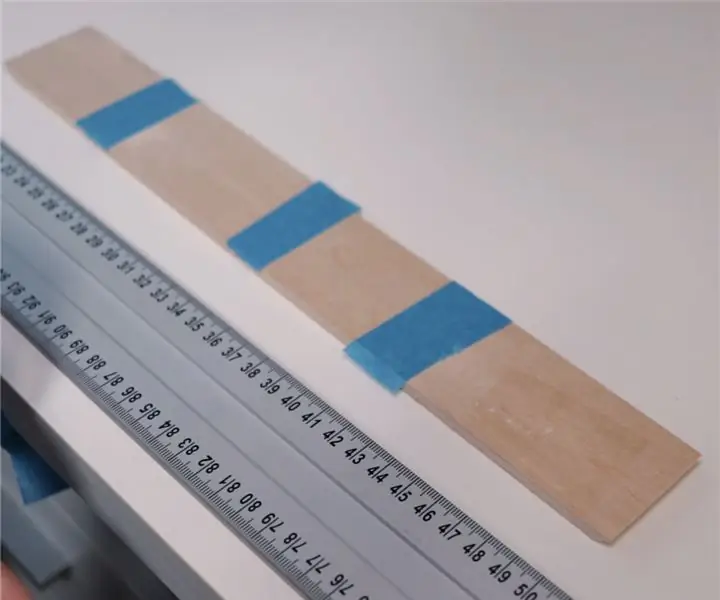


Vse strani povežite s slikarskim trakom in jih lepite.
5. korak: Rezanje spredaj in zadaj




Nato sem odrezal sprednji in zadnji del. V sprednjem delu sem izvrtal luknjo in naredil luknjo za LED zaslone z žago.
Da bi dobili naravne reze, sem jih notranje obrezal z vbodno žago.
6. korak: Izdelava reže za žetone




Naredil sem reže za čipe LED zaslona, saj sem hotel, da bi bil zaslon poravnan z zunanjo stranjo sprednjega dela.
7. korak: komponente, ki jih potrebujete



Za to gradnjo potrebujete (povezave na prvi strani):
- Arduino Nano
- 2x 8x8 LED prikazovalniki
- Ojačevalnik napetosti
- Zaščitena baterija 18650
- Nosilec baterije
- Stikalo za vklop/izklop
Pred spajkanjem ojačevalnika napetosti v vezje preverite, ali je njegova izhodna napetost nastavljena na 5V s potenciometrom na čipu.
8. korak: Pred spajkanjem
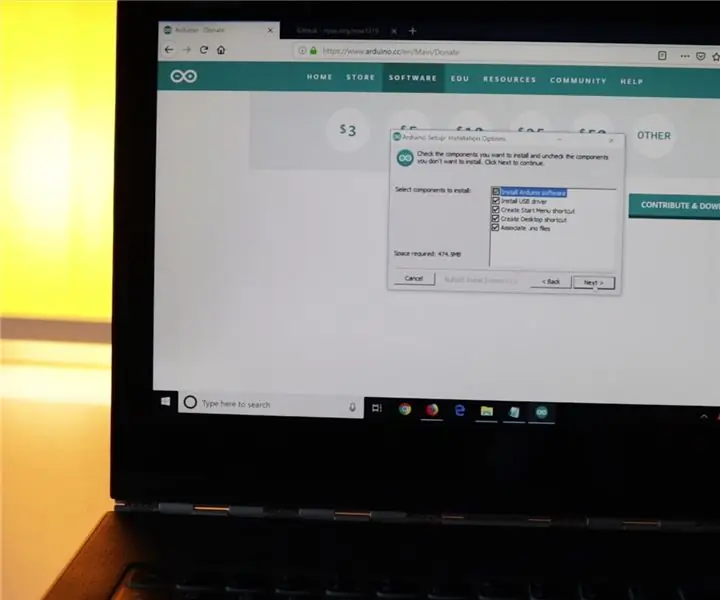
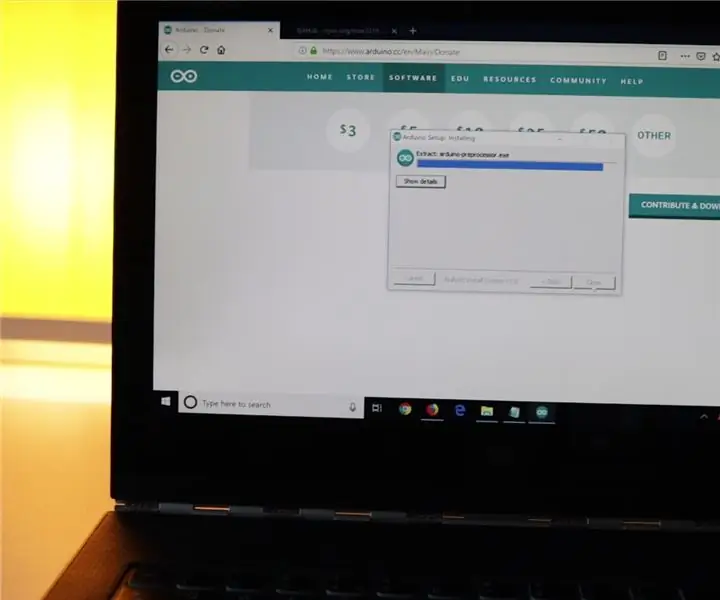
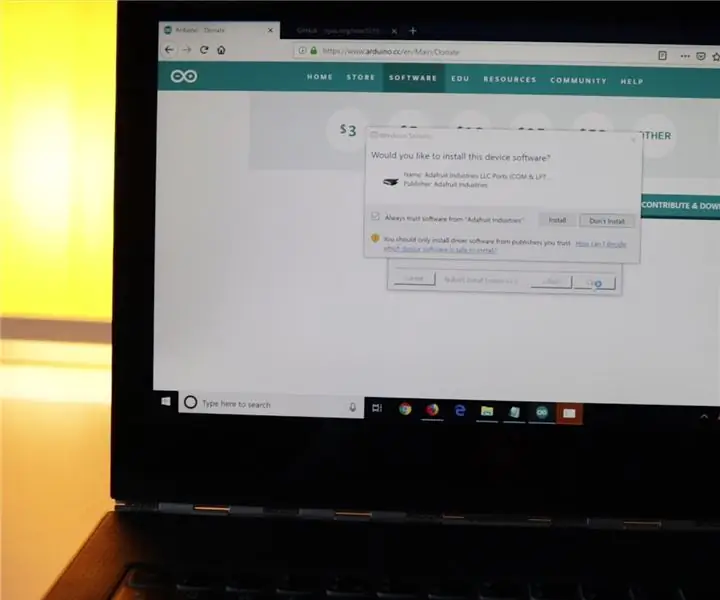
Prenesite in namestite programsko opremo Arduino -
Če prejmete hitra sporočila, kot je na sliki, se samo strinjajte in namestite.
9. korak: Prenesite dodatne datoteke
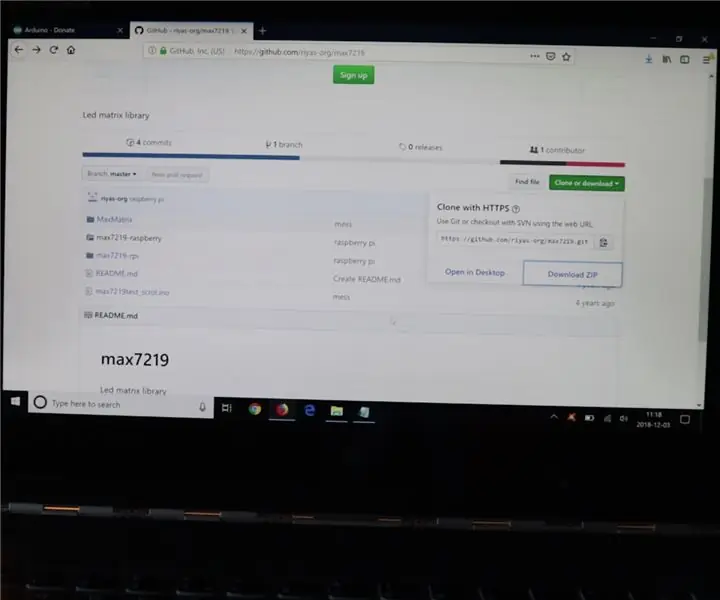
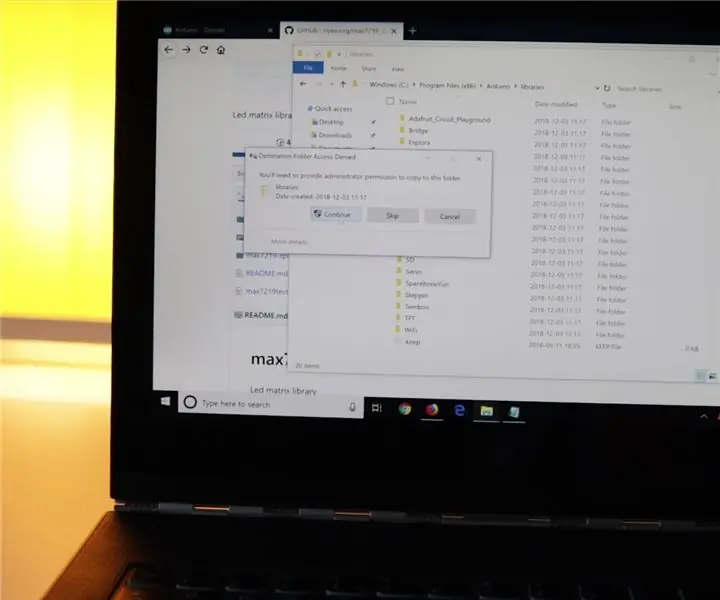
Ta koda bi delovala, če potrebujete dodatne knjižnice za Arduino. Prenesite tukaj
Razpakirajte ga in kopirajte mapo "MaxMatrix" v mapo "knjižnice" Arduina in ste pripravljeni.
10. korak: Nastavitev programske opreme Arduino
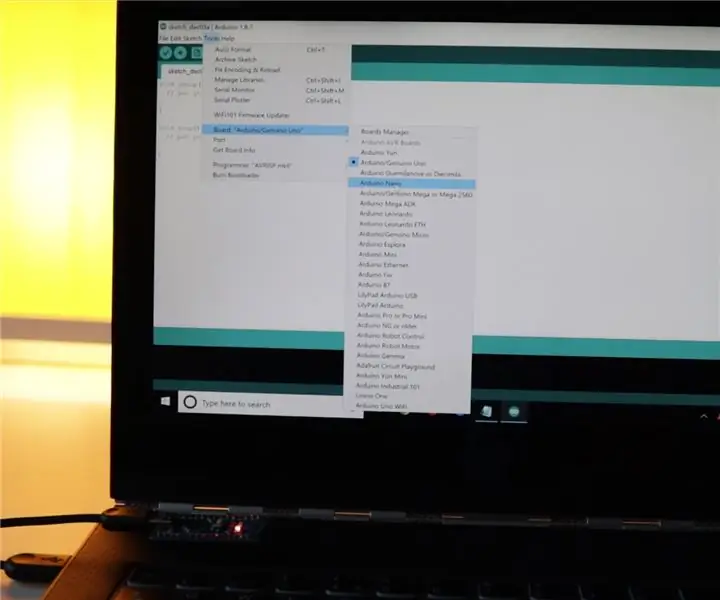
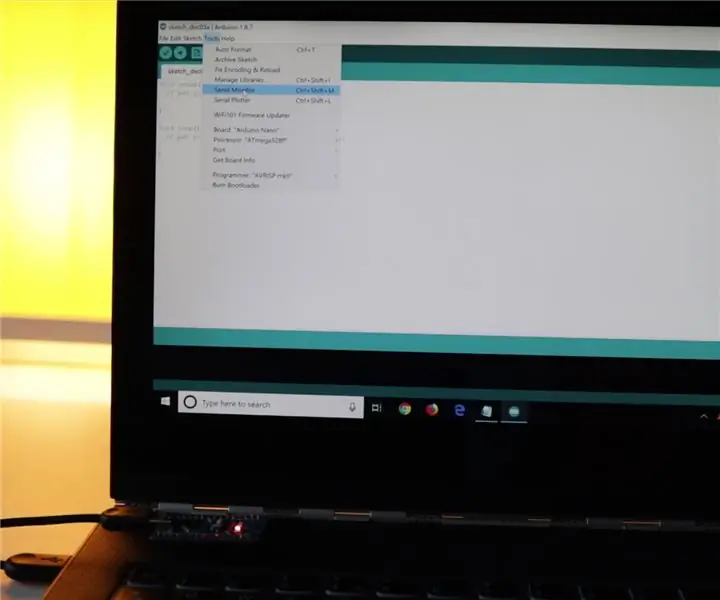
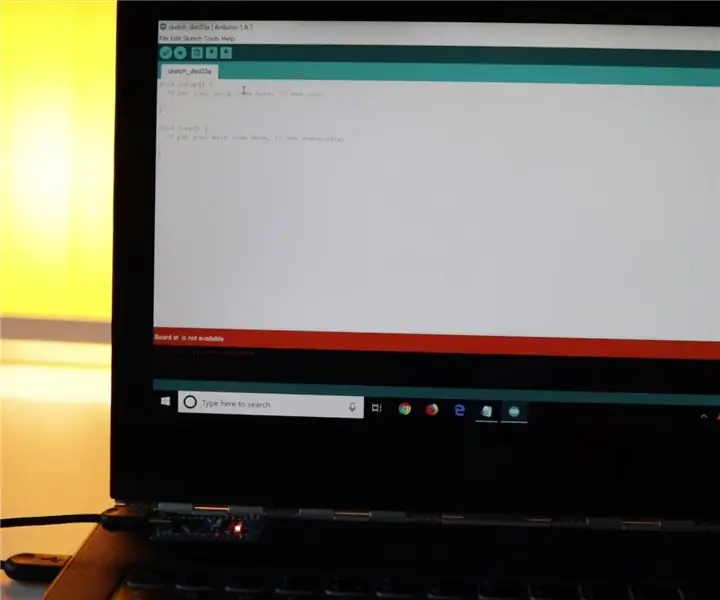
Ko zaženete programsko opremo Arduino, morate najprej izbrati vrsto Arduino. V našem primeru gre za Arduino Nano (1. slika).
Nato morate odpreti okno Serial Monitor (2. slika).
Če se prikaže takšna rdeča napaka, morate izbrati prava vrata USB, na katera je priključen vaš Arduino (3-4. Slika).
Poskusite izbrati druga vrata, dokler ne odprete okna Serial Monitor brez napak (4-5. Slika).
11. korak: nalaganje kode
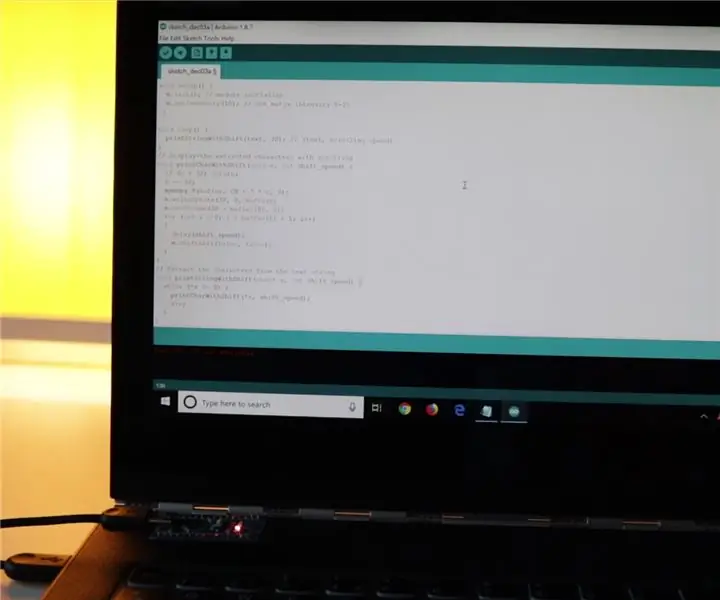
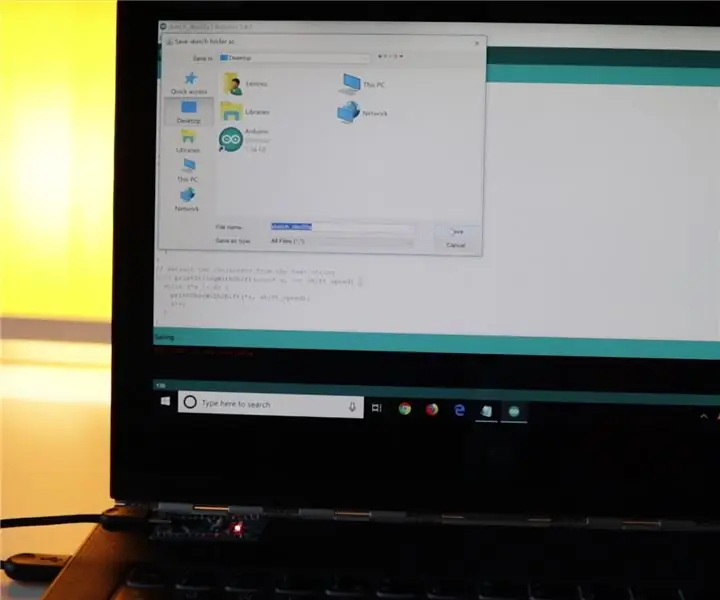
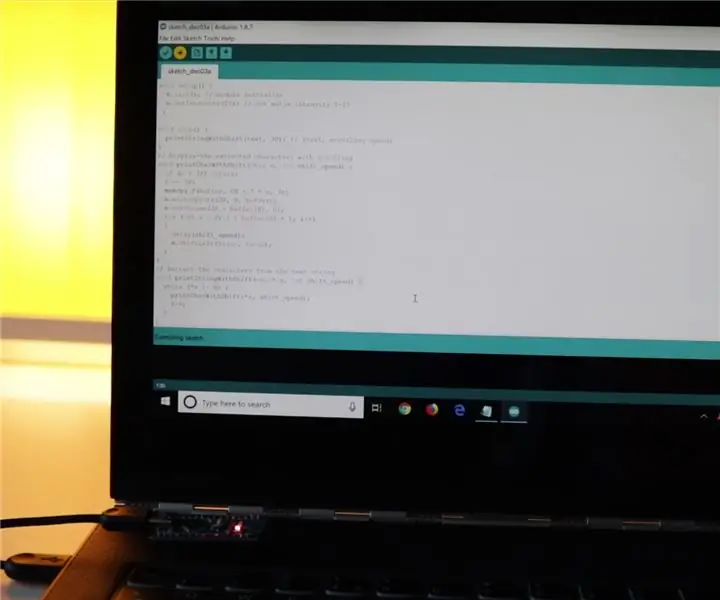
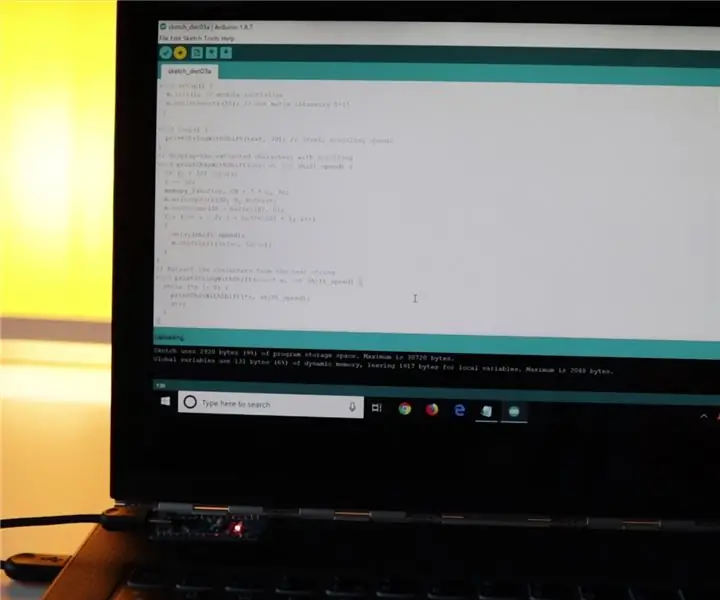
Zdaj morate kopirati celotno kodo ant paste v novo prazno datoteko skice.
Pritisnite gumb za nalaganje, zahteval bo, da shranite datoteko projekta.
Program začne sestavljati/ustvarjati kodo in začeti nalaganje.
12. korak: Napaka pri nalaganju
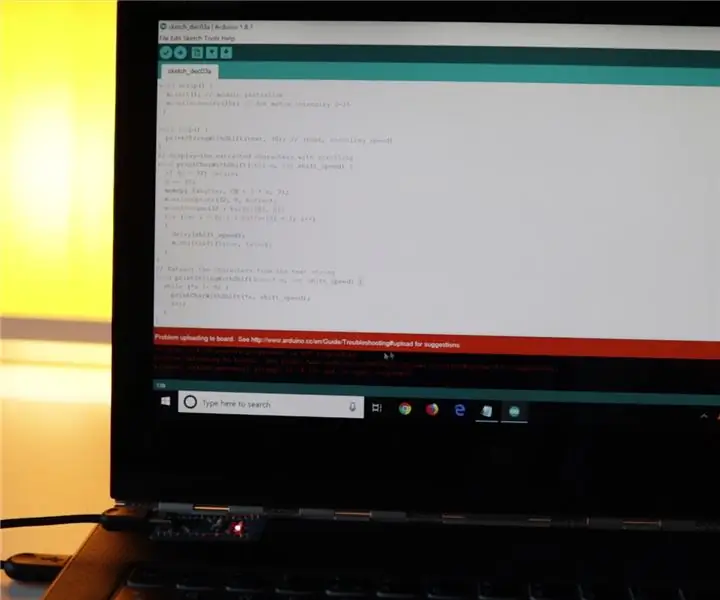
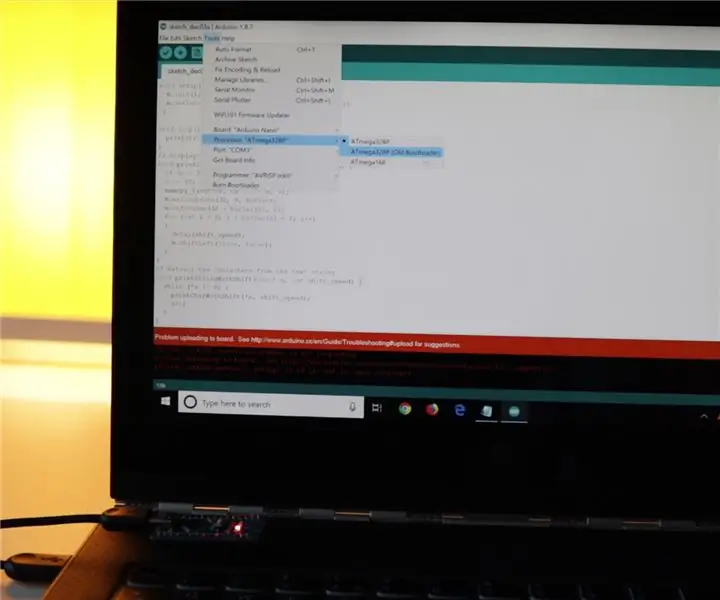
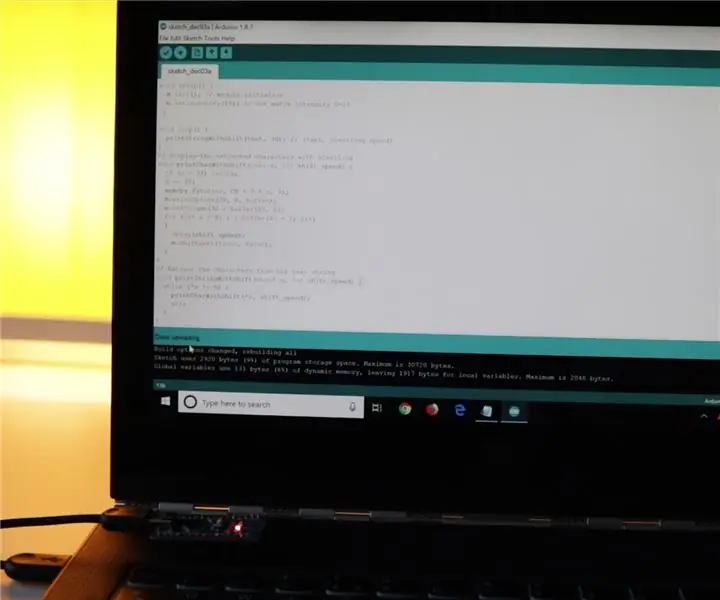
Če nalaganje traja nekaj časa (15s+) in se prikaže rdeče sporočilo o napaki, kot je ta, morate spremeniti procesor "ATmega328P" v procesor "ATmega328P (stari zagonski nalagalnik)".
Nalaganje bi moralo biti uspešno.
13. korak: Konfiguriranje zaslona
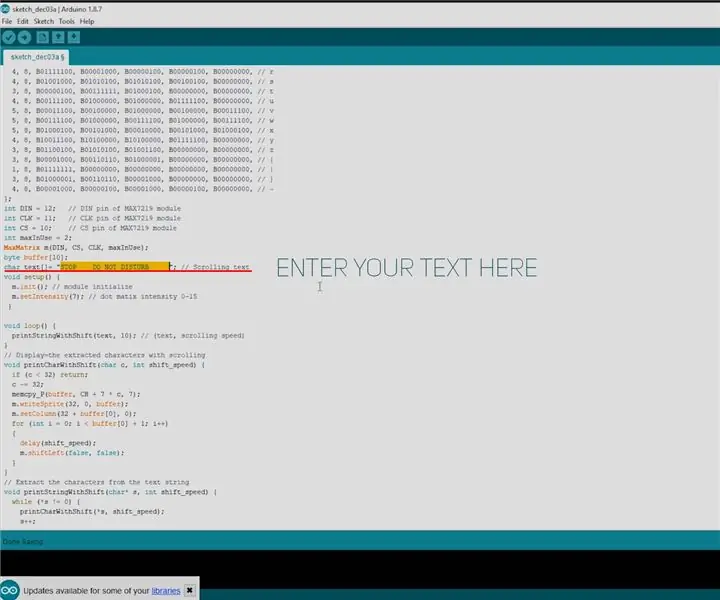
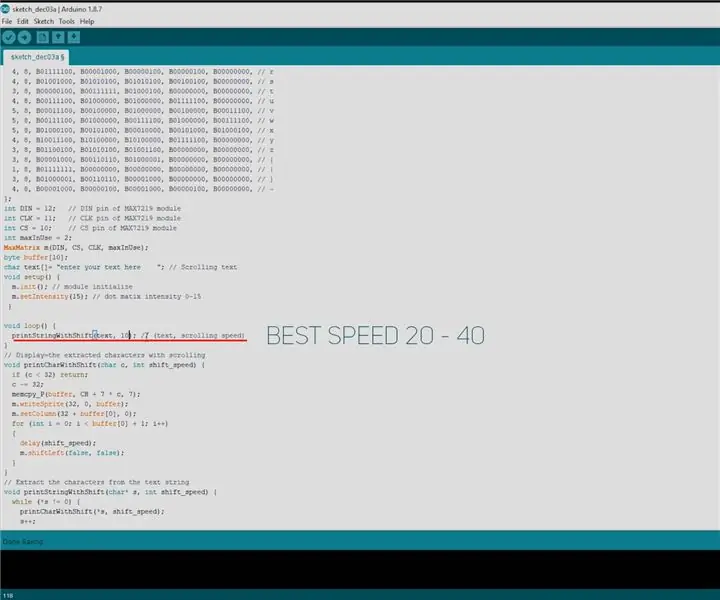
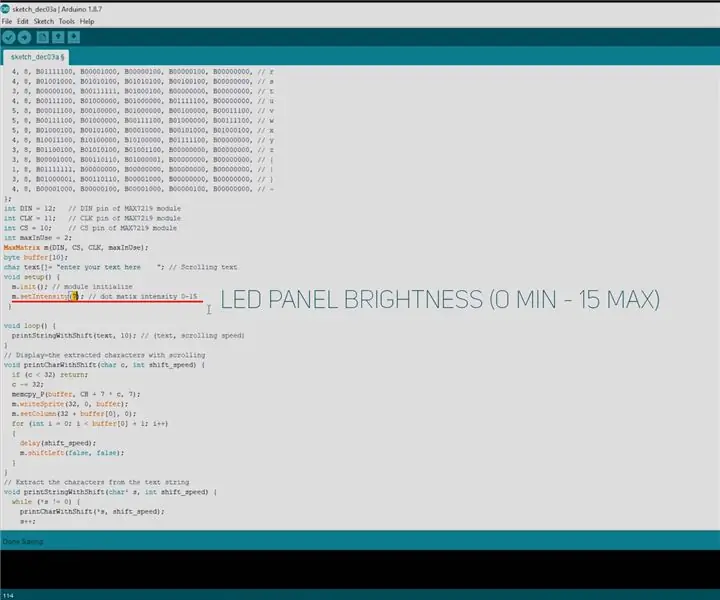
Na teh lokacijah lahko prilagodite prikaz besedila, hitrost drsenja in svetlost zaslona (glejte slike).
14. korak: Življenjska doba baterije
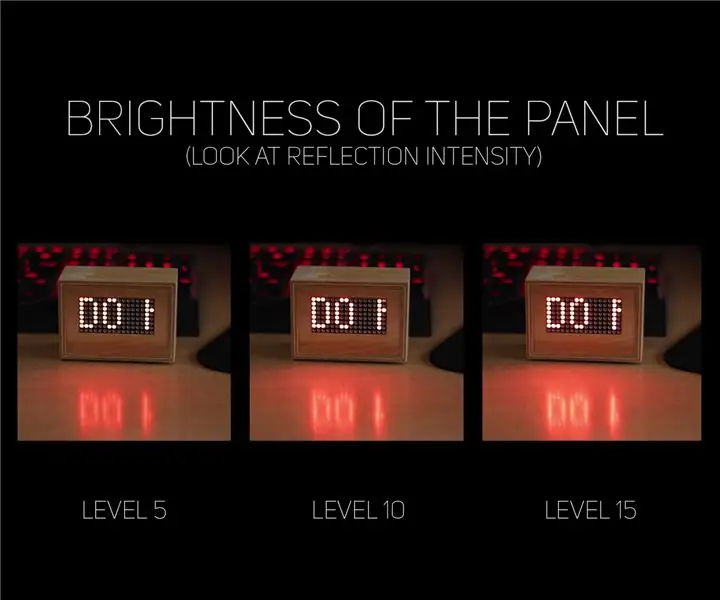
Z baterijo 3000 mAh pri stopnji 5 svetlost zaslona mora delovati več kot 20 ur, pri 10 - več kot 14 urah in pri 15 - več kot 12 ur. Napajate ga lahko tudi iz stenskega polnilnika.
Korak 15: Prikaz zaslona



Nazaj na gradnjo sem odrezal zatiče in spajkal žice:
- Od prvega zaslona - VCC do VCC - na dnu drugega zaslona.
- Od prvega zgornjega zaslona - GND do GND - na drugem spodnjem delu zaslona.
- Od prvega zaslona zgoraj - DOUT do DIN - na dnu drugega zaslona.
- Od prvega zaslona zgoraj - CS do CS - na dnu drugega zaslona.
- Od prvega zaslona navzgor - CLK do CLK - na dnu drugega zaslona.
In potem sem vroče zlepil zaslon na vezan les.
Korak 16: Naredite luknje



Eno luknjo morate narediti za mini kabel USB, drugo pa za gumb za vklop.
Korak 17: Majhni bloki in držalo za baterije



Prilepila sem dva kvadrata, da zadnji del ne bo šel dlje od zgoraj. Da bi preprečili vstop od spodaj, bo to držalo za baterije z baterijo v notranjosti pomagalo. Za lepljenje uporabite 30 -minutni epoksid.
18. korak: Spajkanje žic


Spajal sem 5 žic na dno prvega zaslona.
Korak 19: Priključitev zaslona na Arduino




Žice z LED zaslona gredo v Arduino:
- VCC do 5V
- GND v GND
- DIN do D12
- CLK do D11
- CS do D10
Žice iz ojačevalnika napetosti (VOUT+ in VOUT-) bodo prešle na VIN (+) in GND (-).
20. korak: Majhni bloki spredaj


Prav tako sem zlepil majhne bloke, na katere bom kasneje zlepil sprednji del z LED zasloni.
21. korak: Končno spajkanje



Žice, ki sem jih prej spajkal na Arduino VIN in GND, gredo na VOUT+ IN VOUT- ojačevalnik napetosti.
Na stikalo za vklop morate spajati dve dodatni žici.
Ena žica iz stikala za vklop gre na baterije Pozitivni kontakt, druga pa na pogodbo o ojačevalniku VIN+.
Negativna žica iz baterije gre na VIN-kontakt ojačevalnika.
Korak: Preizkušanje




Preizkusil sem, če plošča deluje in izgleda dobro, zato sem ojačevalni modul ovil z električnim trakom.
Zlepil sem še en lesen blok, ki bo pomagal držati Arduino in bo nameščen za zadnji vijak.
23. korak: Dokončanje




Naredil sem luknjo za vijak in zlepil sprednjo ploščo.
Korak: Zadnji dotiki



Na koncu sem dodal še nekaj lesnega olja, pritrdil hrbet in zlepil majhne silikonske nožice.
Korak: KONEC

In to je to - gradnja je končana! Upam, da je bil ta poučni videoposnetek uporaben in poučen. Če vam je bil všeč, me lahko podprete tako, da všečkate ta video z navodili / YouTube in se naročite na več prihodnjih vsebin. To veliko pomeni!
Vsa vprašanja o tej zgradbi lahko pustite.
Hvala, ker ste brali / gledali!
Do naslednjič!:)
Lahko mi slediš:
- YouTube:
- Instagram:
Moje delo lahko podprete:
- Patreon:
- Paypal:
Priporočena:
Samodejno premikanje strani: 8 korakov
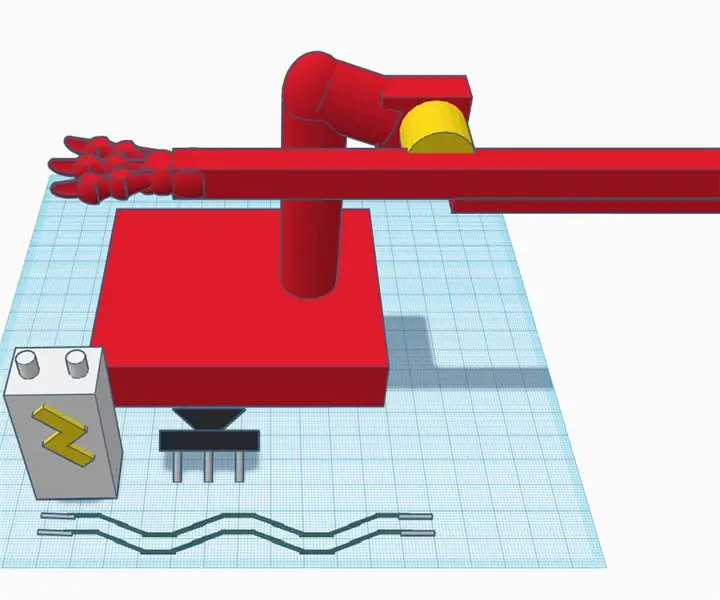
Samodejno preklapljanje strani: osnove: mornarsko = servožut = zglobno = PLA ali karkoli drugega, res je precej preprost koncept, da potisnete razgibano roko pod svojo stran, nato pa, ko končate branje strani, pritisnete drugo roko (ravno) in jo obrne stran za
Detektor puščanja z obvestilom o besedilnem sporočilu: 7 korakov

Detektor puščanja z obvestilom o besedilnem sporočilu: Ta priročnik prikazuje, kako sestaviti detektor puščanja, ki pošilja obvestila o besedilnih sporočilih. Pošilja opozorila, če se zazna voda iz razpočene cevi ali rezervnega odtoka. Vodnik je namenjen vsem, ki jih zanimajo Python 3, Raspberry Pi, Secure Shell
Premikanje po povezanem seznamu z uporabo rekurzije - Java: 12 korakov
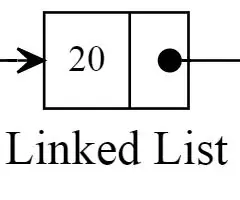
Premikanje po povezanem seznamu z uporabo rekurzije - Java: Dobrodošli in hvala, ker ste izbrali ta nabor navodil, ki vam bo pokazal, kako ustvariti rekurzivno funkcijo. Za razumevanje korakov, ki jih boste izvedli, je potrebno osnovno znanje jave. Na splošno ta 12-stopenjski postopek ne bi smel več trajati
Premikanje šifrirane datoteke: 7 korakov

Gibanje šifriranih datotek: Pred enim letom sem bil del projekta. Nekaj občutljivih podatkov smo morali preseliti po vsej državi. Preučil bom ozadje, prosim, preskočite na 1. korak. Ozadje: moja ekipa je bila kmalu poklicana, da bi obnovila računalnik iz
SnappyXO natančen robot za premikanje: 6 korakov

SnappyXO Precision Mover Robot: Naredite, da bo vaš Arduino robot šel naravnost na določeno razdaljo ali zasukal pod določenim kotom z uporabo knjižnice Arduino PreciseMovement. Robot potrebuje kotalni kroglični kolešček ali enakovredno, da zmanjša trenje med zvijanjem. Https: //www.pololu. com/produ
