
Kazalo:
- Avtor John Day [email protected].
- Public 2024-01-30 12:02.
- Nazadnje spremenjeno 2025-01-23 15:07.
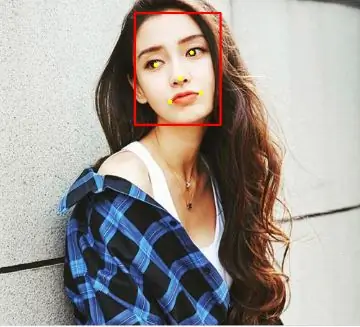

V tem navodilu bomo s pomočjo Shunya O/S uporabili zaznavanje obrazov na Raspberry Pi 4 s knjižnico Shunyaface. Shunyaface je knjižnica za prepoznavanje in zaznavanje obrazov. Cilj projekta je doseči najhitrejšo hitrost odkrivanja in prepoznavanja s strojno opremo z nizko porabo energije, tako da lahko navdušenci, kot ste vi, hitreje oživijo svoje sanjske projekte AI.
Zaloge
Raspberry Pi 4B (katera koli različica)
Napajalnik, skladen z Raspberry Pi 4B
8 GB ali več kartica micro SD
Monitor
mikro HDMI kabel
Miška
Tipkovnica
prenosni računalnik ali drug računalnik za programiranje pomnilniške kartice
1. korak: Namestite Shunya OS na Raspberry Pi 4
Za nalaganje kartice micro SD v operacijski sistem Shunya potrebujete prenosni računalnik ali računalnik z bralnikom/adapterjem za mikro SD kartico.
Prenesite Shunya OS z uradnega mesta za izdajo
Utripanje operacijskega sistema Shunya OS na kartici SD z naslednjimi koraki: Utripanje operacijskega sistema Shunya OS na Raspberry Pi 4.
Vstavite kartico micro SD v Raspberry Pi 4.
Povežite miško in tipkovnico z Raspberry Pi 4.
Monitor povežite z Raspberry Pi 4 prek mikro-HDMI
Priključite napajalni kabel in vklopite Raspberry Pi 4.
Raspberry Pi 4 se mora zagnati z operacijskim sistemom Shunya.
Korak: Namestite Shunyaface
Shunyaface je knjižnica za odkrivanje/prepoznavanje obrazov za vse plošče, ki jih podpira operacijski sistem Shunya.
Če želimo namestiti Shunyaface, ga moramo povezati z wifi
1. Povežite se z wifi z ukazom:
$ sudo nmtui
2. Namestitev shunyaface in cmake je enostavna, zaženite naslednje ukaze:
$ sudo apt posodobitev
$ sudo apt install shunyaface cmake
3. korak: Primer kode in izhoda
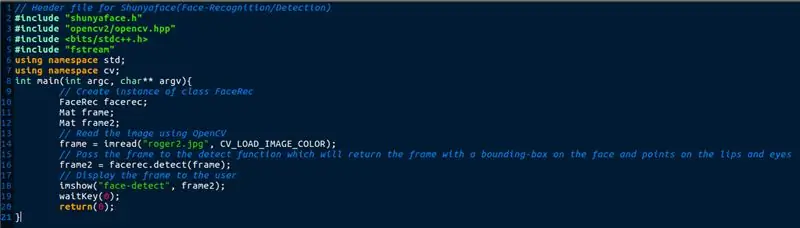
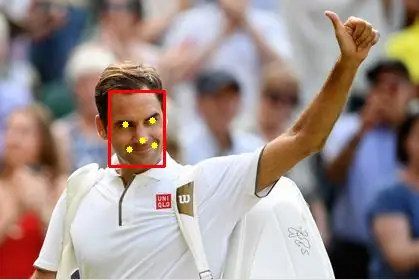
V zgornji kodi se slika prebere s funkcijo imread. Ta okvir se posreduje funkciji zaznavanja, ki vrne omejevalno polje na obrazu in nariše tudi točke na končnih točkah ustnic in središču oči.
Prenesite kodo skupaj s spodaj potrebnimi datotekami in odstranite datoteke s spodnjimi ukazi:
$ tar -xvzf vzorec -facedetect.tar.gz
$ cd sample-facedetect
Sestavite ga z ukazom
$./setup.sh
Zaženite ga z ukazom
$./build/facedetect
Tako se prikaže slika z zaznanim obrazom.
Napišite svojo kodo in jo sestavite
1. Uredite datoteko src/facedetect-sample.cpp in tam dodajte svojo kodo.
2. nato zaženite ta ukaz za sestavljanje in izdelavo binarnih datotek
$./setup.sh
3. Zaženite ga z ukazom
$./build/facedetect
Zaključek: Shunyaface vam lahko pomaga zaznati ali prepoznati obraz v nekaj vrsticah kod. Če vam je ta vadnica všeč, jo delite in delite z zvezdico naše skladišče github, ki je tukaj
Priporočena:
Abellcadabra (sistem zaklepanja vrat za prepoznavanje obrazov): 9 korakov

Abellcadabra (Sistem zaklepanja vrat za prepoznavanje obrazov): Med karanteno sem se nahajal in poskušal najti način, kako ubiti čas, tako da sem ustvaril prepoznavanje obrazov za hišna vrata. Poimenoval sem ga Abellcadabra - ki je kombinacija med Abracadabra, čarobno frazo z zvoncem na vratih, ki ga vzamem samo na zvonec. LOL
MATLAB Enostavno zaznavanje obrazov: 4 koraki

MATLAB Easy Face Detection: Glavni cilj teh navodil je pokazati, kako lahka bo obdelava slik. S pomočjo MATLABF je bilo zaznavanje in sledenje obrazov pomembno in aktivno raziskovalno področje, zato bom razložil kako je to mogoče storiti z
Fuzz 1000 obrazov: 16 korakov (s slikami)

Fuzz 1000 obrazov: Že dolgo sem ljubitelj večopravilnega pedala in se zabavam pri raziskovanju različnih odtenkov fuzza z menjavo delov na plošči. Vendar sem želel narediti trajnejši fuzz pedal, s katerim bi lahko preklapljal
IP kamera z zaznavanjem obrazov z uporabo plošče ESP32-CAM: 5 korakov

IP kamera z zaznavanjem obrazov z uporabo plošče ESP32-CAM: Ta objava se razlikuje od drugih in si ogledamo zelo zanimivo ploščo ESP32-CAM, ki je presenetljivo poceni (manj kot 9 USD) in enostavna za uporabo. Ustvarimo preprosto kamero IP, ki jo lahko uporabite za pretakanje video vira v živo z 2
Zaznavanje obrazov+prepoznavanje: 8 korakov (s slikami)

Zaznavanje obrazov+prepoznavanje: To je preprost primer zaznavanja obrazov in prepoznavanja obrazov z OpenCV iz kamere. OPOMBA: Ta projekt sem naredil za tekmovanje senzorjev in kamero sem uporabil kot senzor za sledenje in prepoznavanje obrazov. Torej, naš cilj Na tej seji 1. Namestite Anaconda
