
Kazalo:
- Avtor John Day [email protected].
- Public 2024-01-30 12:02.
- Nazadnje spremenjeno 2025-01-23 15:08.

Za posodobitev infrastrukture uporabite svoj Hologram Nova. Nastavite Hologram Nova z uporabo Raspberry Pi za pošiljanje (temperaturnih) podatkov v Ubidots.
V naslednjem priročniku bo Ubidots pokazal, kako nastaviti Hologram Nova z uporabo Raspberry Pi in prikazati vrednosti temperature v platformi Ubidots.
1. korak: Zahteve
- Raspberry Pi (že konfigurirano)
- Nova Global USB 2G/3G modem
- Hologram Global IoT SIM kartica
- Štiripasovne prilagodljive antene UFL
- Prozorno ohišje - (neobvezno)
- Senzor temperature OneWire - DS18B20
- Ubidots račun - ali - licenca STEM
2. korak: Namestitev strojne opreme



Hologram Nova1) Aktivirajte kartico SIM Hologram IoT SIM. Če želite aktivirati svojo kartico, obiščite hologram.io/start. Ko je aktivirana, vstavite kartico SIM na zadnji strani Nove.
OPOZORILO: Ne vstavljajte ali odstranjujte kartice SIM, medtem ko je Nova priključena - sicer lahko poškodujete ali poškodujete kartico SIM.
2. Po želji priključite anteno glede na vaše okolje. Večja črna antena zagotavlja boljši sprejem, manjša rumena antena pa se prilega namestitvi v zaščitne ohišja.
3. Po želji vstavite Nova v prozorno ohišje. Ne pozabite vstaviti kartice SIM in priključiti anteno, preden zaprete napravo Nova. Upoštevajte, da je ta korak izključno neobvezen in ne bo vplival na funkcionalnost Nove.
4. Priključite Nova na Raspberry Pi prek vrat USB.
Raspberry Pi Ta priročnik predvideva, da je vaš Raspberry Pi že nameščen Raspbian na kartici SD z dostopom prek SSH ali dostopom prek terminala računalnika. Če te konfiguracije še niso bile izvedene na vaši strojni opremi, to hitro storite s tem priročnikom za hiter začetek iz Raspberry Pi Foundation.
Sledite zgornji tabeli za priključitev temperaturnega senzorja OneWire na Raspberry Pi.
OPOMBA: Temperaturni senzor OneWire se prodaja z različnimi različicami, ki vsebujejo upore. Oglejte si korak "Nastavitev ožičenja" v tem priročniku, da zagotovite pravilno povezavo različice vašega senzorja.
2. Priključite Rasperry Pi na vir napajanja in počakajte, da se zagon pravilno zaključi.
3. Ko se Raspberry Pi pravilno zažene, boste na napravi Nova videli nekaj LED diod, ki bodo poročali o dogajanju v modemu:
Modra LED = modem je vklopljen ali izklopljen
Rdeča LED = trenutno stanje omrežja Sklicevanje na spodnjo tabelo za dodatne podrobnosti LED.
Korak: Nastavitev poti holograma

Vsakič, ko modul SIMCOM pošlje sporočilo prek mobilnega omrežja, je njegov prvi cilj Hologramski oblak, vendar se potovanja sporočila ni treba končati! Z usmerjevalnikom storitev v oblaku (CSR) lahko svoje podatke posredujete Ubidotom prek HTTP (S) za vizualizacijo podatkov in dodatno analizo vaše rešitve IoT.
Poti v platformi Hologram ponujajo priročne načine za sprožitev dejanj (shranjevanje podatkov, e -pošta, SMS, spletne kljuke itd.) Glede na prisotnost ali celo odsotnost teme sporočila o napravi. V tem primeru bomo sprožili dejanje Webhook za posredovanje sporočil modula Ubidotsu za izračun in prikaz.
1. Pojdite na razdelek Poti na nadzorni plošči holograma in kliknite gumb "+ Nova pot".
2. Nato kot temo in dejanje dodelite komponente poti. Dodelite "Ubidots Platform" kot vzdevek za pot; to bo identifikator poti na vašem seznamu poti.
3. Nato izberite teme, na katere bo usmerjena pot. V tem primeru izberite temo, dodeljeno vaši napravi "SIMCOM (SIM-ID)" ali "_DEVICE_ {Device-ID} _".
4. Nato izberite aplikacijo Action, imenovano "Advanced Webhook Builder (Your Own App)", da integrirate Hologram's Cloud z Ubidots.
Ustvarjanje spletnega kljuka
Zdaj morate nastaviti konfiguracijo, ki je potrebna za obravnavo zahteve. Prosimo, da spodnjim parametrom dodelite določena polja:
-
URL (ciljni URL):
things.ubidots.com/api/v1.6/devices/ <>
- PAYLOAD (Tovor za POST): <>
- GLAVE: X-Auth-Token-Vaš Ubidots TOKEN
Content -Type - aplikacija/json
OPOMBA: Če ne veste, kako najti vaš Ubidots TOKEN, glejte naslednji vodnik.
Ko vnesete parametre, se za preverjanje obrnite na zgornjo sliko.
5.- Za konec pritisnite "Dodaj pot".
4. korak: Namestite odvisnosti
1. Dostop do terminala Raspberry Pi prek SSH ali neposredno iz Raspberryja. vas prosimo, da izberete tistega, ki vam je najbolj znan.
2. Posodobite knjižnice kod Raspberry Pi:
sudo apt-get posodobitev
3. Nato namestite zahtevano knjižnico:
sudo apt-get install git git-core build-bistven python-dev python-openssl python-smbus python3-pip python-pip zaslon
4. Namestite Hologramov Python SDK za interakcijo z Nova:
curl -L hologram.io/python-install | bash
5. Preverite, ali je Hologram's CLI (Command Line Interface) nameščen. Vrnil bo različico, večjo od 0.6.0.
različica holograma
Če je različica nižja od 0,6.0, posodobite na najnovejšo različico s spodnjim ukazom:
curl -L hologram.io/python-update | bash
5. korak: Nastavitev zatičev GPIO

1. Raspberry Pi je opremljen z vrsto gonilnikov za povezovanje. V tem vodiču moramo za nalaganje gonilnika 1-Wire senzorja na zatiče GPIO uporabiti spodnja dva gonilnika. Ti gonilniki so zato shranjeni kot naložljivi moduli in ukaz modprobe se uporablja za njihov zagon v jedro Linuxa, kadar je to potrebno.
Zaženite spodnje ukaze:
sudo modprobe w1-gpio
sudo modprobe w1-therm
2. Zdaj moramo spremeniti imenik v mapo naprav 1-Wire in navesti seznam naprav, da zagotovimo, da se je senzor pravilno naložil. Kopirajte, prilepite in izvedite spodnje ukaze v terminalu pi, tako da pritisnete "enter" za vsakim, da izvedete ukaze.
$ cd/sys/bus/w1/devices/
$ ls
V tem trenutku je vaš senzor že sestavljen in povezan in ga je treba navesti kot niz številk in črk. V našem primeru je naprava registrirana kot 28-0000056915de, vendar bo v vašem primeru drugačna vrsta črk in številk, zato serijsko številko zamenjajte s svojo in zaženite ukaz.
$ 28-0000056915de
Senzor občasno piše v datoteko w1_slave, da prebere vaš senzor temp, zaženite spodnji ukaz:
$ cat w1_slave T
njegov ukaz vam bo pokazal dve vrstici besedila z izhodom t = temperaturo (v stopinjah Celzija). Upoštevajte, da je treba za prvima dvema števkama postaviti decimalno vejico (to je navedeno v končni kodi- ne skrbite); na primer, temperatura, ki smo jo prejeli, je 25,875 stopinj Celzija.
Zdaj, ko si lahko ogledate odčitke temperatur, je čas, da jih objavite na Ubidots!
6. korak: pošiljanje podatkov na Ubidots


Naslednja koda pošlje sporočilo z oblakom Hologram prek paketa SDK Hologram Python z uporabo modema za vzpostavitev celične povezave in sporočila pošlje v oblak Hologram, ki se nato posreduje na Ubidots. Ko je sporočilo prejeto v oblaku Hologram, bo sporočilo preusmerjeno na Ubidots, če je pot pravilno nastavljena od 2. koraka v tem priročniku.
1. Ustvarite in zaženite skript Python v terminalu Pi:
nano nova_temperature.py
Nato prilepite to kodo na terminal Pi in serijsko številko 28-00000830fa90 vrstice temp_sensor = '/sys/bus/w1/devices/28-0000056915de/w1_slave' zamenjajte s svojo serijsko številko.
Ko spremenite serijsko številko, shranite kodo.
2. Izvedite zgornji skript z naslednjim ukazom: python ubidots_nova_temp.py
Če dobite sporočila o napakah privilegijev, zaženite naslednji ukaz z uporabo sudo:
sudo python ubidots_nova_temp.py
3. Tu boste v terminalu Pi vsakih 10 sekund prejemali naslednje sporočilo o odpravljanju napak. Če želite preveriti, ali je sporočilo prejeto, si oglejte nadzorno ploščo Holograma, natančneje razdelek »Konzola«. Kot lahko vidite na zgornji sliki, se sprožena sporočila preusmerijo na prejšnjo ustvarjeno pot, imenovano "Ubidots Platform"
4. Pojdite na svoj račun Ubidots in vstopite v razdelek »Naprava«, če si želite ogledati novo napravo, ustvarjeno z ID -jem naprave iz vaše hologramske naprave. V notranjosti naprave boste našli temperaturne vrednosti, ki jih pošlje senzor, povezan prek ustvarjenega spletnega kljuka Hologram.
7. korak: Preimenujte napravo in spremenljivke


Imena ustvarjenih spremenljivk so enaka oznakam API, ki so ID -ji, ki jih uporablja API. To ne pomeni, da njihovih imen ni mogoče spremeniti, zato je priporočljivo spremeniti imena vaših naprav in spremenljivk, da bodo prijaznejše do nomenklature vaše rešitve IoT. Kliknite tukaj, če želite izvedeti, kako preimenovati imena naprav in spremenljivk.
Prav tako lahko dodate in prilagodite enote vsake spremenljivke s seznama možnosti. Kot lahko vidite zgoraj, smo vsaki spremenljivki dodelili različne enote in tudi prijaznejša imena, ki ustrezajo naši nomenklaturi projektov. To je zelo priporočljivo za uporabnike, ki iščejo uvedbo 10+ naprav.
Nastavitev dogodka Dogodek (ali opozorilo) je vsako dejanje, sproženo, ko podatki izpolnjujejo ali presegajo pravilo oblikovanja. Na primer, e -poštno sporočilo ali sporočilo SMS je mogoče poslati kadar koli senzor preneha pošiljati podatke ali temperatura preseže najvišji ali najnižji prag.
Naučite se ustvarjati dogodke: SMS, e -pošto in Telegram
8. korak: Rezultat
V samo nekaj minutah ste zgradili enostaven sistem za spremljanje temperature v celicah z uporabo Hologram Nova z Raspberry Pi. Zdaj je čas, da ustvarite nadzorne plošče Ubidots, ki bodo začele slediti temperaturam v vaši napravi in z lahkoto uvesti vašo rešitev za spremljanje mobilnega povezovanja!
Veselo hekiranje:)
Priporočena:
DeskOrganizer (neumne rešitve): 7 korakov

DeskOrganizer (neumne rešitve): Moja zmešana miza je bila moja največja težava pri izpitu: DSo sem ustvaril organizator mize za svinčnike in moj telefon. Ker I LOVE elektronika dodajam dva USB vhoda, 2 zvočnika in nekaj neopikslov na dnu, prav tako dodam mikro USB vtič za polnjenje
Enostavne svetilke z LED trakovi (nadgradite svoje LED trakove): 4 koraki (s slikami)

Enostavne svetilke z LED trakovi (nadgradite svoje LED trakove): LED trakove uporabljam že kar nekaj časa in vedno mi je bila všeč njihova preprostost. Samo odrežete kos vloge, vanj spajkate nekaj žic, priključite napajalnik in dobite vir svetlobe. Skozi leta sem našel c
Mamutove noge se ohladijo (lušne rešitve): 4 koraki
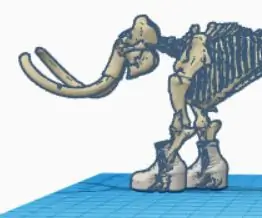
Mamutove noge se ohladijo (lukave rešitve): V tem projektu so mamutova stopala dobesedno hladna! Dodal sem nekaj belih škornjev iz čarovnika, ker bodo verjetno ohranili njegove noge opojne, čiste in elegantne
Nadgradite svoje lansiranje vesolja s fizičnim gumbom za uprizoritev za vesoljski program Kerbal: 6 korakov

Nadgradite svoje lansiranje vesolja s fizičnim gumbom za uprizoritev za vesoljski program Kerbal: pred kratkim sem pobral demo različico vesoljskega programa Kerbal. Kerbal Space Program je simulacijska igra, ki vam omogoča oblikovanje in izstreljevanje raket ter njihovo krmarjenje do oddaljenih lun in planetov. Še vedno poskušam uspešno pristati na Luni (o
Pregrevanje prenosnega računalnika in možne rešitve: 9 korakov

Pregrevanje prenosnega računalnika in možne rešitve: vir slike Prenosni računalniki so majhni osebni računalniki z zasnovo školjk-pri shranjevanju se odprejo in odprejo, da razkrijejo zaslon in tipkovnico. V mnogih pogledih je prenosni računalnik le manjša različica stolpnega osebnega računalnika. Vendar pa zaradi
