
Kazalo:
- 1. korak: Stvari, ki jih boste potrebovali za dokončanje gradnje
- 2. korak: 3D tiskanje datotek STL
- 3. korak: Priključitev LED traku na Pi Zero W
- 4. korak: Priključitev ojačevalnika I2S na Pi Zero W
- 5. korak: Nastavitev Mopidyja za predvajanje vaših najljubših skladb
- Korak 6: Dodajanje elektronskih komponent v 3D natisnjene dele
- 7. korak: Različica zvočnika, ki jo je mogoče naročiti
- Avtor John Day [email protected].
- Public 2024-01-30 12:02.
- Nazadnje spremenjeno 2025-01-23 15:08.

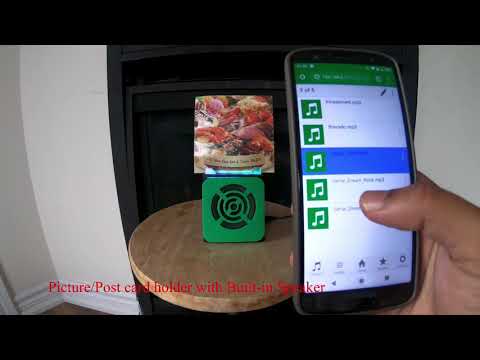
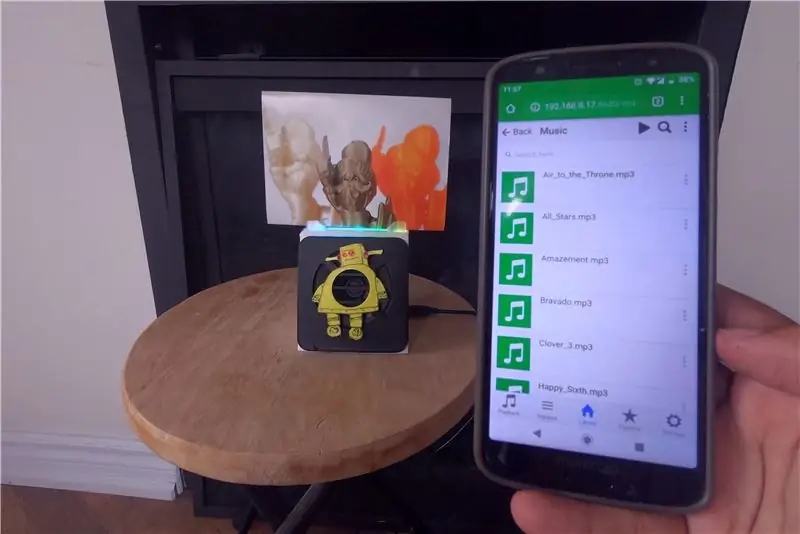


Če želite narediti svojega lastnega zvočnika, ki lahko vsebuje slike/razglednice ali celo vaš seznam opravkov, je to odličen projekt. Kot del gradnje bomo uporabili Raspberry Pi Zero W kot osrčje projekta in mono ojačevalnik razreda I2S razreda D ter 4 ohmski zvočnik za predvajanje naših najljubših melodij !! Prav tako sem dodal LED trak tik pod držalom za sliko/razglednico, tako da lahko vidite, da ponoči sveti.
V mojem primeru imam mp3 pesmi, ki sem jih zbiral skozi leta, ki sem jih naložil na kartico SD na svojem Pi in zagnal programsko opremo, imenovano Mopidy, ki je razširljiv glasbeni strežnik, napisan v Pythonu. Pesmi lahko predvajate s spletnim brskalnikom v mobilnem telefonu/tabličnem računalniku/prenosnem računalniku, kot vidite v videoposnetku.
Naredil sem dve različici zvočnika, preprosto različico z zeleno sprednjo stranjo in različico z navodili za vse, ki imate radi instructables.com.
Poleg tega, če imate svojo zbirko pesmi na spletu na Spotifyju, SoundCloudu ali Glasbi Google Play, namestite mopidy razširitev za predvajanje skladb iz vaše zbirke poleg pesmi na Pi.
1. korak: Stvari, ki jih boste potrebovali za dokončanje gradnje

Tu je seznam elektronskih komponent, ki jih boste potrebovali
- Raspberry Pi Zero W
- APA102 LED trak
- Adapruit I2S 3W ojačevalnik razreda D - MAX98357A
- Zvočnik - 3 "premer - 4 Ohm 3 Watt
- Ženske/ženske skakalne žice
Poleg tega boste za tiskanje datotek STL, ki so priloženi v spodnjih korakih, potrebovali 3D nitko in 3D tiskalnik
Orodja, ki jih potrebujete
- Vroče lepilo in pištola
- 3D tiskalnik
- Xacto nož
- Spajkalnik in spajkanje
2. korak: 3D tiskanje datotek STL

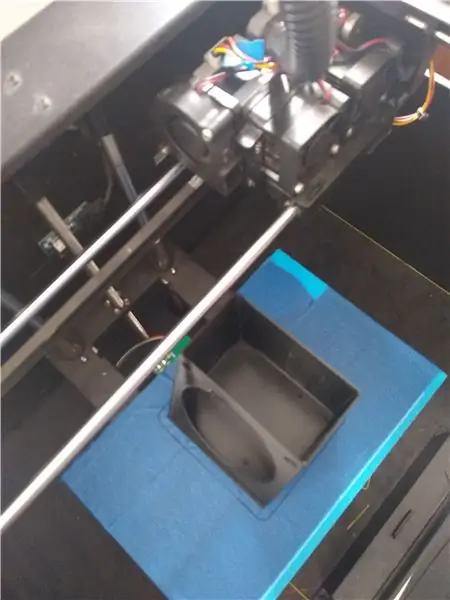

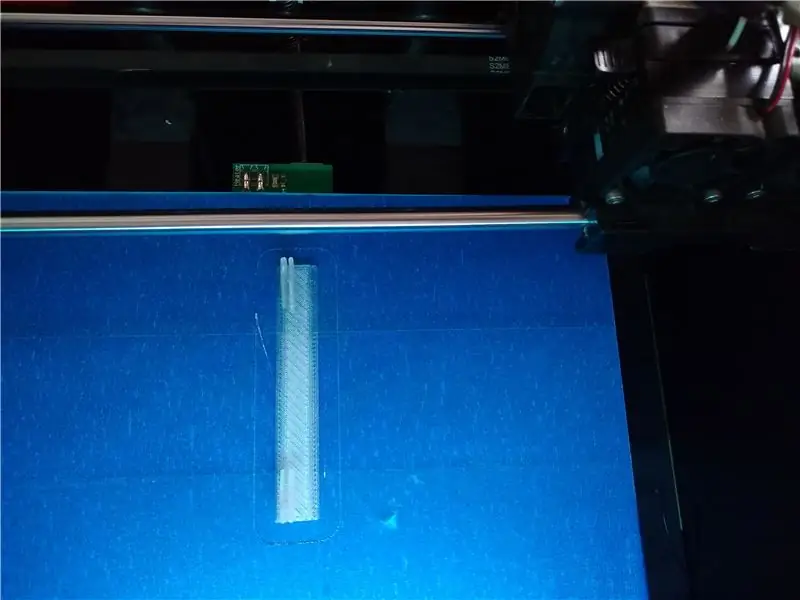
Prenesite priložene datoteke STL in s programsko opremo za 3D tiskanje izrežite datoteke in 3D natisnite. Če nimate pri roki 3D tiskalnika, ga lahko uporabite v svojem lokalnem klubu izdelovalcev ali knjižnici ali uporabite storitev 3D tiskanja, kot so vozlišča 3D.
V mojem primeru sem za tiskanje natisnil datoteke STl z uporabo Flashforge creator pro in 1,75 mm PLA. Poleg tega za rezanje uporabljam Slic3r z nastavljeno višino plasti na 0,3 mm in gostoto polnjenja na 25 %.
Za datoteko TopLEDstripPicture. STL boste potrebovali prosojno nitko PLA, tako da se lahko barva iz LED traku razprši
3. korak: Priključitev LED traku na Pi Zero W


Spajajte 4 žice mostička na LED trak in tukaj je vezje za LED trak APA102 z Raspberry Pi nič W
- Napajanje na pin 2 na Pi (napajanje 5V)
- GND na pin 6 na Pi GND
- Podatki na pin 16
- Ura na pin 18
Ko končate, z računalnikom na kartico SD prenesite najnovejšo različico imigra Rasbian-lite img (povezava za prenos datoteke img https://www.raspberrypi.org/downloads/raspbian/). Nato dodajte kartico SD v Raspberry Pi in povežite svoj Pi z usmerjevalnikom WiFi in si zapišite naslov IP, nato pa SSH v svoj Pi
Začnite z izvajanjem dveh spodnjih ukazov za posodobitev in nadgradnjo paketov na Pi.
sudo apt-get posodobitev
sudo apt-get nadgradnja
Zdaj namestite blinkt paket, ki so ga napisali super ljudje v Pimoroniju. Nato dobite primer rainbow.py iz blinkt github repo z uporabo wget.
sudo apt-get install python-blinkt
sudo wget
Nato zaženite program python s spodnjim ukazom in vaš LED trak bi moral videti skozi barve, kot je prikazano na tretji sliki zgoraj.
sudo python rainbow.py
4. korak: Priključitev ojačevalnika I2S na Pi Zero W

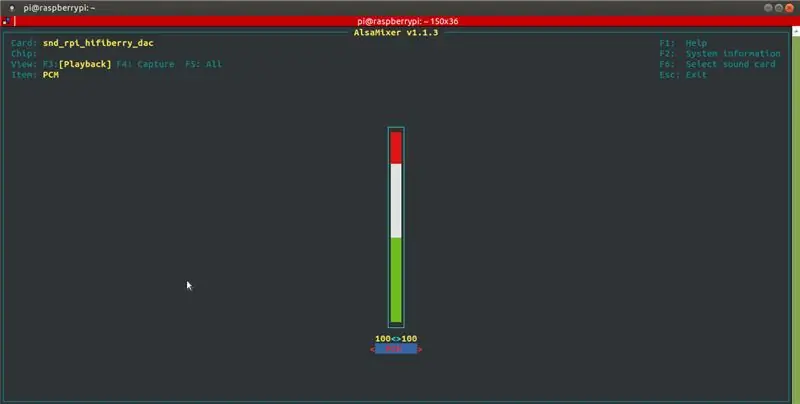
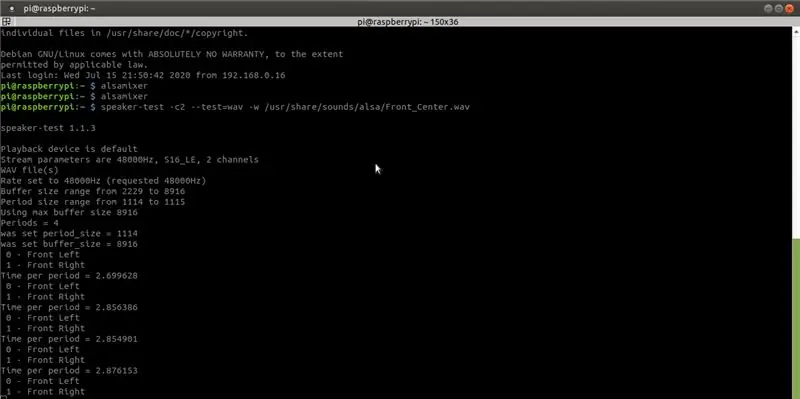
Spajate zatiče glave na Raspberry Pi Zero W in zvočnik spajate tudi na +ve in -ve na ojačevalniku Adafruit MAX98357 I2S Class -D.
In tukaj so pin povezave med ojačevalnikom Raspberry Pi Zero W in MAX98357 I2S Class-D.
- Vin na pin 4 na Pi 5V
- GND na pin 9 Pi GND
- DIN na pin 40
- BCLK na pin 12
- LRCLK na pin 35
Zdaj, če želite nastaviti in preizkusiti monofonski ojačevalnik Adafruit MAX98357 I2S Class-D, sledite vodniku o sistemu učenja Adafruit na-https://learn.adafruit.com/adafruit-max98357-i2s-class-d-mono-amp/pinouts ? view = vse. V bistvu je del nastavitve enostavna nastavitev in težka nastavitev, če nameravate izvesti preprosto pot, preprosto prenesite in zaženite naslednji skript lupine
curl -sS https://raw.githubusercontent.com/adafruit/Raspbe… | bash
Če želite preveriti, ali se je skript lupine uspešno izvajal in ali lahko slišite zvok iz zagona zvočnika
zvočnik -test -c2 --test = wav -w /usr/share/sounds/alsa/Front_Center.wav
In za prilagoditev glasnosti uporabite ukaz alsamixer, v mojem primeru sem nastavil največjo glasnost.
5. korak: Nastavitev Mopidyja za predvajanje vaših najljubših skladb
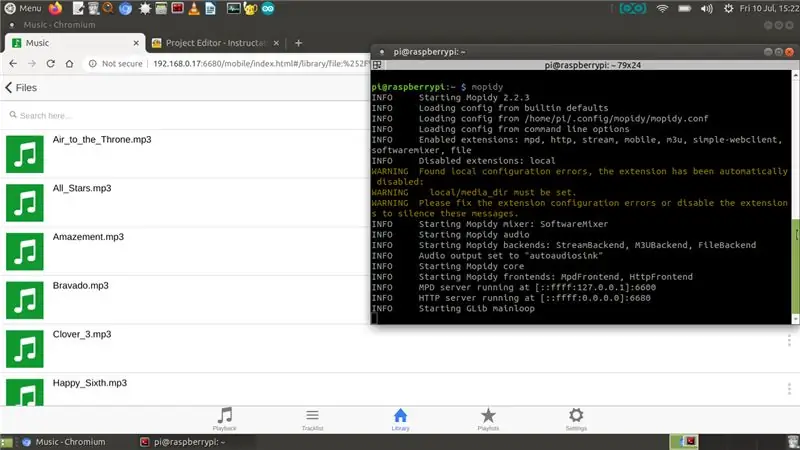
Zdaj, da vam predvajamo najljubše melodije, bomo za mopidy nastavili Mopidy in spletnega odjemalca, tako da lahko predvajate svojo pesem z mobilnega telefona/mize. Mopidy predvaja glasbo z lokalnega diska, Spotifyja, SoundClouda, Glasbe Google Play itd. Seznam predvajanja urejate s katerega koli telefona, tabličnega računalnika ali računalnika z vrsto MPD in spletnih odjemalcev.
Zdaj pa namestimo Mopidy, zaženimo naslednji ukaz
sudo apt-get install mopidy
za več informacij si oglejte dokumentacijo na strani - Namestitev - dokumentacija Mopidy 2.0.1
Spremenite mopidy.conf, da omogočite razdelke HTTP, MPD in Datoteke, tukaj je moj mopidy.conf in moj lokalni imenik za shranjevanje razmišljanja je/home/pi/Music, zato, če nameravate uporabiti spodnjo datoteko.conf, ustvarite Imenik »Glasba« v domači mapi
sudo nano /etc/mopidy/mopidy.conf
Priložil sem svoj mopidy.conf, samo v primeru, da ga želite kopirati. Če nameravate uporabljati spletno aplikacijo v telefonu/tabličnem računalniku, boste potrebovali spletnega odjemalca http, všeč mi je Mopidy-Mobile..
sudo pip namestite Mopidy-Mobile
Če želite zagnati mopidy ob zagonu in znova zagnati pi
sudo systemctl omogoči mopidy
sudo ponovni zagon
Če nameravate v prihodnje v mapo Glasba naložiti več datotek mp3/.wav, boste morali zagnati ukaz za pregled, tako da se pesmi prikažejo v odjemalcu Mopidy-Mobile z uporabo
sudo mopidyctl lokalno skeniranje
Nato uporabite odprti URL mobilnega odjemalca v svojem brskalniku na svojem mobilnem telefonu/računalniku - https:// IpAddressOfPi: 6680/in predvajajte svoje najljubše melodije in pesmi. video demo, ki ga vidite na zgornjem posnetku zaslona.
Korak 6: Dodajanje elektronskih komponent v 3D natisnjene dele

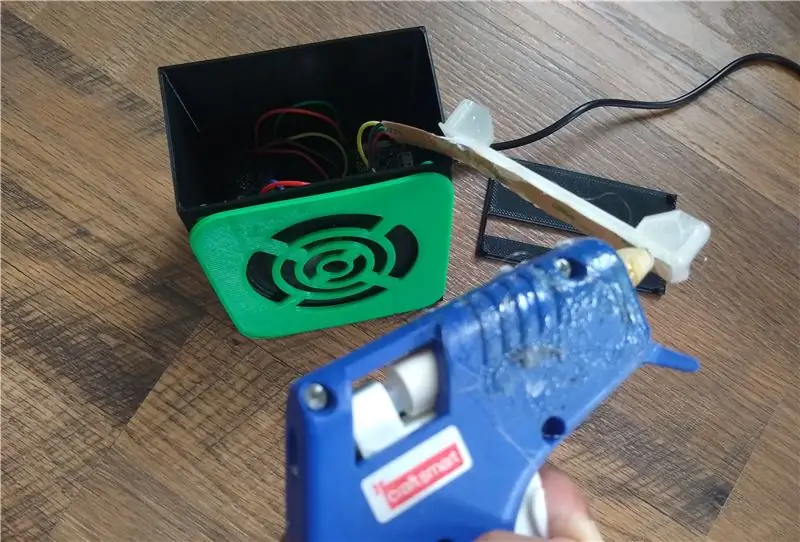


Če želite komponente dodati v 3D natisnjene dele, se bo Pi Zero W zaskočil na podlago, jaz pa sem uporabil dvostranski penasti trak, s katerim sem ojačevalnik MAX98357 I2S Class-D pritrdil na podlago. za njihovo pritrditev lahko uporabite malo vročega lepila.
Zdaj, da se predvajalnik glasbe Mopidy zažene vsakič, ko je Pi vklopljen, lahko nastavimo Mopidy, da deluje kot sistemska storitev, z uporabo sistemad pa lahko storitev Mopidy omogočite tako, da zaženete:
sudo systemctl omogoči mopidy
Tako se bo Mopidy samodejno zagnal ob zagonu sistema. Mopidy se zažene, ustavi in znova zažene, tako kot vse druge sistemske storitve
sudo systemctl start mopidy
sudo systemctl stop mopidy sudo systemctl znova zaženite mopidy
7. korak: Različica zvočnika, ki jo je mogoče naročiti



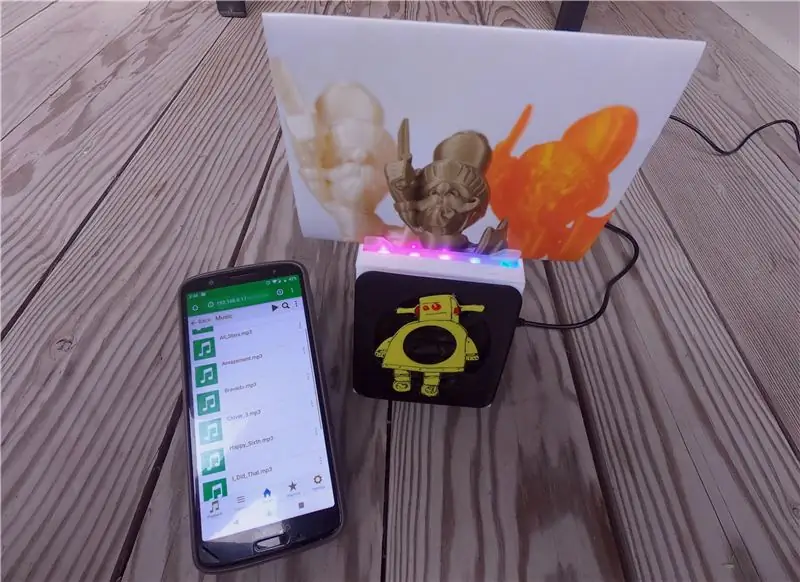
Če vas zanima izdelava različice zvočnika Instructables, 3D natisnite dve datoteki STL, priloženi spodaj, namesto datoteke STL mreže zvočnikov, pritrjene v prejšnjem koraku. Natisnite instructableLogo. STL v rumeni barvi, v mojem primeru pa sem ga pobarval tudi s pisalom Uni Paint Pen (Fine Line PX-21), ki bi ga morali najti v lokalni trgovini s strojno opremo.
Poleg tega, če imate svojo zbirko pesmi na spletu na Spotifyju, SoundCloudu ali Glasbi Google Play, namestite mopidy razširitev za predvajanje skladb iz vaše zbirke poleg pesmi na Pi.
Priporočena:
Nest Hello - zvonjenje pri vratih z vgrajenim transformatorjem UK (220-240V AC - 16V AC): 7 korakov (s slikami)

Nest Hello - zvonjenje pri vratih z vgrajenim transformatorjem UK (220-240V AC - 16V AC): Hotel sem doma namestiti zvonec Nest Hello, gizmo, ki deluje na 16V -24V AC (OPOMBA: posodobitev programske opreme leta 2019 je spremenila Evropo Razpon različic do 12V-24V AC). Standardni zvončki za zvonce z vgrajenimi transformatorji, ki so na voljo v Veliki Britaniji na
Navpična arkadna plošča z vgrajenim LED zaslonom PIXEL: 11 korakov (s slikami)

Navpična arkadna čelna plošča z vgrajenim LED zaslonom PIXEL: **** Posodobljeno z novo programsko opremo julija 2019, podrobnosti tukaj ****** Arkadna arkadna miza z edinstveno funkcijo, ki jo polje za matriko LED spreminja, da ustreza izbrani igri. Umetnost likov na straneh omare je lasersko izrezana intarzija in se ne lepi
PIXELCADE - Mini bartonska arkada z vgrajenim LED zaslonom PIXEL: 13 korakov (s slikami)

PIXELCADE - Mini bartonska arkada z vgrajenim LED zaslonom PIXEL: **** Izboljšana različica z vgrajenim LED označevalnikom tukaj **** Barkadna arkadna zasnova z edinstveno lastnostjo vgrajenega LED zaslona, ki ustreza izbrani igri. Umetnost likov na straneh omare so lasersko izrezani vložki in ne nalepke. Ogromno
Guitar Hero in držalo za slušalke/držalo: 5 korakov

Guitar Hero in ohišje/nosilec za slušalke: Utrujeni od pilotov, obesite slušalke in krmilnik GH in jih imejte pri roki
Guitar Hero Kitara z vgrajenim zvočnikom: 8 korakov

Guitar Hero Kitara z vgrajenim zvočnikom: V bistvu sem odprl krmilnik Guitar Hero in se spraševal, kaj bi lahko spravil notri. Zdelo se je lahko, zato sem mislil, da je veliko prostora. Seveda je bilo veliko. Prvotno sem nameraval postaviti iPod Shuffle v vrat kitare in ro
