
Kazalo:
- 1. korak: Celoten načrt
- 2. korak: Uporabljeni materiali
- Korak: Uporabljena orodja
- 4. korak: Shema vezja in oblikovanje tiskanega vezja
- 5. korak: Prenos tonerja (maskiranje)
- Korak 6: Jedkanje
- 7. korak: Vrtanje
- 8. korak: Spajkanje
- 9. korak: Priključitev žic
- 10. korak: Rezanje kosov
- 11. korak: Dokončanje kosov
- Korak: Naredite luknjo za USB in V/I nožice
- 13. korak: Priključitev stikala
- Korak 14: Lepite vse dele skupaj
- Korak 15: Pritrditev baterije in tiskanega vezja
- 16. korak: Povezovanje stikalne povezave
- 17. korak: Priključitev LED
- Korak 18: Povezovanje Arduina s tiskanim vezjem
- 19. korak: Namestitev Arduina
- 20. korak: Namestitev zgornjega dela
- 21. korak: nalepke nalepite na štiri strani
- Korak: Nanesite nalepke na zgornjo in spodnjo stran
- 23. korak: Nekaj umetniškega dela
- Korak: Uporabite simbol Arduino
- Korak: Končni izdelek
2025 Avtor: John Day | [email protected]. Nazadnje spremenjeno: 2025-01-23 15:08

Pozdravljeni vsi skupaj….
Vsi poznajo Arduino. V bistvu gre za odprtokodno platformo za izdelavo elektronskih prototipov. To je računalnik z mikrokrmilnikom z eno ploščo. Na voljo je v različnih oblikah Nano, Uno itd … Vsi se uporabljajo za izdelavo elektronskih projektov. Priljubljenost Arduina je, da je preprost, uporabniku prijazen, odprtokoden in poceni. Namenjen je vsem, ki ne poznajo elektronike. Zato ga študentje in ljubitelji pogosto uporabljajo za privlačnejše izvajanje svojih projektov.
Sem študent elektronike, zato poznam Arduino. Tu sem spremenil Arduino Uno za uporabnike Arduina, ki ne prihajajo iz elektronskega ozadja (ali za vsakega). Tako sem tukaj pretvoril ploščo Arduino Uno v "prenosni laboratorij Arduino". Pomaga vsem, ki potrebujejo prenos. Težave, povezane s ploščo Arduino, so, da potrebuje zunanji napajalnik in je golo tiskano vezje, zato groba uporaba poškoduje tiskano vezje. Tako sem dodal notranji napajalnik z več funkcijami in zaščitil celotno vezje. Tako sem s to metodo za vsakega ustvaril "prenosni laboratorij Arduino". Tako sem ustvaril elektronski laboratorij, ki je primeren za vaš žep. Če niste doma ali v laboratoriju, vendar morate novo idejo preizkusiti v vezju, je to praktično. Če vam je všeč, preberite korake za izdelavo …
1. korak: Celoten načrt
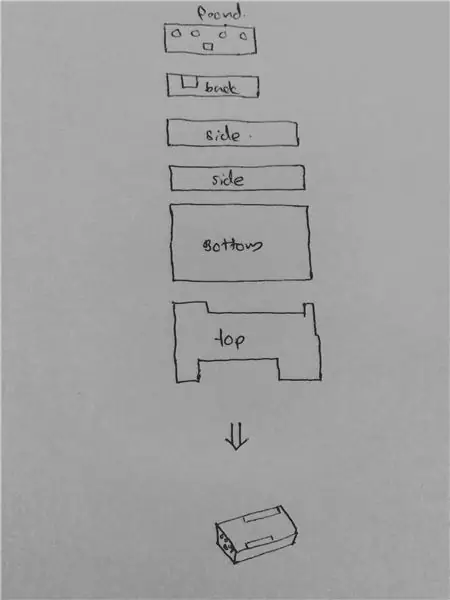
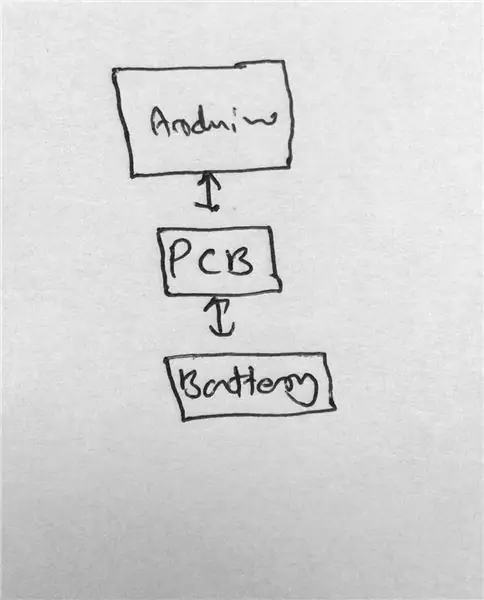
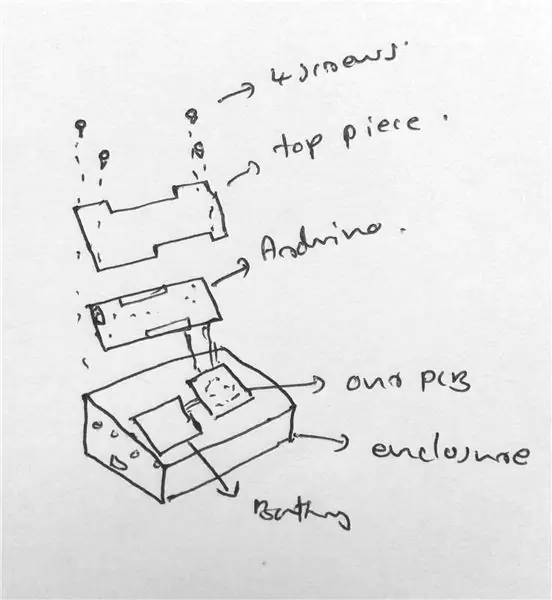
Moj načrt je, da dodam napajalnik in pokrov za celoto. Zato najprej načrtujemo oskrbo z električno energijo.
Napajanje
Za napajanje Arduina dodamo Li-ionsko celico. Toda njegova napetost je le 3,7 V. Potrebujemo pa 5V napajanje, zato dodamo ojačevalni pretvornik, ki naredi 5V od 3.7V. Za polnjenje Li-ionske celice dodajte inteligentno polnilno vezje, ki vzdržuje Li-ionsko celico v dobrem stanju. Za prikaz stanja nizke napetosti akumulatorja dodajte dodatno vezje, ki označuje, da ga je treba napolniti. To je načrtovanje oddelka za oskrbo z električno energijo.
Tukaj za ta projekt uporabljamo samo komponente SMD. Ker potrebujemo PCB majhne velikosti. Tudi to delo SMD izboljša vaše sposobnosti. Naslednja je zaščitna obloga.
Zaščitna prevleka
Za zaščitno oblogo nameravam uporabiti plastične imenske plošče. Načrtovana oblika je pravokotnik in naredi luknje za V/I vrata in vrata USB. Nato nameravajte kot umetniško delo dodati nekaj plastičnih barvnih nalepk za izboljšanje lepote.
2. korak: Uporabljeni materiali





Arduino Uno
Črna plastična tabla z imenom
Plastične nalepke (v različnih barvah)
Li-ionska celica
Baker oblečen
Elektronske komponente - IC, upori, kondenzatorji, diode, induktorji, L. E. D (vse vrednosti so navedene v vezju)
Fevi-quick (takojšnje lepilo)
Spajkanje
Flux
Vijaki
Dvostranski trak itd …
Elektronske komponente, kot so upori, kondenzatorji itd., So vzete iz starih vezij. Zmanjšuje projekt in daje boljšo zdravo Zemljo z zmanjšanjem odpadkov. Videoposnetek o spajkanju SMD je naveden zgoraj. Prosim, poglejte.
Korak: Uporabljena orodja



Orodja, ki jih uporabljam v tem projektu, so prikazana na zgornjih slikah. Izberete orodja, ki so za vas primerna. Seznam orodij, ki jih uporabljam, je spodaj.
Spajkalna postaja
Vrtalni stroj s svedrom
Klešče
Izvijač
Odstranjevalec žice
Škarje
Vladar
mapa
Ročna žaga
Pinceta
Stroj za prebijanje papirja itd …
Pomembno:- Orodja uporabljajte previdno. Izogibajte se nesrečam orodja.
4. korak: Shema vezja in oblikovanje tiskanega vezja

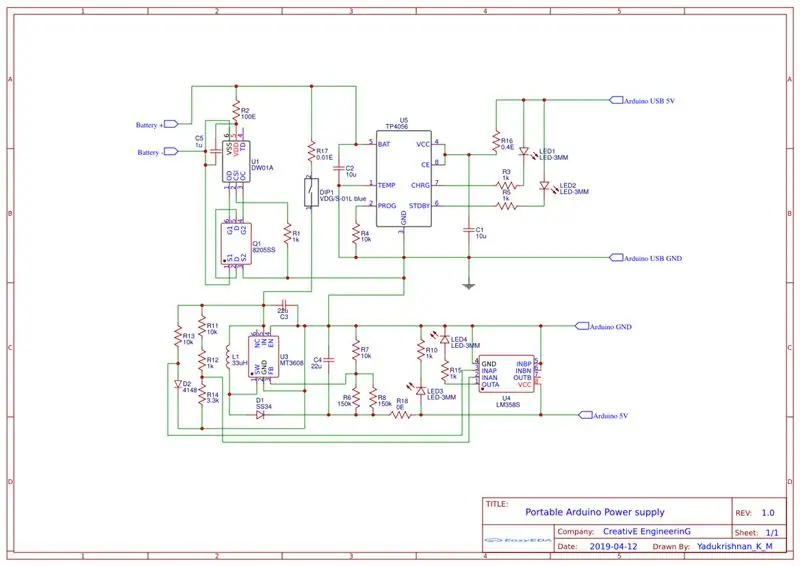

Shema vezja je navedena zgoraj. Diagram vezja narišem v programski opremi EasyEDA. Nato se vezje z isto programsko opremo pretvori v postavitev tiskanega vezja in postavitev je navedena zgoraj. Ob upoštevanju spodaj navedene datoteke Gerber in sheme PDF kot datotek za prenos.
Podrobnosti vezja
Prvi del je zaščitno vezje baterije, ki vsebuje IC DW01 in en mosfet IC 8205SS. Uporablja se za zaščito pred kratkim stikom, zaščito pred prenapetostjo in zaščito pred globokim praznjenjem. Vse te funkcije, ki jih ponujata IC in IC, nadzoruje MOSFET za VKLOP/IZKLOP baterije. MOSFET -i imajo tudi notranje povratne diode za polnjenje baterije brez težav. Če vas zanima več o tem, obiščite moj BLOG, spodaj je navedena povezava, 0creativeengineering0.blogspot.com/2019/05/intelligent-li-ion-cell-management.html
Drugi del je vezje polnjenja celic. Za polnjenje Li-ionske celice je potrebna posebna skrb. Tako ta polnilna enota IC TP4056 na varen način nadzoruje proces polnjenja. Njegov polnilni tok je fiksiran na 120 mA in ustavi postopek polnjenja, ko celica doseže 4,2 V. Ima tudi 2 statusni LED, ki označujeta stanje polnjenja in polno polnjenje. Če vas zanima več o tem, obiščite moj BLOG, spodaj je navedena povezava, 0creativeengineering0.blogspot.com/2019/05/diy-li-ion-cell-charger-using-tp4056.html
Tretji del je vezje indikatorja prazne baterije. Zasnovan je z ožičenjem op-amp LM358 kot primerjalnika. Z vklopom LED -ja označuje, kdaj je treba celico napolniti.
Zadnji del je 5V ojačevalni pretvornik. Za Arduino povečuje napetost celic 3,7 V na 5 V. Zasnovan je z uporabo MT3608 IC. To je 2A ojačevalni pretvornik. Nizko napetost lahko povečate z uporabo zunanjih komponent, kot so induktor, dioda in kondenzator. Če vas zanima več o ojačevalnem pretvorniku in vezju, obiščite moj BLOG, spodaj je navedena povezava, 0creativeengineering0.blogspot.com/2019/05/diy-tiny-5v-2a-boost-converter-simple.html
Postopki
Natisnite postavitev tiskanega vezja v sijajnem papirju (foto papirju) s fotostatičnim strojem ali laserskim tiskalnikom
S škarjami ga razrežite na posamezne postavitve
Izberite dobro za nadaljnjo obdelavo
5. korak: Prenos tonerja (maskiranje)




To je metoda za prenos natisnjene postavitve tiskanega vezja na bakreno prevleko za postopek jedkanja pri izdelavi tiskanih vezij. Postavitev v foto papirju se s toplotno obdelavo s pomočjo železne škatle prenese na baker. Nato papir odstranimo z vodo, sicer ne dobimo popolne postavitve brez poškodb. Spodaj je opisan točkovni postopek.
Vzemite bakreno prevleko potrebne velikosti
Robove zgladite z brusnim papirjem
Očistite bakreno stran z brusnim papirjem
Natisnjeno postavitev nanesite na bakreno prevleko, kot je prikazano na sliki, in jo pritrdite s pomočjo violončela
Pokrijte ga z drugim papirjem, kot je časopis
Segrevajte ga (na strani, kjer je natisnjen papir) z železno škatlo približno 10-15 minut
Počakajte nekaj časa, da se ohladi
Nato ga postavite v vodo
Po eni minuti previdno s prsti odstranite papir
Preverite morebitne napake, če obstajajo, ponovite ta postopek
Vaš postopek prenosa tonov (maskiranje) je končan
Korak 6: Jedkanje




To je kemični postopek za odstranjevanje neželenega bakra iz bakra, prevlečenega na podlagi postavitve PCB. Za ta kemični postopek potrebujemo raztopino železovega klorida (raztopina za jedkanje). Raztopina raztopi nemakiran baker v raztopino. Tako s tem postopkom dobimo tiskano vezje kot v postavitvi tiskanega vezja. Spodaj je opisan postopek za ta postopek.
Vzemite maskirano tiskano vezje, ki je bilo izvedeno v prejšnjem koraku
Prah železovega klorida vzemite v plastično škatlo in ga raztopite v vodi (količina prahu določi koncentracijo, višja koncentracija pritrdi postopek, vendar včasih poškoduje priporočeno PCB je srednje koncentracije)
Maskirano PCB potopite v raztopino
Počakajte nekaj ur (redno preverjajte, ali je jedkanje zaključeno ali ne) (sončna svetloba tudi pritrdi postopek)
Po uspešnem jedkanju odstranite masko z brusnim papirjem
Ponovno zgladite robove
Očistite tiskano vezje
Naredili smo izdelavo PCB
7. korak: Vrtanje



Vrtanje je postopek izdelave majhnih lukenj v tiskanem vezju. To sem naredil z majhnim ročnim vrtalnikom. Luknja služi za sestavne dele skozi luknje, vendar tukaj uporabljam samo komponente SMD. Torej so luknje za priključitev žic na tiskano vezje in luknje. Postopek je opisan spodaj.
Vzemite tiskano vezje in označite, kje so potrebne luknje
Za vrtanje uporabite majhen kos (<5 mm)
Previdno izvrtajte vse luknje, ne da bi pri tem poškodovali tiskano vezje
Očistite tiskano vezje
Izvedli smo postopek vrtanja
8. korak: Spajkanje





Spajkanje SMD je nekoliko težje od običajnega spajkanja skozi luknje. Glavno orodje za to delo je pinceta in pištola z vročim zrakom ali mikro spajkalnik. Pištolo za vroč zrak nastavite na 350C temp. Pri segrevanju nekaj časa poškodujete komponente. Zato nanesite le omejeno količino toplote na tiskano vezje. Postopek je opisan spodaj.
Očistite tiskano vezje s čistilom za PCB (izo-propil alkohol)
Spajkalno pasto nanesite na vse blazinice na tiskanem vezju
Vse sestavne dele položite na podlogo s pinceto na podlagi sheme vezja
Dvakrat preverite, ali so vsi sestavni deli pravilni ali ne
Uporabite pištolo z vročim zrakom pri nizki hitrosti zraka (velika hitrost povzroči napačno poravnavo sestavnih delov)
Prepričajte se, da so vse povezave dobre
Očistite tiskano vezje z raztopino IPA (čistilo za PCB)
Postopek spajkanja smo uspešno opravili
Videoposnetek o spajkanju SMD je naveden zgoraj. Prosim, poglejte.
9. korak: Priključitev žic



To je zadnji korak pri izdelavi PCB. V tem koraku povežemo vse potrebne žice z izvrtanimi luknjami na tiskanem vezju. Žice se uporabljajo za povezavo vseh štirih LED diod, vhoda in izhoda (zdaj žic ne povezujte z Li-ionsko celico). Za priključitev napajalnika uporabite barvno označene žice. Za žično povezavo najprej nanesite fluks na konec ogoljene žice in na ploščo iz tiskanega vezja, nato pa na konec ogoljene žice nanesite nekaj spajkanja. Nato žico postavite v luknjo in jo spajkajte tako, da nanjo nanesete nekaj spajkanja. S to metodo ustvarimo dober žični spoj na tiskano vezje. Naredite enak postopek za vse ostale žične povezave. V REDU. Tako smo naredili žično povezavo. Tako je izdelave PCB -jev skoraj konec. V naslednjih korakih bomo naredili naslovnico za celotno nastavitev.
10. korak: Rezanje kosov



To je začetni korak pri izdelavi platnice. Ovitek ustvarimo s črno plastično tablo z imenom. Rezanje poteka z rezilom za žago. Nameravamo Li-ionsko celico in vezje postaviti pod ploščo Arduino. Tako bomo ustvarili pravokotno škatlo z dimenzijami nekoliko večjo od plošče Arduino. Za ta postopek najprej označimo dimenzijo Arduino v plastični listi in potegnemo rezalne črte nekoliko večje v dimenziji. Nato z nožno žago odrežite 6 kosov (6 strani) in dvakrat preverite, ali je pravilne mere ali ne.
11. korak: Dokončanje kosov



V tem koraku robove plastičnih kosov zaključimo z brusnim papirjem. Vse robove vsakega kosa podrgnemo ob brusni papir in ga očistimo. Na ta način tudi natančno popravite vsako dimenzijo kosov.
Korak: Naredite luknjo za USB in V/I nožice


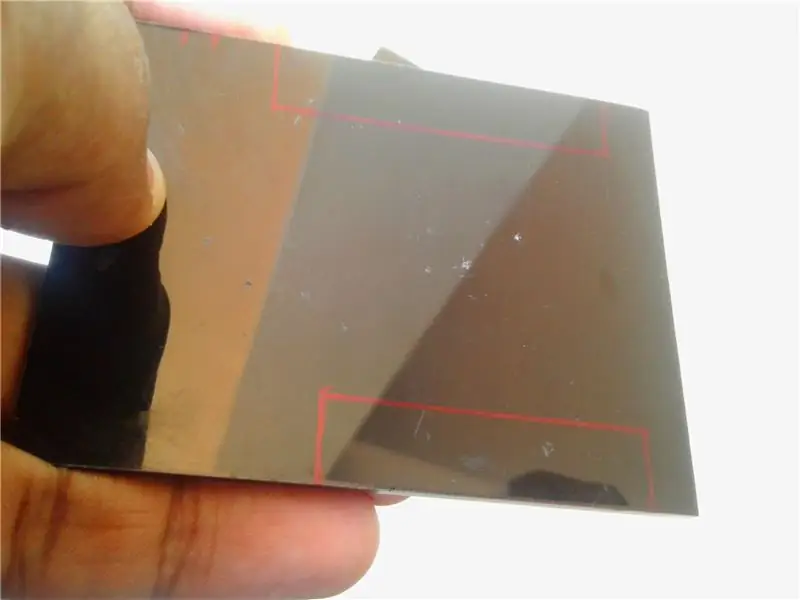
Ustvarjamo prenosni laboratorij. Zato potrebujejo vhodno/izhodne zatiče in vrata USB, dostopna zunanjemu svetu. Tako je potrebno narediti luknje v plastični oblogi za ta vrata. Tako bomo v tem koraku ustvarili luknjo za vrata. Postopek je opisan spodaj.
Najprej označite dimenzijo V/I pin (pravokotna oblika) na zgornjem delu in označite dimenzijo vrat USB na stranskem delu
Nato odstranite del tako, da izvrtate luknje skozi označeno črto (naredite luknje navznoter do odstranjenega dela)
Zdaj dobimo robove nepravilne oblike, ki so približno oblikovani s pomočjo klešč
Nato z majhnimi datotekami zaključite robove gladko
Zdaj dobimo gladko luknjo za vrata
Očistite koščke
13. korak: Priključitev stikala




Za vklop/izklop prenosnega laboratorija Arduino potrebujemo stikalo in imamo LED za stanje. Zato ga popravimo na strani, nasprotni vrat USB. Tukaj v ta namen uporabljamo majhno drsno stikalo.
Označite dimenzijo stikala v plastičnem kosu in označite tudi položaj štirih LED diod nad njim
Z uporabo metode vrtanja odstranite material v stikalnem delu
Nato z uporabo datotek dokončate obliko stikala
Preverite in se prepričajte, da je stikalo nameščeno v tej luknji
Naredite luknjo za LED (premer 5 mm)
Stikalo pritrdite v njegov položaj in ga z vrtalnikom in izvijačem privijte na plastični kos
Korak 14: Lepite vse dele skupaj



Zdaj smo dokončali vsa dela v kosih. Tako smo ga povezali skupaj v pravokotno obliko. Za povezovanje vseh kosov uporabljam super lepilo (instant lepilo). Nato počakajte, da se strdi, in ponovno nanesite lepilo za dvojno jakost ter počakajte, da se strdi. Nekaj sem vam pa pozabil povedati, da se zgornji del zdaj ne lepi, le 5 drugih kosov.
Korak 15: Pritrditev baterije in tiskanega vezja



V prejšnjem koraku smo ustvarili pravokotno oblikovano škatlo. Zdaj z dvostranskim trakom postavimo Li-ionsko celico in tiskano vezje na spodnjo stran ohišja. Podroben postopek je naveden spodaj.
Izrežite dva kosa obojestranskega kosa in ga prilepite na spodnjo stran Li-ionske celice in tiskanega vezja
Priključite žice +ve in -ve iz baterije na tiskano vezje v položaju Wright
Vstavite ga v spodnjo stran škatle, kot je prikazano na zgornjih slikah
16. korak: Povezovanje stikalne povezave




V tem koraku povežemo stikalne žice iz tiskanega vezja s stikalom. Za dobro žično povezavo najprej nanesite nekaj fluksa na konec ogoljene žice in v stikalne noge. Nato na konec žice in v krak stikala nanesite malo spajkanja. Nato s pinceto in spajkalnikom povežite žice s stikalom. Zdaj smo opravili delo.
17. korak: Priključitev LED



Tukaj bomo povezali vse LED diode stanja na žice iz tiskanega vezja. Med povezovanjem zagotovite pravo polarnost. Za vsak status uporabljam različne barve. Sami izberete najljubše barve. Spodaj je podroben postopek.
Odstranite vse konce žice na zahtevano dolžino in odrežite dodatno dolžino LED nog
Nanesite nekaj fluksa na konec žice in na LED noge
Nato s spajkalnikom nanesite nekaj spajkanja na konec žice in LED noge
Nato spajkajte LED in žico v pravi polarnosti s spajkanjem
Vsako LED prilepite v luknje
LED trajno pritrdite z vročim lepilom
Opravili smo svoje delo
Korak 18: Povezovanje Arduina s tiskanim vezjem



To je naš zadnji postopek povezovanja vezja. Tukaj povežemo naše tiskano vezje z Arduinom. Obstaja pa problem, ko povežemo tiskano vezje. Pri iskanju najdem rešitev sam. Ne poškoduje plošče Arduino. V vseh ploščah Arduino Uno je varnostna varovalka. Odstranim ga in vmes povežem tiskano vezje. Napajanje iz USB -ja gre torej samo na naše tiskano vezje, izhodni 5V tiskanega vezja pa na ploščo Arduino. Tako smo uspešno povezali PCB in Arduino, ne da bi pri tem poškodovali Arduino. Postopek je opisan spodaj.
Nanesite nekaj toka na varovalko Arduino
Varovalko varno odstranite s pištolo za vroč zrak in pinceto
Odstranite vhodne, izhodne žice našega tiskanega vezja in spajkajte njegov konec
Ozemljitev (-ve) vhoda in izhoda (naše tiskano vezje) povežite z maso ohišja USB s spajkalnikom (glejte na slikah)
Priključite vhod +ve (naše tiskano vezje) na podložko za spajkanje varovalk, ki je blizu USB -ja (glejte na slikah)
Priključite izhod 5V +ve (naše tiskano vezje) na drugo podnožje za spajkanje varovalk daleč od USB (glejte slike)
Dvakrat preverite polariteto in povezavo
19. korak: Namestitev Arduina



Zadnji del, ki ga nismo opremili, je Arduino. Tukaj v tem koraku Arduino vstavimo v to polje. Preden Arduino pritrdimo v škatlo, vzamemo plastično folijo in odrežemo kos, ki je primeren za plastično škatlo. Najprej postavite plastično folijo in nato nanjo postavite Arduino. Ker je tiskano vezje, ki smo ga izdelali, spodaj, zato potrebujemo izolacijsko izolacijo med tiskanim vezjem in Arduinom. V nasprotnem primeru povzroči kratek stik med našim tiskanim vezjem in ploščo Arduino. Plastična folija je zaščitena pred kratkim stikom. Dokončane slike, prikazane zgoraj. Zdaj vklopite napajanje in preverite, ali deluje ali ne.
20. korak: Namestitev zgornjega dela



Tu povežemo zadnji plastični kos, to je zgornji kos. Vsi drugi kosi so zlepljeni, vendar se zgornji del prilega z vijaki. Ker smo za kakršno koli vzdrževanje potrebovali dostop do tiskanih vezij. Zato nameravam zgornji del namestiti z vijaki. Tako sem najprej naredil nekaj lukenj na štirih straneh z vrtalnikom z majhnimi svedri. Nato ga privijte z izvijačem z majhnimi vijaki. S to metodo pritrdite vse 4 vijake. Zdaj smo opravili skoraj vse delo. Preostanek dela je povečati lepoto našega prenosnega laboratorija. Ker zdaj videz ohišja ni dober. Tako v naslednjih korakih dodamo nekaj umetniških del za izboljšanje lepote. V REDU.
21. korak: nalepke nalepite na štiri strani




Naše plastično ohišje ni videti odlično. Zato mu dodamo nekaj barvnih plastičnih nalepk. Uporabljam tanke nalepke, ki se uporabljajo v vozilih. Najprej uporabim nalepke pepelnate barve za 4 strani. Najprej preverite dimenzije z ravnilom in nato izrežite potrebne luknje za stikalo, LED in USB. Nato ga prilepite v stranske stene plastičnega ohišja. Vse potrebne slike so prikazane zgoraj.
Korak: Nanesite nalepke na zgornjo in spodnjo stran



V tem koraku nalepite nalepke na preostalo zgornjo in spodnjo stran. Za to uporabljam črne nalepke. Najprej narišite dimenzijo zgornje in spodnje strani, nato pa ustvarite luknje za zgornja vrata, nato pa jo prilepite na zgornjo in spodnjo stran. Zdaj verjamem, da ima precej spodoben videz. Sami izberete svoje najljubše barve. V REDU.
23. korak: Nekaj umetniškega dela




V tem koraku uporabljam nekaj umetniških del za povečanje lepote. Najprej dodam nekaj rumeno obarvanih trakov plastične nalepke skozi stranice V/I vhoda. Nato dodam majhne modre trakove skozi vse stranske robove. Nato sem z uporabo stroja za prebijanje papirja naredil nekaj okroglih kosov modre barve in jih dodal na zgornji strani. Zdaj je moje umetniško delo dokončano. Poskušaš biti boljši od mene. V REDU.
Korak: Uporabite simbol Arduino




To je zadnji korak našega projekta "Prenosni laboratorij Arduino". Tukaj sem naredil simbol Arduino z uporabo istega materiala nalepke modre barve. Pest Na nalepko narišem simbol Arduino in ga s škarjami izrežem. Nato ga prilepim na sredino zgornje strani. Zdaj izgleda zelo lepo. Naš projekt smo zaključili. Vse slike so prikazane zgoraj.
Korak: Končni izdelek



Zgornje slike prikazujejo moj končni izdelek. To je zelo koristno za vse, ki imate radi Arduino. Zelo mi je všeč. To je odličen izdelek. Kakšno je vaše mnenje? Prosim, komentirajte me.
Če vam je všeč, me podprite.
Za več podrobnosti o vezju obiščite mojo stran BLOG. Spodaj navedena povezava.
0creativeengineering0.blogspot.com/
Za bolj zanimive projekte obiščite moje strani YouTube, navodila in blog.
Hvala, ker ste obiskali mojo stran projekta.
Adijo. Se vidiva……..
Priporočena:
Prenosni prenosni napajalnik: 8 korakov (s slikami)

Prenosni prenosni napajalnik: V tem navodilu bomo naredili prenosni, spremenljivi napajalnik z uporabo zniževalnega pretvornika, treh 18650 celic in 7-segmentnega odčitavanja napetosti zaslona. Izhodna moč je 1,2 - 12 voltov, čeprav odčitki LED ne morejo prebrati pod 2,5 voltov
Prenosni računalnik Pi-Berry-klasični prenosni računalnik: naredi 21 korakov (s slikami)

Prenosni računalnik Pi-Berry-klasični prenosni računalnik »naredi sam«: Prenosni računalnik, ki sem ga naredil »Prenosni računalnik Pi-Berry« je zgrajen okoli Raspberry Pi 2. Ima 1 GB RAM-a, štirijedrni procesor, 4 vhode USB in ena vrata Ethernet. Prenosni računalnik zadovoljuje vsakodnevne potrebe in brez težav izvaja programe, kot so predvajalnik VLC, Mozilla Firefox, Ardu
Prenosni elektronski laboratorij: 16 korakov

Prenosni elektronski laboratorij: Veliko elektronsko eksperimentiram z Arduinom, Raspberry Pi, ESP in diskretnimi komponentami, delam pa tudi veliko drugih izdelkov, zato mi za trenutne projekte vedno zmanjka prostora. Vgrajen zaslon omogoča nalaganje projektov v
Omrežni laboratorij: 9 korakov (s slikami)

Mrežni laboratorij: Ta navodila so dolgotrajna in zapletena. Obstaja več projektov, združenih v enega, ki mi dajo prenosni laboratorij za preskušanje omrežij, ki mi omogoča diagnosticiranje težav z omrežjem, paketke morskih psov iz žičnih in brezžičnih omrežij, preskusne kable in hel
Ultra prenosni čistilec zaslona iz mikrovlaken (prenosni/prenosni računalnik): 4 koraki

Ultra prenosni čistilec zaslona iz mikrovlaken (prenosni računalnik/prenosni računalnik): Navajen sem izgubiti veliko orodij in podobno, zato se mi je porodila ideja, zakaj ne bi naredil ultra prenosnega čistila za zaslon iz mikrovlaken za prenosnike, ki se prilega reži za kartico računalnika. To zamisel bi lahko uporabili za katero koli režo za računalniško kartico na katerem koli prenosnem računalniku
