
Kazalo:
- 1. korak: ODPIRANJE MS BESEDE V NAMIGU
- 2. korak: Kliknite BLANK DOCUMENT
- 3. korak: Izberite VSTAVI
- 4. korak: Kliknite SLIKE
- 5. korak: Izberite, od kod prihajajo vaše slike
- Korak 6: Postavite sliko
- 7. korak: Kliknite ODSTRANI OZADJE
- 8. korak: OZNAČITE OBMOČJA
- Korak 9: Kliknite DESNI KLIK na sliko
- 10. korak: Izberite SHRANI KOT SLIKO
- 11. korak: Če želite, preimenujte
- 12. korak: KONČANO !!!!
- Avtor John Day [email protected].
- Public 2024-01-30 12:02.
- Nazadnje spremenjeno 2025-01-23 15:08.

zdravo družba !! vrnil sem se!!!!! pogrešam vas vse:) imam novo navodilo, ki je zelo zelo enostavno !!!
ali ste vedeli, da lahko urejate sliko v microsoft word ??
da, lahko odstranite ozadje ali izboljšate sliko,,, če niste poskusili drugih aplikacij, lahko uporabite ms word v računalniku, ki ga je zelo preprosto najti na namizju s preprostim klikom !!
upam da bo to pomagalo:)
1. korak: ODPIRANJE MS BESEDE V NAMIGU
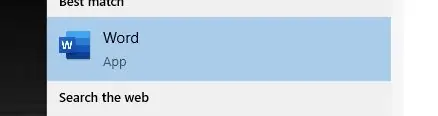
2. korak: Kliknite BLANK DOCUMENT
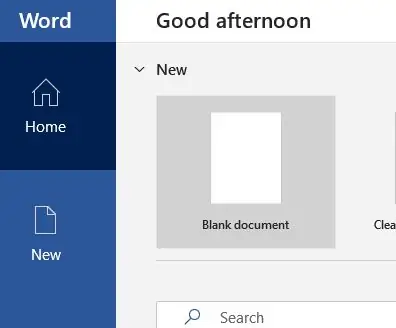
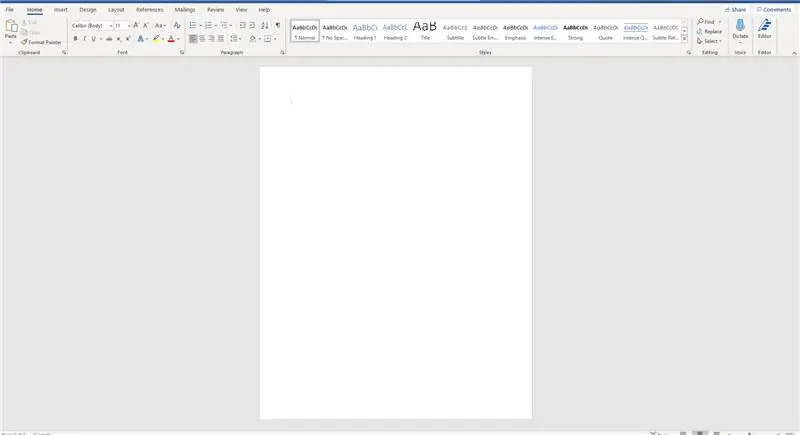
3. korak: Izberite VSTAVI
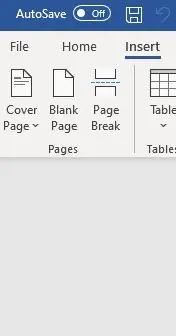
4. korak: Kliknite SLIKE
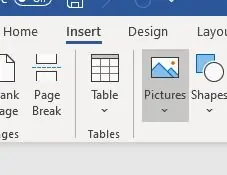
5. korak: Izberite, od kod prihajajo vaše slike
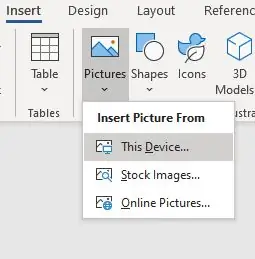
Korak 6: Postavite sliko
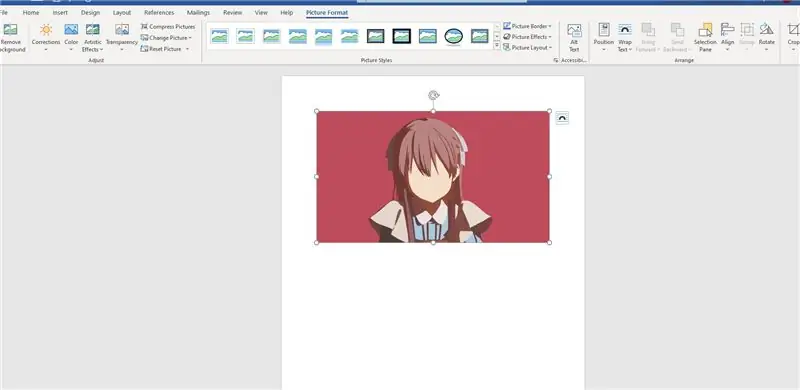
7. korak: Kliknite ODSTRANI OZADJE
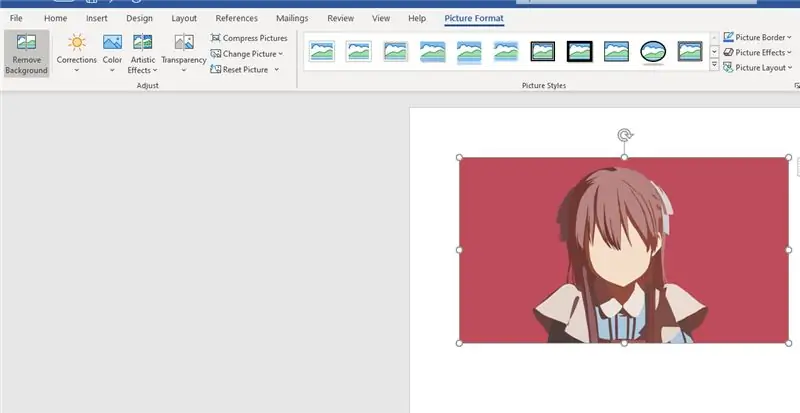
8. korak: OZNAČITE OBMOČJA
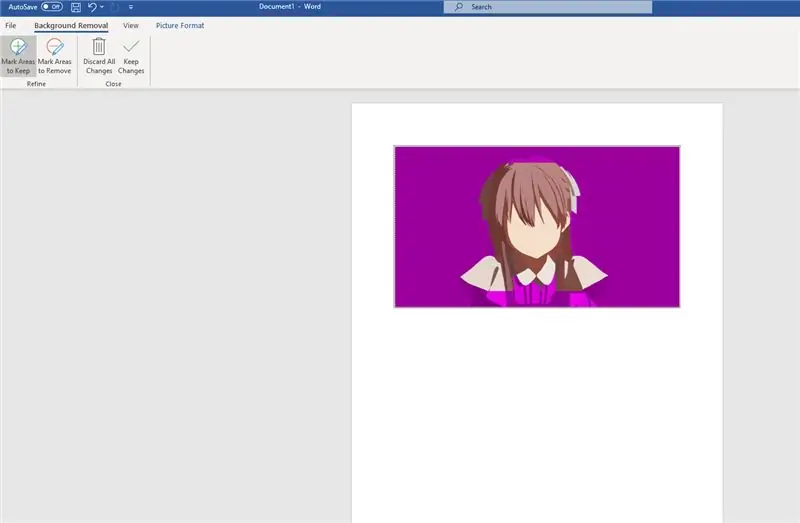
vijolična oznaka pomeni, da bo območje na sliki odstranjeno
označite lahko območja, ki jih lahko obdržite ali želite odstraniti
Korak 9: Kliknite DESNI KLIK na sliko
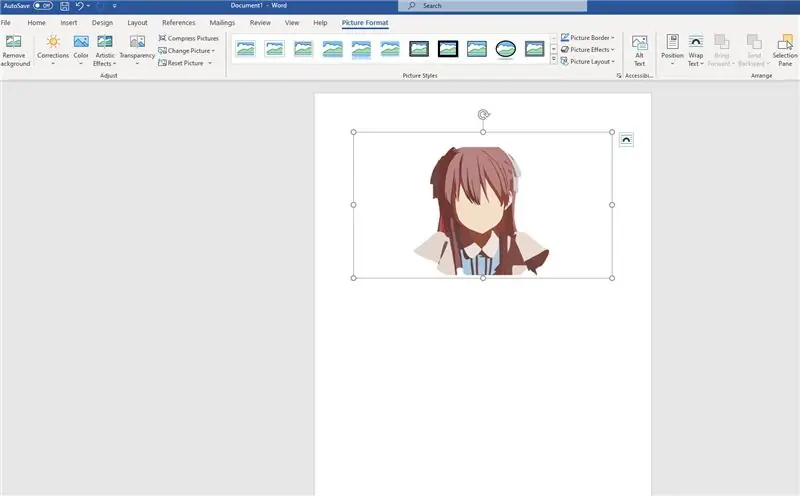
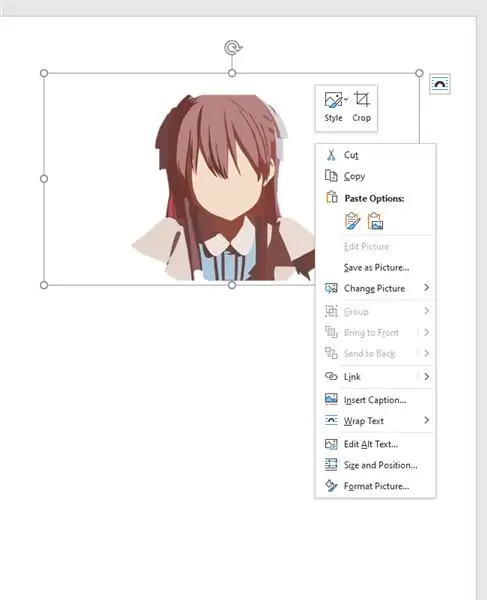
10. korak: Izberite SHRANI KOT SLIKO
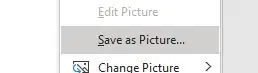
11. korak: Če želite, preimenujte

lahko izberete, katero razširitev želite
.jpg
.png
.bmp
itd
12. korak: KONČANO !!!!
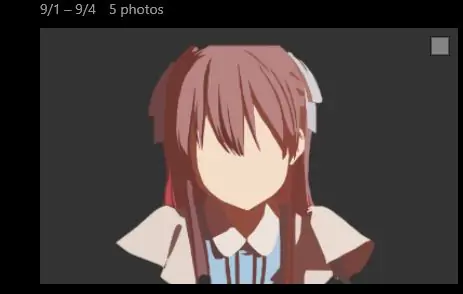
hvala, ker ste imeli čas za pregled mojih navodil
hvala !!!!!
Priporočena:
Kako odstraniti ozadje s Photoshopom: 4 koraki

Kako odstraniti ozadje s programom Photoshop: Tukaj je nekaj preprostih korakov za odstranitev ozadja s slike s programom Adobe Photoshop CC. Če želite delati z istimi datotekami vadbe, si oglejte videoposnetek, ko sledite korakom
Kako odstraniti usmerjevalnik z interneta (v manj kot 10 minutah): 6 korakov

Kako izločiti usmerjevalnik z interneta (v manj kot 10 minutah): V tej vadnici vam bom pokazal, kako izvesti napad DOS (zavrnitev storitve) proti usmerjevalniku. To bo ljudem preprečilo uporabo usmerjevalnika, ki ga napadate. Začnimo z XKCD -jem Ta vadnica bo samo določila, kako izvesti napad
Kako odstraniti odzračevalni upor v mikrovalovnih kondenzatorjih .: 5 korakov

Kako odstraniti odzračevalni upor v mikrovalovnih kondenzatorjih. V tem navodilu bomo razpravljali o tem, kako odstraniti odzračevalni upor iz srednje velikih kovinskih kondenzatorjev, kot so tisti v mikrovalovni pečici. To ne bo delovalo pri vseh kondenzatorjih. Nekateri imajo notranji upor, ki ga ni mogoče odstraniti.
Kako odstraniti žico (brez odstranjevalca žice): 6 korakov

Kako odstraniti žico (brez odstranjevalca žice): To je metoda odstranjevanja žice, ki mi jo je pokazal eden od mojih prijateljev. Opazil sem, da žico uporabljam za veliko projektov in nimam odstranjevalca žice. Ta način je uporaben, če nimate odstranjevalca žice in ste bodisi zlomljeni ali preveč leni, da bi ga dobili.
Kako odstraniti spajke površinskih nosilcev IC: 5 korakov

Kako odstraniti spajkanje IC-jev za površinsko montažo: Vedno ste želeli razpajkati drobna integrirana vezja, vendar nikoli niste vedeli, kako ali "vroči zrak" predelane postaje so predrage? No, imam (skoraj) popolno rešitev za vas! V redu, pravkar sem se začel ukvarjati s spajkanjem SMD in vedno
