
Kazalo:
- Zaloge
- Korak: Probando Dirección Con Bus I2C
- 2. korak: Modificando Código Del MPU6050
- Korak: Creando Proyecto En Godot
- 4. korak: Creando Colisiones En Los Modelos 3D
- 5. korak: Izvedite Código Del MPU6050 in El Motor De Videojuegos Godot
- 6. korak: Creando Interfaz En Godot
- 7. korak: Creando Código Del Dragon En Godot (Lenguaje C#)
- 8. korak: Izvozite El Videojuego
- 9. korak: Creando Control En Cartulina
- 10. korak: Juego Terminado
- Avtor John Day [email protected].
- Public 2024-01-30 12:03.
- Nazadnje spremenjeno 2025-01-23 15:08.


Si quieres crear el videojuego "Zgodovina Maxa: Mali zmaj" kaže, da se je to zgodilo:
Zaloge
Estos son los materiales que vas a necesitar:
1. Wemos Lolin32 (Cantidad: 1)
2. Protoboard (Cantidad: 1)
3. Senzor MPU6050 (Cantidad: 1)
4. Kabli para conexión (Dupont tipo Macho-Macho ó de cobre) (Cantidad: 6)
5. Motor de videojuego: Godot
6. Cartulina blanca
7. Tijeras8. Pegante
Korak: Probando Dirección Con Bus I2C

Osnovni senzor, priključen na senzor MPU6050 ali Wemos Lolin32, je nameščen s kompromisom, ki ga je treba usmeriti na senzor. En la parte de arriba se muestra como se realiza la conexión.
Luego deberás realizar el codigo "giroscopio" in programska oprema Arduino IDE que aparecerá en la parte inferior.
Če vas zanima svetovalec za informacije o avtobusu I2C
2. korak: Modificando Código Del MPU6050
Deberás realizar este código in el programska oprema Arduino IDE za kalkulacijsko rotacijo in aceleracijo. Luego en el Step 4 je izveden z motorjem Videojuegos Godot.
Esta page servirá si tienes más dudas: Sensor MPU6050
Korak: Creando Proyecto En Godot


Lo primero que deberás hacer es ir al motor de videojuegos Godot, crear un nuevo proyecto (dando click en la parte derecha donde dice Nuevo proyecto) y cuando te aparezca la escena dar click en el botón + (que se encuentra arriba al lado izquierdo) y seleccionar Spatial.
Luego para importar imagenes (cielo y lava) se deberá dar click derecho en Spatial, seleccionas +Añadir Nodo Hijo y en donde dice buscar se coloca: Sprite 3D. Las dos imagenes las puedes hallar en la parte superior.
Para importar los diferentes modelos 3D (Dragón, enemigo, moneda, torre) es el mismo processso que se realize al importar imágenes pero donde dice buscar se debe colocar: MeshInstance.
V videoposnetkih na YouTubu se prikažejo informacije o tem: Uvozi Modelo 3D
Prenesite teksturo v modelu 3D
Neprekinjeni prikaz, ki prikazuje los tres modelos 3D:
4. korak: Creando Colisiones En Los Modelos 3D
Cuando ya hayas importado los modelos 3D será necesario crear una colisión para los enemigos y las torres.
Primero deberás ir a la parte de arriba donde dice malla y seleccionar Create Single Convex Collision Sorodnik y te aparecerá CollisionShape debajo del modelo, el cual será importante que acomodes (para que quede en el objeto), lo puedes hacer dirigiendote a las propiedades en la parte derecha en preobrazba.
Posteriormente para el dragón deberás crear un KinematicBody para luego arrastrarlo al CollisionShape, y para las torres y enemigos, ir a Spatial, dar click derecho y buscar Area.
Este video te servirá si quedas con dudas: Zaznavanje trkov
5. korak: Izvedite Código Del MPU6050 in El Motor De Videojuegos Godot
Ya creado el proyecto deberás dirigirte a la parte de abajo al lado izquierdo y dar click derecho y seleccionar Nuevo Script.
En el script se deberá escribir el código que aparece en la parte inferior.
Para más información puedes visitar la siguiente página: Conectando Arduino y Godot
Napaka pri napaki na aparatu je na strani na strani za namestitev in namestitvi Download. NET framework 4.7 Developer Pack.
dotnet.microsoft.com/download/dotnet-frame…
6. korak: Creando Interfaz En Godot

Empezar dirigiendose a la parte de arriba en Escenas y crear una Nueva escena (2D), después crear un CanvasLayer y crear un nuevo hijo de tipo Sprite (2D) uvoznik la imagen de la interfaz previamente diseñada.
Posteriormente crear un script (inicio) y cuatro botones los cuales cada uno deberá tener un script:
1 scenarij: Para jugar.
2 y 3 scenarij: Para ver las instrucciones.
4 scenarij: Para cuando el jugador ha completado el nivel.
5 scenarij: Para cuando el jugador se choca con una torre o enemigo y le aparece Game Over.
En la parte superior puedes hallar los seis scripts en formato de texto para que los puedes copiar en el script de Godot.
7. korak: Creando Código Del Dragon En Godot (Lenguaje C#)
Se deberá crear un nuevo script dando click derecho en la parte de abajo a la izquierda, el cual allowirá que el dragón se traslade y que rote.
Oglejte si videoposnetke, ki so vam potrebni za informacije: Traslación en godot para Objetos 3D
Rotacija in Godot para 3D objektov
8. korak: Izvozite El Videojuego
Končno, za izvoznika ali videoposnetke, ki so na voljo, ko ste izbrali Proyecto, kliknite na izvoz in kliknite, izberite in izberite namizje za Windows. Después seleccionar Administrator plantillas de exporttación y dar en descargar.
Cuando te aparezca un error debes dirigirte a esta página Download and descargar el que dice export templates (Mono c#).
Luego deberás hacer el mismo procedimiento del inicio y cuando ya te aparezca instalado das click en exporttar proyecto y debes ir a archivos y crear una carpeta y en Godot seleccionarla.
Če želite dodatne informacije o videoposnetku: Izvozi igro
9. korak: Creando Control En Cartulina



Para crear el control en cartulina podrás utilizar la plantilla que se muestra al final. Pega cada una de las partes como se muestra en las imágenes, decora el dragón a tu gusto, y finalmente insertta el control por la parte posterior (esta plantilla está creada en base a una protoboard de aproximadamente 5, 5cm x 16cm).
10. korak: Juego Terminado
Si no deseas crear el videojuego desde cero, aqui encontrarás dos carpetas: una del proyecto en Godot y otra del ejecutable. Si deseas irte por este camino, debes seguir todos los pasos hasta el 2.
Priporočena:
Igrače, ki se prilagajajo stikalom: Dostopni zmaj, ki diha z vodo, je dostopen!: 7 korakov (s slikami)

Igrače, ki se prilagajajo stikalom: Vodni dihajoči zmaj, dostopen !: Prilagajanje igrač odpira nove poti in prilagojene rešitve, ki otrokom z omejenimi motoričnimi sposobnostmi ali razvojnimi motnjami omogočajo neodvisno interakcijo z igračami. V mnogih primerih otroci, ki potrebujejo prilagojene igrače, ne morejo
Samodejni lonec za rastline - Mali vrt: 13 korakov (s slikami)

Samodejni lonček za rastline - Mali vrt: Sem študentka Multimedijske in komunikacijske tehnologije na Howest Kortrijku. Za zadnjo nalogo smo morali po lastni izbiri razviti projekt IoT. Ko sem iskal ideje, sem se odločil, da bom naredil nekaj koristnega za mojo mamo, ki obožuje rasti
Zgodovina Morsejeve abecede: 4 koraki
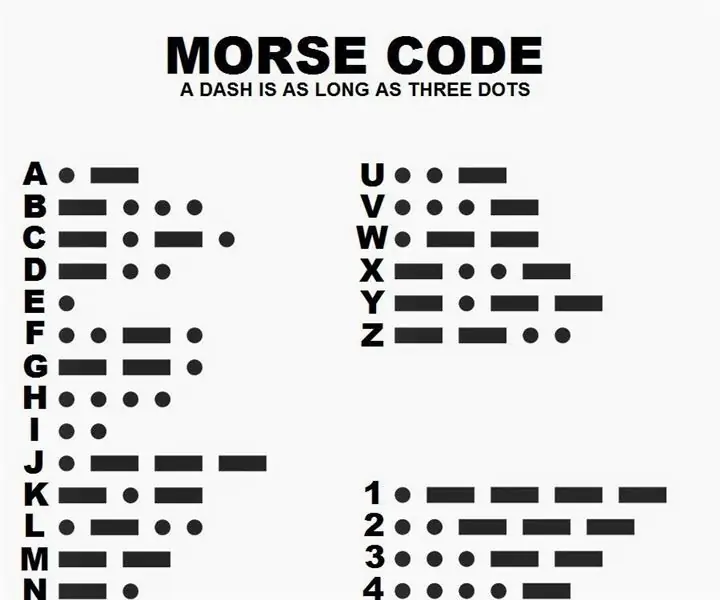
Zgodovina Morsejeve abecede: Morsejevo kodo je leta 1836 razvil Samuel Morse, ameriški izumitelj in slikar. Telegrafski sistem, ki ga je razvil Samuel Morse, je posameznikom omogočal prenos električnih signalov po žicah. Takrat še ni bilo radia ali telefona
HC - 06 (pomožni modul) Spreminjanje "IMENA" brez uporabe "Nadzor serijskega Arduina" ki "deluje enostavno": Način brez napak!: 3 koraki

HC - 06 (pomožni modul) Spreminjanje "IMENA" brez uporabe "Nadzor serijskega Arduina" … ki "deluje enostavno": Način brez napak!: Po " Dolgo " poskusite spremeniti ime v HC - 06 (pomožni modul), z uporabo " serijski monitor Arduina, brez " Uspešno ", našel sem drug enostaven način in jih delim zdaj! Lepo se imejte prijatelji
Zgradite svoj " kositrni ojačevalnik " Mali ojačevalnik .: 6 korakov

Zgradite si svoj " kositrni ojačevalnik " Mali ojačevalnik. Tukaj vam bom pokazal, kako sestaviti majhen ojačevalnik za vašo kitaro, ki naj bo približno 3 vate in se izprazni iz 9 -voltne baterije
