
Kazalo:
- Avtor John Day [email protected].
- Public 2024-01-30 12:03.
- Nazadnje spremenjeno 2025-01-23 15:08.

Tinkercad projekti »
V tem navodilu vas bom naučil, kako natisniti svoje ime na LCD -zaslon. Ta projekt je mogoče izvesti s programom tinkercad, ki ga uporabljam, ali pa v resničnem življenju. Glavni namen tega projekta je, da se naučim česa novega, ker sam nikoli nisem uporabljal LCD zaslona, zdaj pa, ko se mi je dalo naučiti druge, kako. Upam, da se boste s tem projektom zabavali!
1. korak: Potrebni materiali in stroški

Ker ta projekt delam na spletnem mestu tinkercad, kjer je dostop do materialov za vezja brezplačen, bom imel na voljo vse. Če pa želite uspeti v resničnem življenju, vam sporočim oceno stroškov materiala.
Potrebni materiali in stroški (kanadski dolar):
1. Arduino Uno 30 USD
2. LCD 16*2 15 USD
3. Ogledna plošča 13 USD
4. Mostične žice 12 USD
5. Upori (1000 ohmov) 17 USD
6. Potenciometer 20 USD
2. korak: Shematsko risanje

Preden smo začeli izdelovati ta projekt, sem vam želel pokazati, kako bo shematska risba videti za ta projekt. Shema je risba ali skica vezja.
3. korak: Sestavite vezje

Zdaj lahko začnete izdelovati vezje z uporabo zgornje slike. Ne pozabite biti natančni, ker bo podana koda temeljila na zasnovi vezja in zatičih Arduino. Če želite zaradi čistosti spremeniti zatiče, boste morali ustrezno spremeniti kodo. Če ne uporabljate tinkercada in vam to uspeva v resničnem življenju, je naslednji postopek enak, vendar je praktičen.
4. korak: Sestavite vezje (nadaljevanje)

Nadaljujte z sestavljanjem vezja. Vezje sem razdelil na dve ločeni sliki, tako bo lažje slediti in sestaviti.
5. korak: Koda
Zdaj, ko ste končali z montažo vezja, lahko zdaj preidete na vidik kodiranja. Za tiste, ki ta projekt izvajate v resničnem življenju, lahko odprete programsko opremo za kodiranje in začnete s kodiranjem. Za tiste, ki uporabljajo tinkercad, bo poleg mesta, kjer piše "začni simulacijo", mesto, kjer piše "koda". Pritisnite ta kodni gumb, potem boste videli, kako obstajajo kodni bloki, ne želite blokov, želite besedilo. Nato boste videli razdelek, kjer piše "bloki", kliknite nanj in nato lahko izberete možnost kode. Končno kopirajte kodo, ki vam je dana. Kraj, kjer piše lcd.print ("VAŠE IME"), lahko tam natisnete svoje ime ali spremenite tisto, kar želite, da LCD zaslon izgovori. Vse kar morate storiti je, da spremenite kodo v oklepaju, kjer piše "lcd.print".
Tu je koda, če zgornja datoteka s kodo ne deluje:
LCD zaslon LiquidCrystal (1, 2, 4, 5, 6, 7); nastavitev praznine ()
{lcd.begin (16, 2);
lcd.setCursor (5, 0);
lcd.print ("DOBRODOŠLI!");
lcd.setCursor (3, 1);
lcd.print ("KAKO NASTAVITI");
zamuda (2000);
lcd.setCursor (5, 0);
lcd.print ("VAŠE IME");
lcd.setCursor (3, 1);
lcd.print ("Natisni na LCD");
zamuda (2000);
lcd.clear ();
}
void loop ()
{
lcd.setCursor (2, 0);
lcd.print ("COOL PROJECT");
lcd.setCursor (2, 1);
lcd.print ("Avtor SAHIL");
zamuda (500); lcd.clear ();
lcd.setCursor (2, 0);
lcd.print (":)");
zamuda (500); }
6. korak: Zaženite simulacijo

Ko končate s pisanjem ali kopiranjem kode. Za tiste, ki uporabljajo tinkercad, lahko kliknete gumb za začetek simulacije. Za tiste, ki uporabljate Arduino iz resničnega življenja, v programski opremi za kodiranje samo kliknite »zaženi«, ne pozabite shraniti datoteke s kodom, preden kliknete »zaženi«.
7. korak: Projekt končan

Upam, da ste mojo vadnico našli naravnost in da ste pri tem projektu uspeli! Oglejte si moje druge Instructables, če želite ustvariti bolj zabavne projekte, kot je ta! Hvala vam!
Priporočena:
Tiskanje z LCD zaslona Arduino: 4 koraki
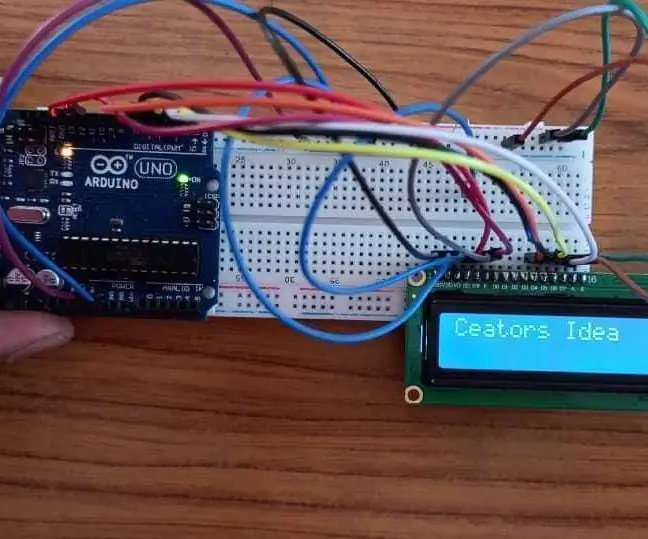
Tiskanje z LCD zaslonom Arduino: Kako narediti preprosto pisanje na LCD -ju za arduino Ta program LCD je zelo pomemben za pisanje na LCD. Te iste povezave je mogoče uporabiti v številnih programih za prikaz meritev
Preverite tiskanje brez posebne programske opreme ali tiskalnika z MS Excel (tiskanje bančnih čekov): 6 korakov

Tiskanje čekov brez posebne programske opreme ali tiskalnika z MS Excelom (Tiskanje bančnih čekov): To je preprost Excelov delovni zvezek, ki bo zelo koristen za vsa podjetja, da napišejo veliko bančnih čekov, poleg dobaviteljev. Potrebujete le računalnik z MS Excelom in običajnim tiskalnikom.Da, zdaj lahko
TISKANJE NA LCD - ARDUINO: 3 koraki
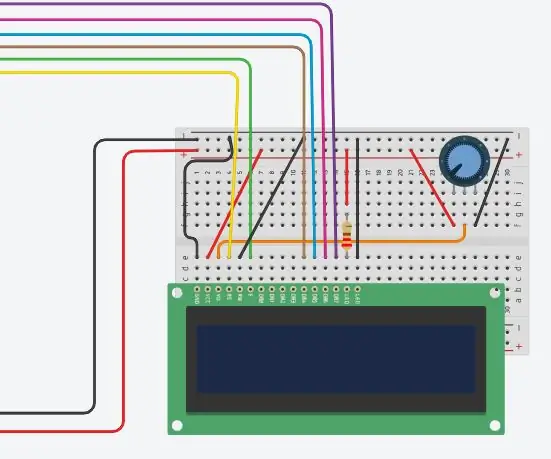
TISKANJE NA LCD-ARDUINO: UVOD POKAZAL BOM, KAKO TISKATE NA LCD 16X2 Z UPORABO ARDUINO IN IMAM VSE MOJE KOMPONENTE IZ ELEKTRONIKE RAM-aShttps: //ram-e-shop.com
HC - 06 (pomožni modul) Spreminjanje "IMENA" brez uporabe "Nadzor serijskega Arduina" ki "deluje enostavno": Način brez napak!: 3 koraki

HC - 06 (pomožni modul) Spreminjanje "IMENA" brez uporabe "Nadzor serijskega Arduina" … ki "deluje enostavno": Način brez napak!: Po " Dolgo " poskusite spremeniti ime v HC - 06 (pomožni modul), z uporabo " serijski monitor Arduina, brez " Uspešno ", našel sem drug enostaven način in jih delim zdaj! Lepo se imejte prijatelji
IMENA IMA NE VEČ: 10 korakov
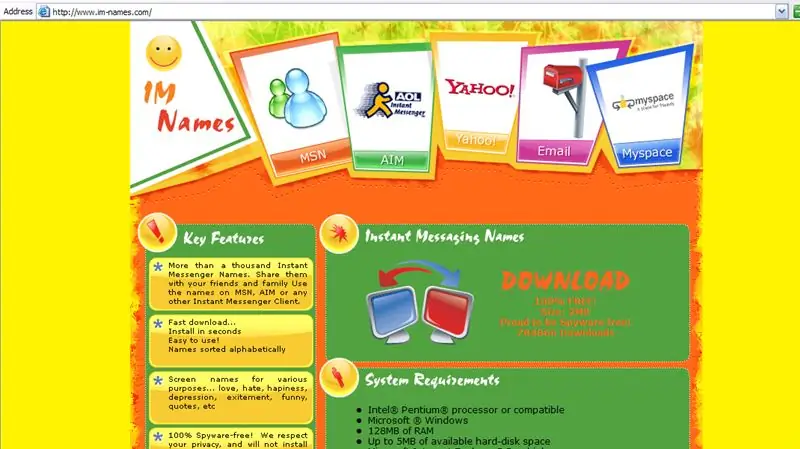
IMENI IMA NE VEČ: Sovražim svoja imena in tudi vsi drugi, ki jih poznam, sem se zelo naveličala, ko sem jim govorila, kako se jih znebiti, jih bom posredovala sem in vsem ostalim bralcem, da bodo uživali
