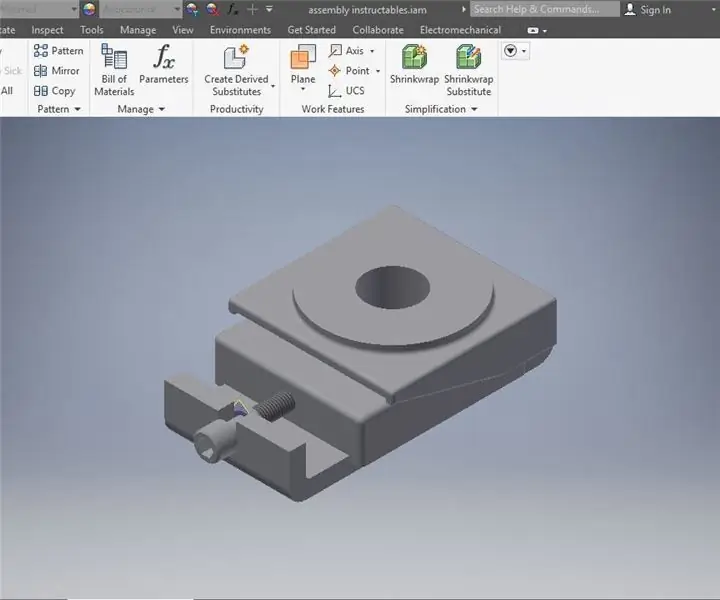
Kazalo:
- 1. korak: Odprite Inventor in začnite novo montažo
- 2. korak: Postavite prvi del
- 3. korak: Postavljen prvi del
- 4. korak: Postavite drsni blok
- 5. korak: Uredite se v vesolju
- 6. korak: Poravnajte dele
- 7. korak: Priprava na omejitev
- Korak 8: Kontrolite dele med seboj
- 9. korak: Preverite model
- 10. korak: Postavite tretji del
- 11. korak: Uredite del za omejevanje
- Korak: Prosto gibanje in prosto vrtenje
- 13. korak: Omejite tretji del
- Korak 14: Vizualni pregled
- Korak 15: Drugi vizualni pregled
- Korak 16: Izberite četrti in zadnji del
- 17. korak: Načrtujte v vesolju
- 18. korak: Odločite se, kako se pripraviti na omejevanje
- Korak 19: Zavrtite
- 20. korak: pridružite del sestavi
- Korak 21: Izberite Vijak
- Korak: Izberite ploščo
- Korak: Vizualni pregled
- 24. korak: Prosto gibanje
- Korak: Vizualni pregled
- Korak 26: Datoteka
- Korak 27: Shrani kot
- Korak 28: Shranite
- Korak 29: Zaprite program
- 30. korak: Končno preverjanje
- Avtor John Day [email protected].
- Public 2024-01-30 12:03.
- Nazadnje spremenjeno 2025-01-23 15:08.
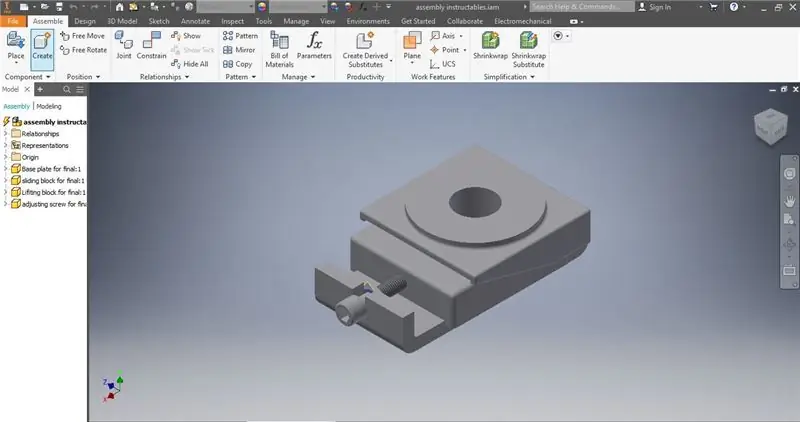
To je zadnji tehnični zapis za dr. Douglasa Lecorchicka v razredu Berea College TAD 330, ki ga je 28. aprila 2020 dopolnil Karmadri Santiago.
1. korak: Odprite Inventor in začnite novo montažo
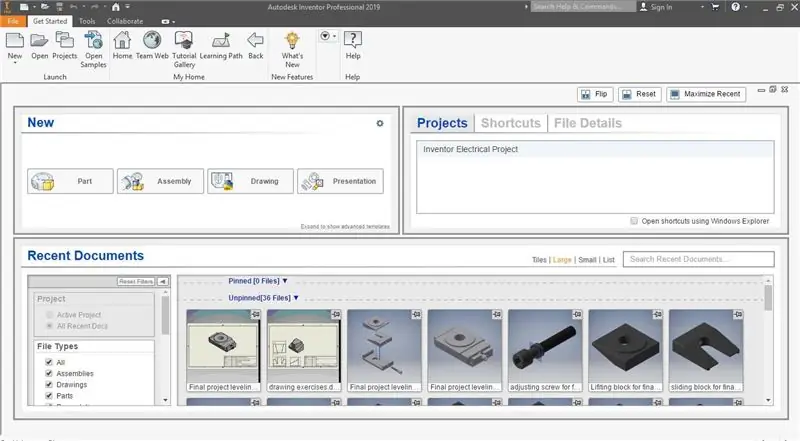
Pomembno je, da so vsi deli, ki jih nameravate imeti v sklopu, izdelani in shranjeni.
2. korak: Postavite prvi del
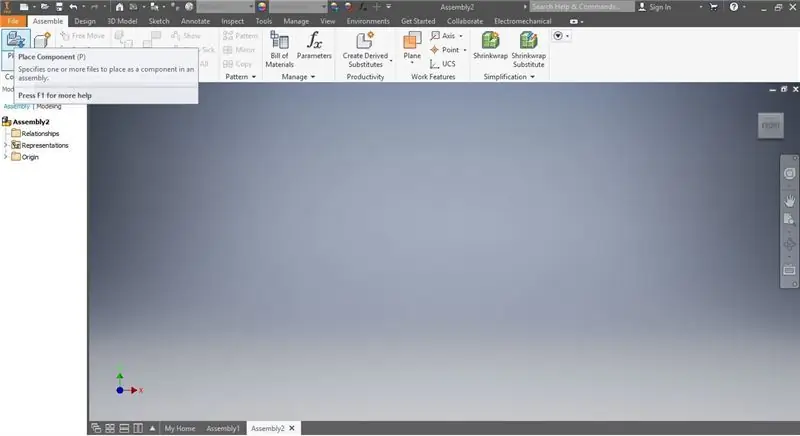
V tem scenariju. prvi del je osnovna plošča. Oblikovan je in shranjen, zato je zdaj pripravljen za uporabo v montažnem okolju. Ko izberete funkcijo mesta, se prikaže seznam shranjenih delov. Za ta sklop boste želeli izbrati osnovno ploščo. Osnovna plošča se prikaže, ko je izbrana, naslednji korak pa je, da kliknete kjer koli na delovnem prostoru in tam postavite del.
3. korak: Postavljen prvi del
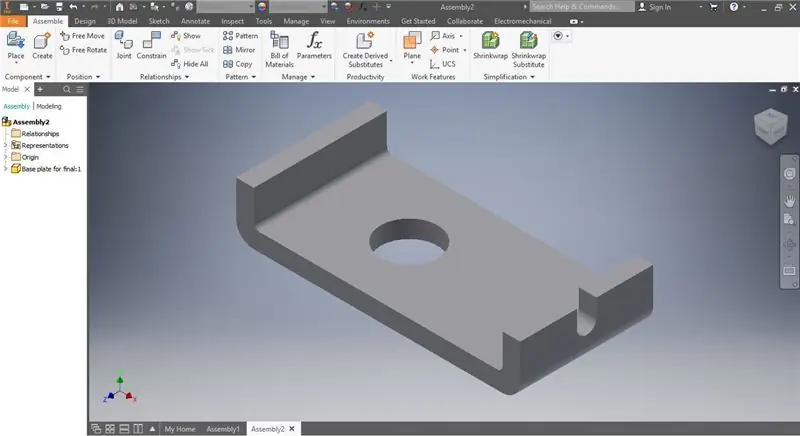
Tu je osnovna plošča obešena v prostoru in ima izometrični pogled. To nam omogoča, da vidimo del in predvidevamo, kam naj postavimo naslednji del.
4. korak: Postavite drsni blok
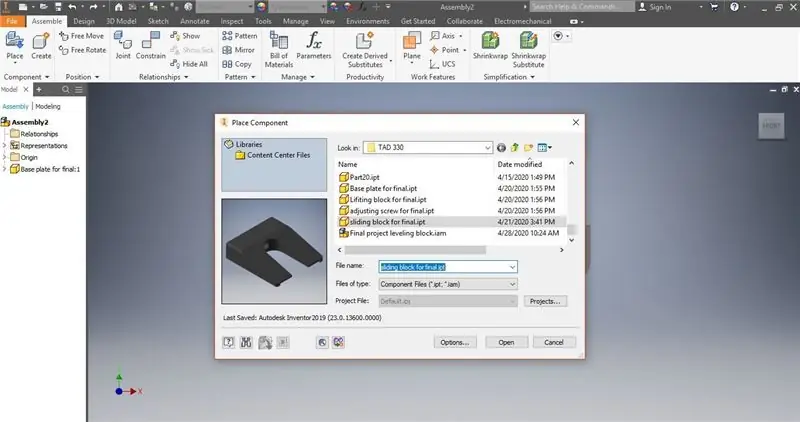
Ker že imamo priklopljeno osnovno ploščo, lahko dodamo naslednji del. Isti postopek bomo ponovili z zadnjega diapozitiva, tokrat se bomo osredotočili le na drsni blok.
5. korak: Uredite se v vesolju
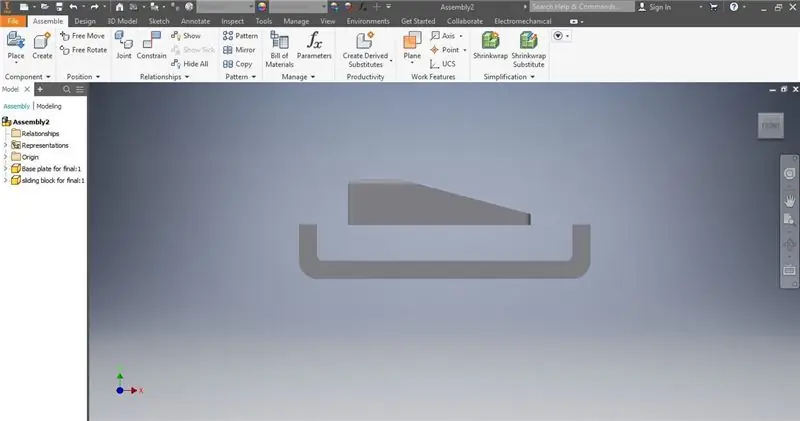
Tu sta oba dela obešena v vesolju. Preden lahko preidemo na naslednji korak, se moramo prepričati, da so deli poravnani z luknjo za nastavitveni vijak.
6. korak: Poravnajte dele
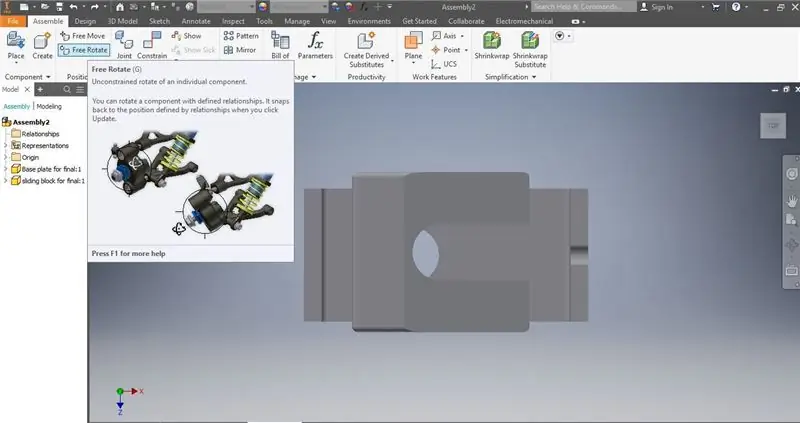
S funkcijo proste oblike in prostega lebdenja lahko manipulirate, kje so predmeti v vesolju, da jih olajšate. Programska oprema deluje dobro, vendar ni popolna.
7. korak: Priprava na omejitev
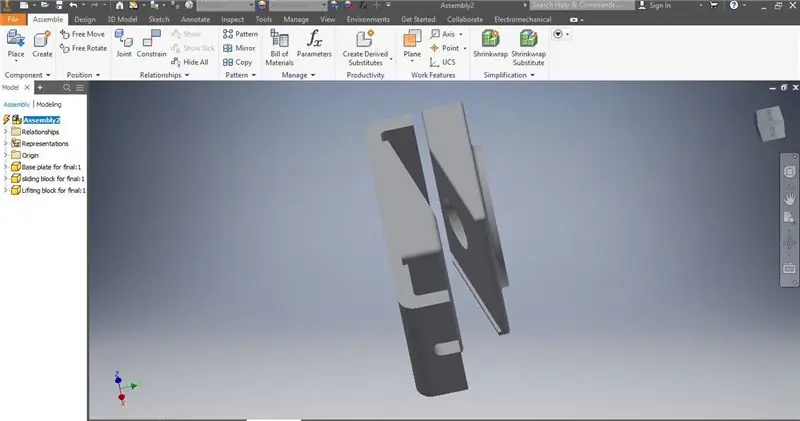
Evo, kako naj bi izgledal zaslon, preden se omejite. Dva izbrana dela sta blizu drug drugega in postavljena približno enako.
Korak 8: Kontrolite dele med seboj
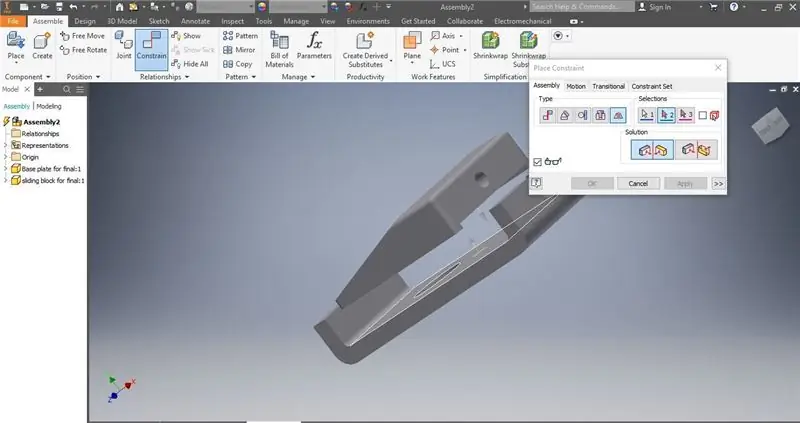
Takole bi moralo izgledati, ko bodo deli postavljeni v vesolje. Ta korak je pomemben, ker določa, kje morajo biti deli med seboj. Če sledite in izberete isti gumb v oknu za omejevanje, se morajo deli povezati. V tem primeru želimo izbrati spodnjo stran drsnega bloka in zgornjo stran osnovne plošče.
9. korak: Preverite model
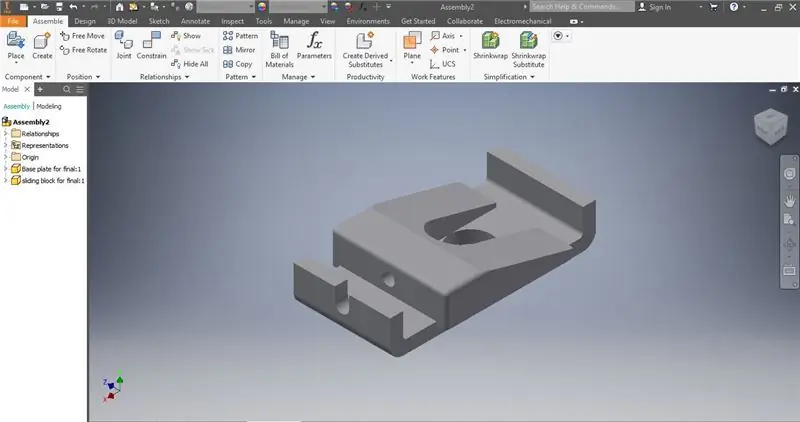
Ko so deli omejeni, je pomembno, da se luknje poravnajo in vodila ob strani. Če je model izklopljen, lahko povzroči dodatne težave.
10. korak: Postavite tretji del
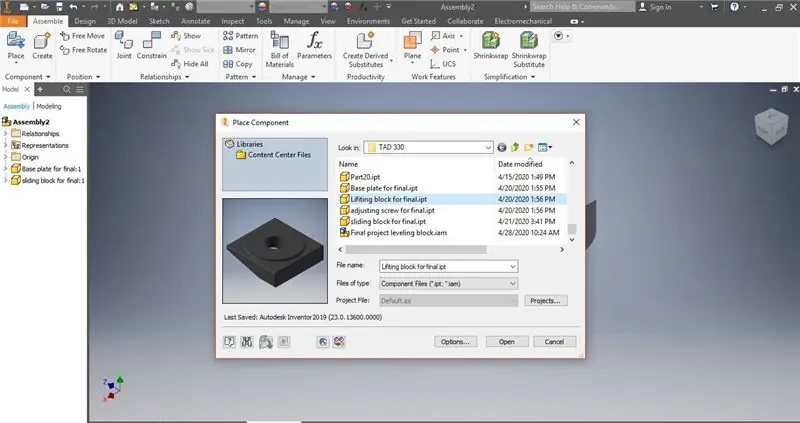
Dvižni blok je tretji del, dodan temu modelu in leži na vrhu drsne plošče in proti navpičnemu delu osnovne plošče. Sledite istim korakom, ko uporabite funkcijo mesta in jo ustavite kjer koli v vesolju, dokler ne moti drugih delov.
11. korak: Uredite del za omejevanje
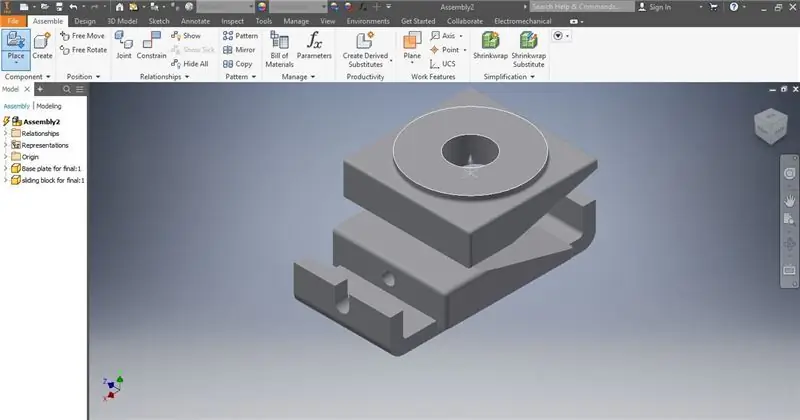
Tukaj lahko vidite, da del ni obrnjen v pravo smer in da morda ni primeren za omejevanje. Za preprečitev napak uporabite prosto gibanje in prosto vrtenje, da se prepričate, da so deli na pravem mestu.
Korak: Prosto gibanje in prosto vrtenje
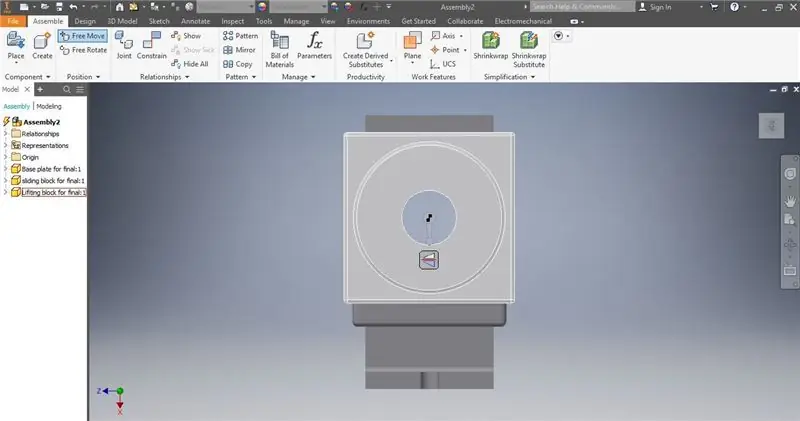
Tukaj lahko vidite, kako izgleda, če s prosto gibanjem poravnate drsni blok z glavno luknjo na sredini.
13. korak: Omejite tretji del
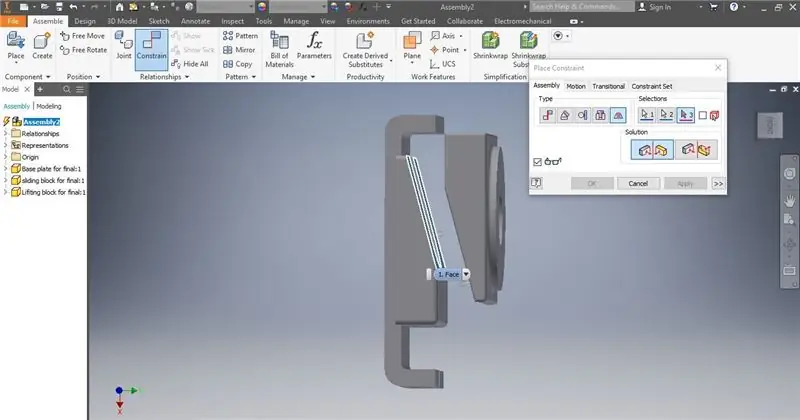
To je podobno prvemu postopku omejevanja, le da se morate prepričati, da so izbrani obrazi tisti, za katere želite, da počivajo drug na drugem. Prepričajte se, da deli niso zmedeni ali da medsebojno delujejo, če pa so, uporabite vnaprej prosto vrtenje ali prosto gibanje. Če to storite po, lahko moti omejitev, ki ste jo postavili.
Korak 14: Vizualni pregled
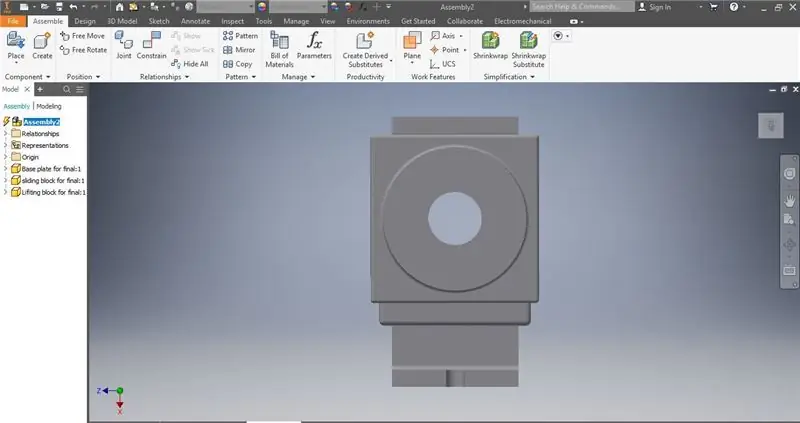
Tako bi moralo izgledati, če je narejeno pravilno. Morala bi biti popolna simetrija in nobenih dokazov o slabo medsebojno delujočih delih.
Korak 15: Drugi vizualni pregled
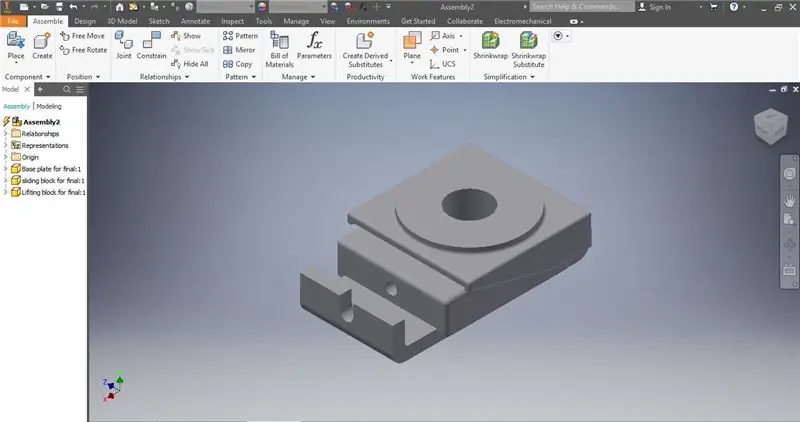
Če pogledate z različnih vidikov, lahko vidite, ali je pri tem prišlo do napak, in imate priložnost, da jih popravite.
Korak 16: Izberite četrti in zadnji del
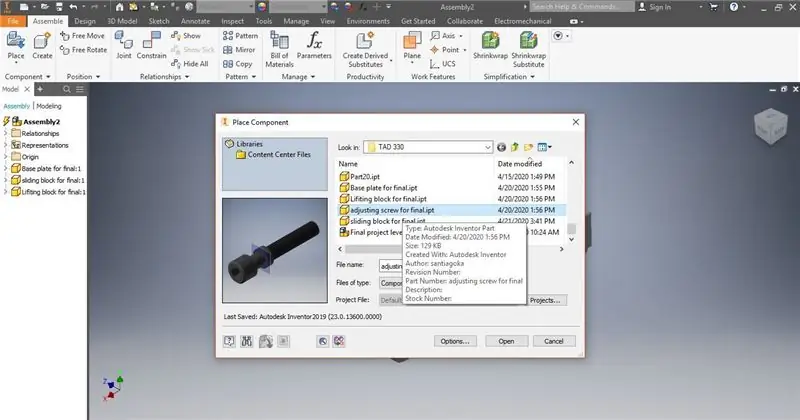
Zadnji del, ki ga je treba dodati, je nastavitveni vijak. Pojdite na funkcijo place, izberite jo med datotekami in jo postavite v prostor blizu trenutnega sklopa, vendar se prepričajte, da ne komunicira z drugimi deli.
17. korak: Načrtujte v vesolju
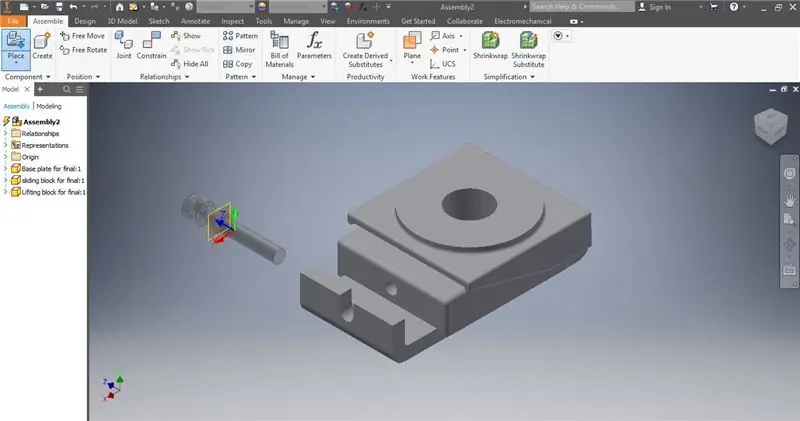
Ko izberete del, se odločite, kam ga boste postavili. V tem primeru bo del postavljen levo od sklopa, kar olajša manipulacijo, preden ga postavite na sklop.
18. korak: Odločite se, kako se pripraviti na omejevanje
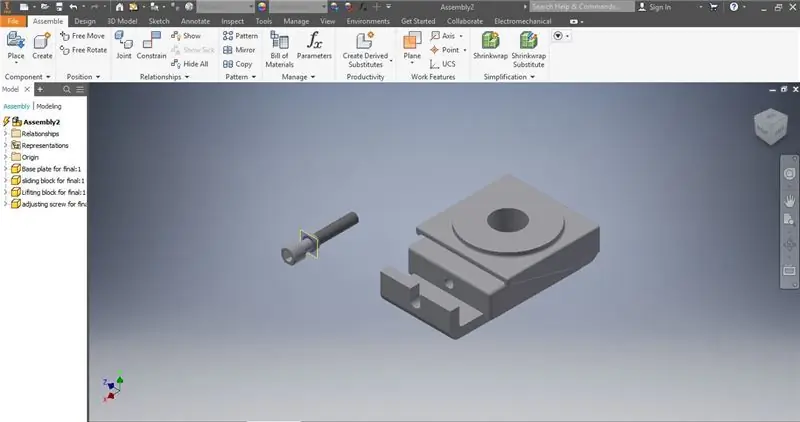
Tu lahko vidimo, da je del postavljen, vendar ga je treba premakniti, preden ga lahko omejimo.
Korak 19: Zavrtite
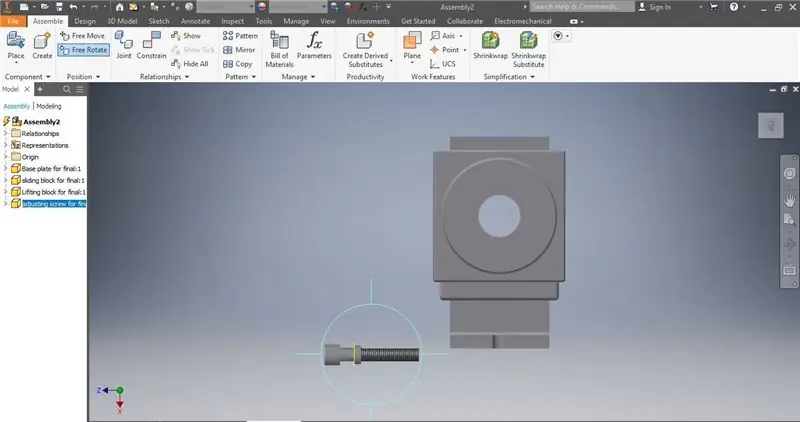
V tem primeru je treba vijak zavrtiti za 90 stopinj v levo, gledano od zgoraj
20. korak: pridružite del sestavi
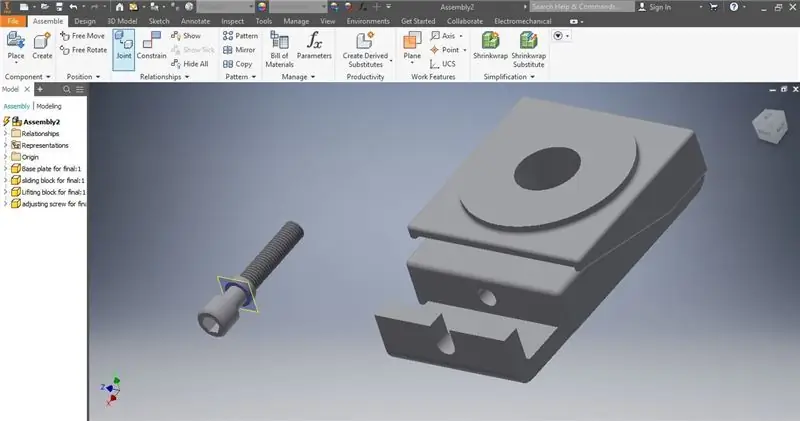
Če želite vijak namestiti na osnovno ploščo in v sklop, izberite funkcijo spajanja
Korak 21: Izberite Vijak
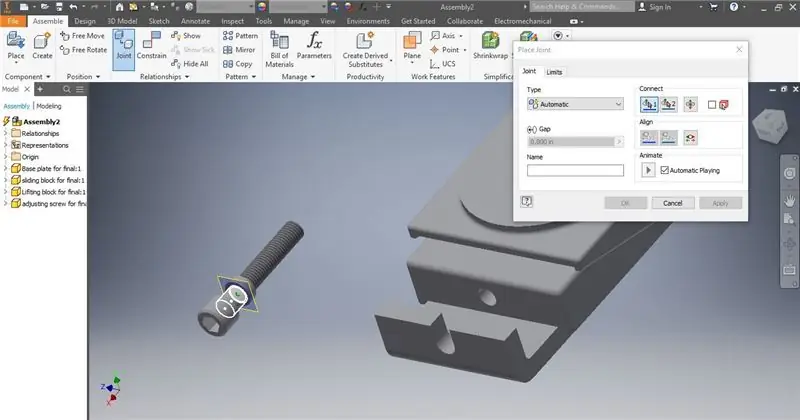
Za ta korak izberite del vijaka, ki naj bi sedel v vdolbini osnovne plošče, da omogoči prosto vrtenje. V tem primeru sem izbral cev in sprednjo stran vijaka.
Korak: Izberite ploščo
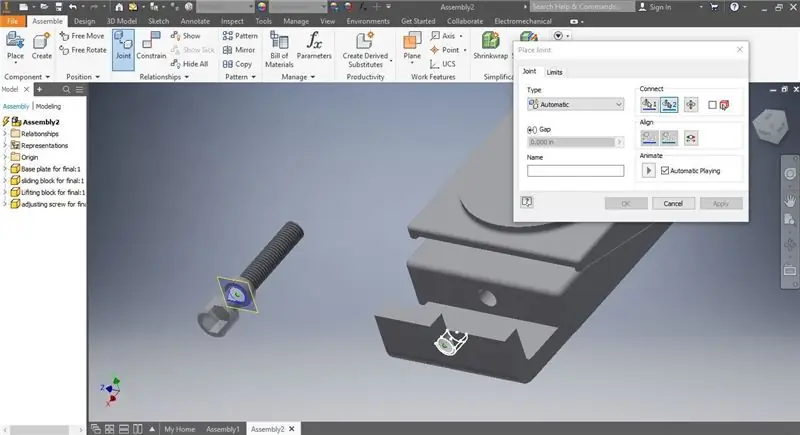
Za ta korak, ko nadaljujete s postopkom spajanja, izberite del osnovne plošče, ki naj bi držal vijak na mestu. Prepričajte se, da bo kateri koli obraz in cev, ki ste ga predhodno izbrali, deloval, ko ga postavite.
Korak: Vizualni pregled
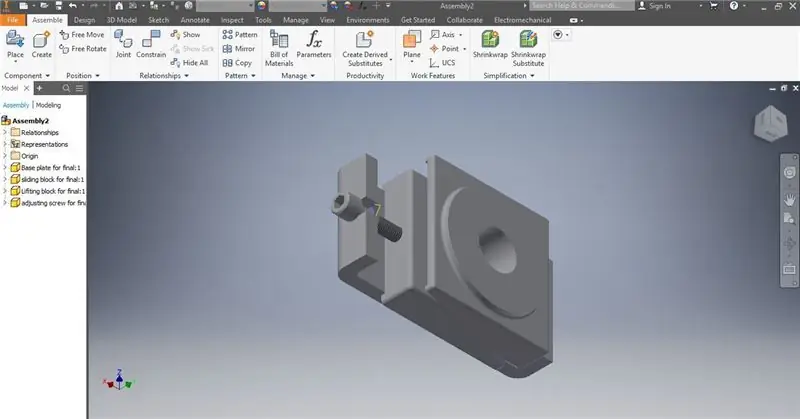
Po postopku združevanja se prepričajte, da so vse komponente pravilno nameščene. Tu se zdi, da se je drsni blok iz nekega razloga premaknil.
24. korak: Prosto gibanje
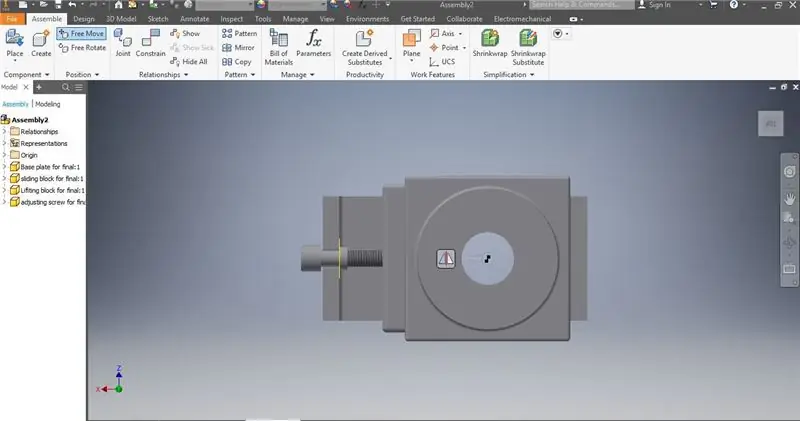
Uporaba prostega gibanja v tem koraku zagotavlja, da se povezava s ploščo ne premakne samo s spreminjanjem te osi. Poravnajte luknje in nadaljujte.
Korak: Vizualni pregled
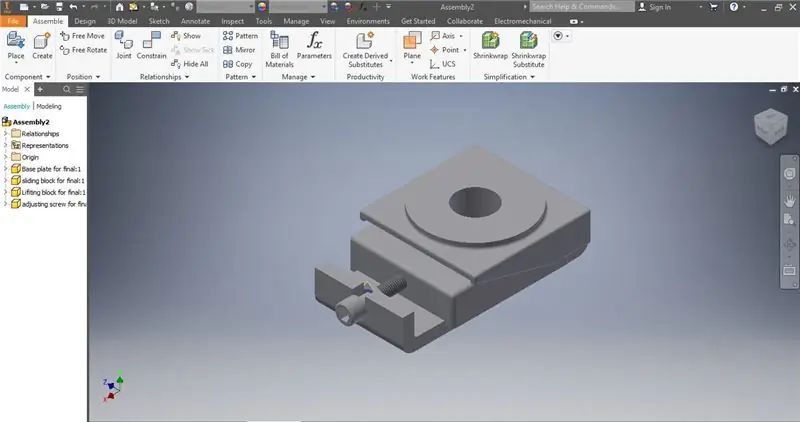
Še enkrat se prepričajte, da je sklop videti popoln in da se deli niso premaknili. Posebno pozornost posvetite kateremu koli delu prej in razmislite, kaj se je lahko spremenilo glede na delo, opravljeno na tej točki.
Korak 26: Datoteka
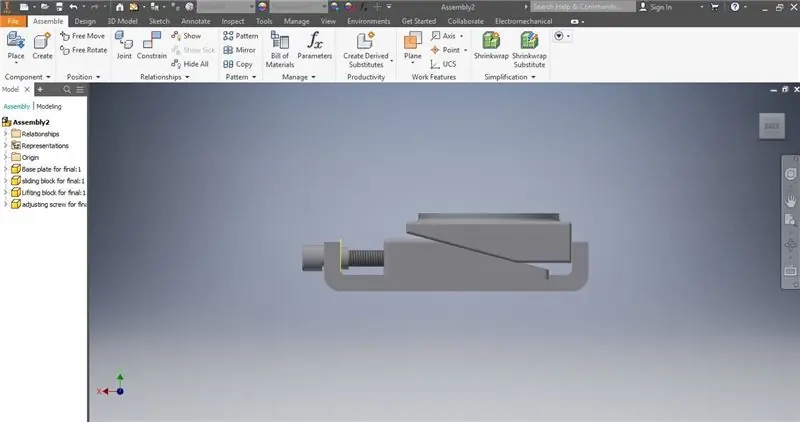
Ko je vizualno preverjanje končano in se zdi, da je sklop pripravljen za shranjevanje, kliknite gumb datoteke v zgornjem levem kotu
Korak 27: Shrani kot
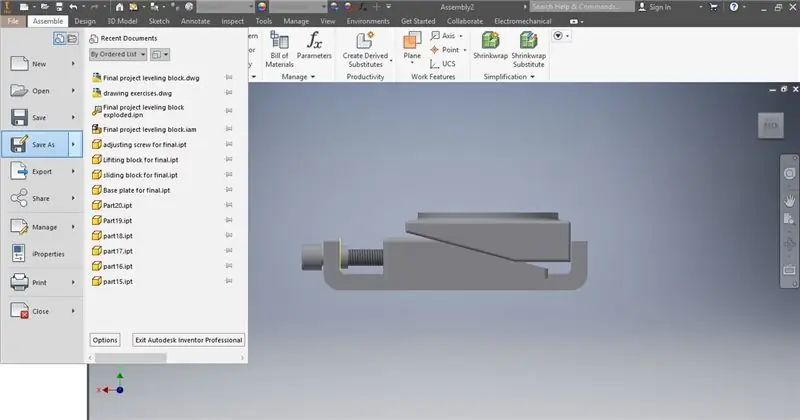
Shrani kot omogoča uporabniku, da določi, katero ime in kje je datoteka shranjena
Korak 28: Shranite
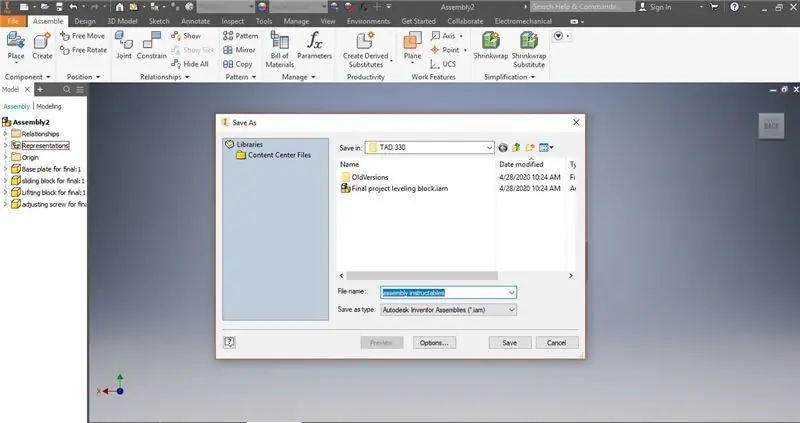
To zagotavlja, da je bila vaša komponenta shranjena lokalno, vendar je še vedno v obliki datoteke montaže. Če želite to spremeniti, je zdaj pravi čas.
Korak 29: Zaprite program
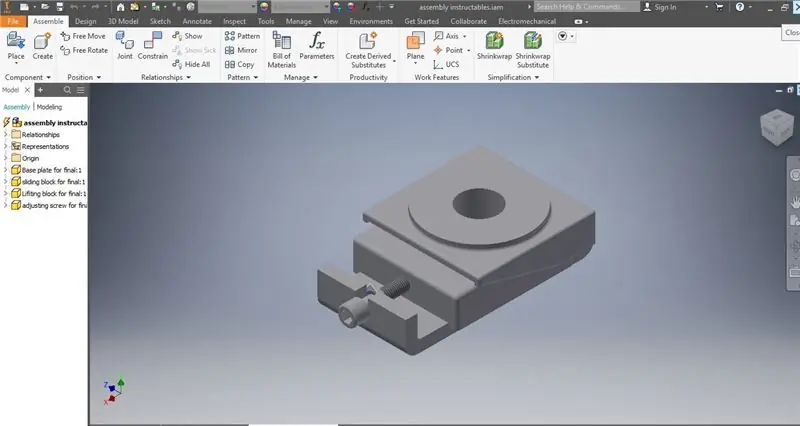
Ko je opravilo končano in so vse datoteke shranjene, lahko program zaprete in se nanj kadar koli vrnete.
30. korak: Končno preverjanje
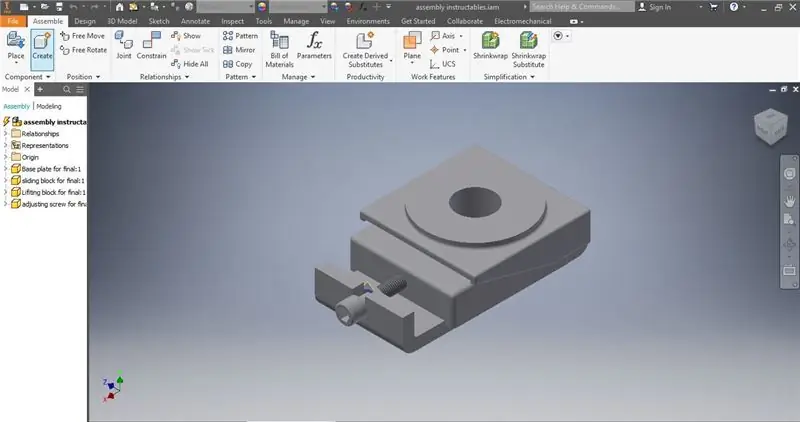
Poskrbite, da ste shranili vse datoteke, povezane s sestavo, in da spremembe niso vplivale na sestavo. Ko je to končano in datoteka shranjena in preimenovana, je postopek sestavljanja zaključen.
Priporočena:
Končni blok noža: 11 korakov (s slikami)

Ultimate Knife Block: Vsi smo bili tam, sekali smo zelenjavo z nožem, tako topo, da bi bilo učinkoviteje uporabiti žličko. V tistem trenutku razmislite o tem, kako ste prišli tja: vaši noži so bili ostri kot britvice, ko ste jih kupili, zdaj pa, tri leta kasneje,
Domači Jenga blok -spektrofotometer za eksperimente z algami: 15 korakov
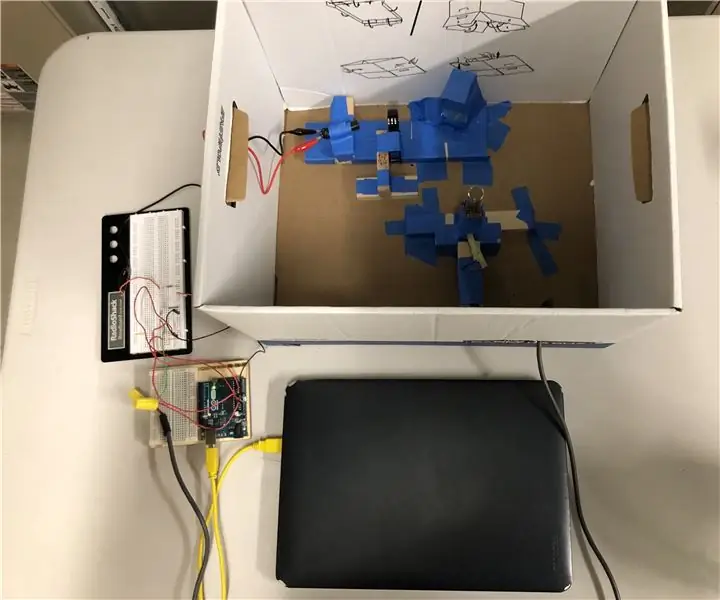
Domači Jenga blok -spektrofotometer za poskuse z algami: Alge so fotosintetični protisti in so kot take kritični organizmi v vodnih prehranjevalnih verigah. V pomladnih in poletnih mesecih pa se lahko ti in drugi mikroorganizmi razmnožujejo in preplavijo naravne vodne vire, kar povzroči pomanjkanje kisika
DIY dinamični pomnilniški blok: 5 korakov
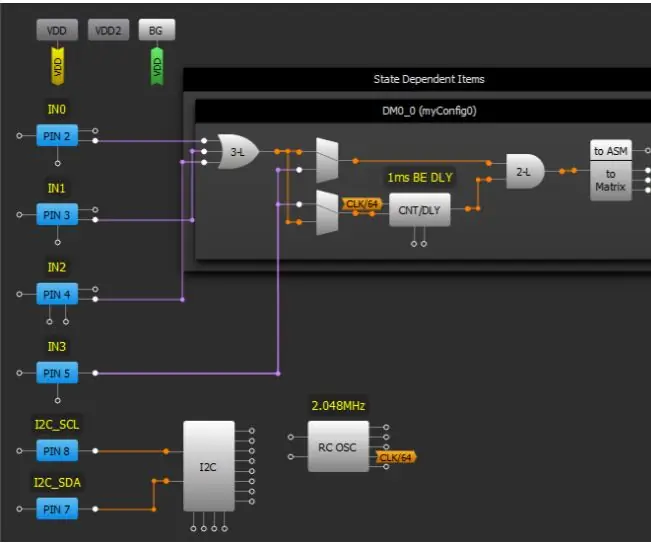
DIY dinamični pomnilniški blok: SLG46880 in SLG46881 uvajata več novih blokov, ki se niso pojavili v prejšnjih napravah GreenPAK. Ta opomba o aplikaciji opisuje bloke dinamičnega pomnilnika (DM) in njihovo uporabo. Glavna prednost blokov DM je, da jih je mogoče znova konfigurirati
Kako zgraditi blok zamenjavo v Minecraftu: 9 korakov

Kako zgraditi blok zamenjavo v Minecraftu: To je preprosta vadnica o tem, kako zgraditi zamenjavo blokov v Minecraftu
Mešalnik: osnovni postopek montaže: 10 korakov

Mešalnik: Osnovni postopek montaže: Pozdravljeni vsi! Dobrodošli v tem navodilu! Kot ustvarjalec avatarjev za VRChat zelo pogosto počnem opremo za uporabo v Unityju! Vsak lik je drugačen, vendar se mi zdi, da najpogosteje vsi sledijo osnovni zasnovi. To bom jaz
