
Kazalo:
- Avtor John Day [email protected].
- Public 2024-01-30 12:03.
- Nazadnje spremenjeno 2025-01-23 15:08.

Nabavite zaloge:
a.) Naprava, na katero je naložena aplikacija za animacijo stop motion (uporabljamo I-pod in uporabljamo Stop
Motion Studio kot brezplačen prenos.)
b.) Stojalo s pritrditvijo naprave
c.) Različne velikosti čopiča (1/4 v ravni čopiču bo neprecenljiva)
d.) Pesek (barve (barve) je mogoče spreminjati)
e.) Ravna površina za delo (to bi moralo biti znotraj. Lahko je na mizi ali plakatu. Delamo na plastičnem prtu.)
1. korak: Nastavitev

a.) Napravo nastavite na stojalo s priključkom za napravo. V času snemanja se ne sme premikati ne stativ ne naprava. Če ga premaknete, je slika lahko tresoča ali pa se iluzija izgubi.
b.) V središče svojega vidnega polja nalijte približno 3 žlice peska.
c.) Z rokami oblikujte pesek v krog.
d.) S čopičem za barvanje preoblikujte pesek v sliko.
2. korak: Ustvarite sliko s peskom

a.) S čopičem za barvanje začnite ustvarjati svojo obliko
b.) Ne skrbite, če ostane pesek. Splošni učinek bodo dodali majhni koščki peska.
c) Ko ste pripravljeni na fotografiranje, se prepričajte, da v kadru nimate ničesar, česar ne želite vključiti v svoj film (na primer prste ali čopič).
Ustvarjamo ribo. Oglejte si transformacijo.
3. korak: Fotografirajte
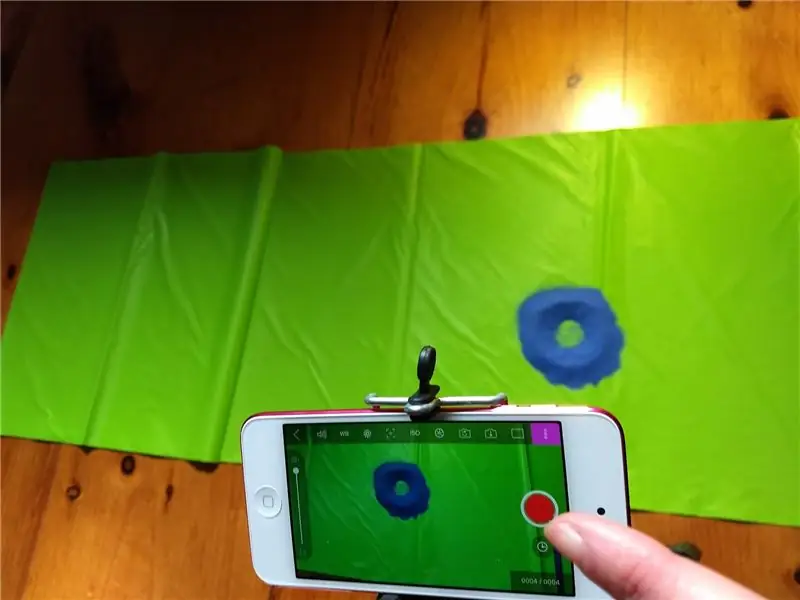
a.) V aplikaciji stop motion animation po vsaki prilagoditvi slike posnamete sliko
4. korak: Dodajte dodatne podrobnosti

a.) Spremenite svojo podobo z dodajanjem podrobnosti
Ne pozabite fotografirati po vsaki prilagoditvi
5. korak: Posnemite fotografijo
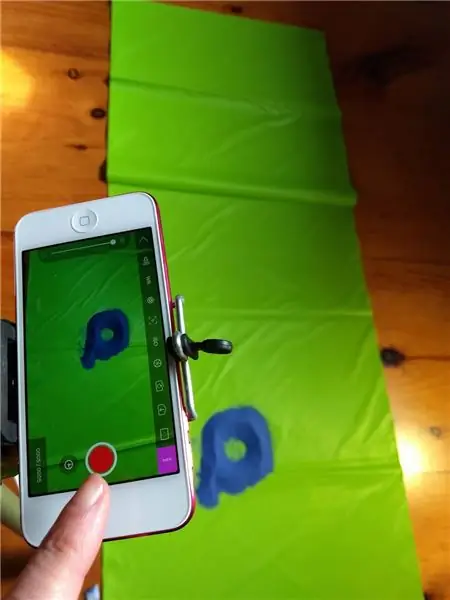
Ne pozabite, da je več posnetih slik in manjše so spremembe med slikami, bolj gladek bo video
6. korak: Dodajanje podrobnosti

a.) Nadaljujte z dodajanjem podrobnosti svoji sliki in fotografirajte med vsako spremembo.
b.) Poleg čopiča lahko uporabljate tudi roke in prste
c.) Dodajanje in odstranjevanje delov peska lahko poveča podrobnosti vaše slike. Kot lahko vidite iz zgornje slike, alineje dajejo videz škrg.
7. korak: Sestavite skupaj

a.) Ko imate zbirko slik, jih lahko uredite v urejevalniku Stop Motion Animation.
b.) Morda boste želeli dodati temo
c.) Lahko dodate glas
d.) Uvozi zvočne učinke.
e.) Slike se lahko premikajo hitreje ali počasneje.
8. korak: Predogled
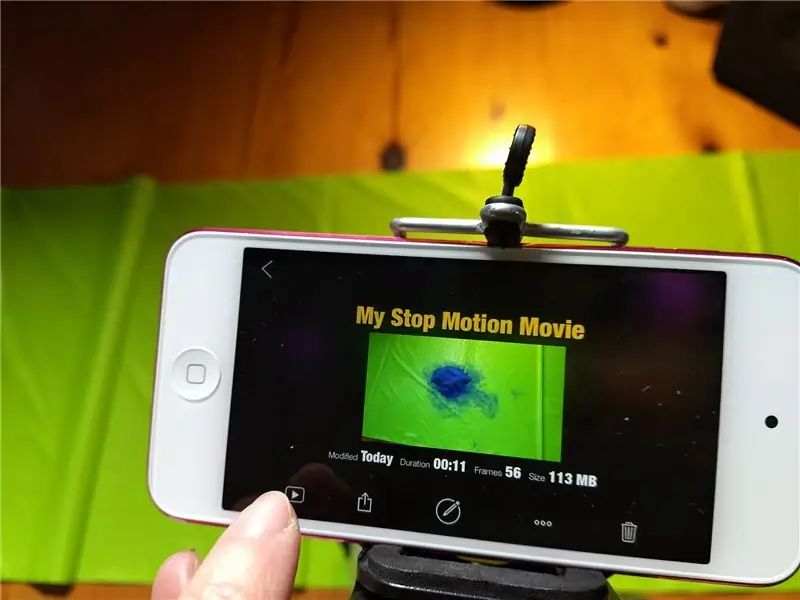
a.) Preverite svoje spremembe tako, da si ogledate predogled svojega dela.
b.) Ko ste srečni, delite, kar ste ustvarili.
Priporočena:
Bitna animacija na SSD1331 OLED zaslonu (SPI) z Visuinom: 8 korakov

Bitmap animacija na SSD1331 OLED zaslonu (SPI) z Visuinom: V tej vadnici bomo prikazali in se premikali po bitni sliki v preprosti obliki animacije na zaslonu SSD1331 OLED (SPI) z Visuinom
Tematska pesem PUBG+animacija z Arduinom!: 13 korakov (s slikami)

Tematska pesem PUBG+animacija z Arduinom !: Pozdravljeni in dobrodošli v tem zabavnem pouku! Upam, da ste vsi zdravi in zdravi. Ta majhen, a neverjeten projekt govori o predvajanju tematske pesmi PUBG in celo ustvarjanju nekaterih animacij iger z arduinom. Uporabljene komponente so zelo e
Kinegram ali analogna animacija bumerang: 9 korakov (s slikami)

Kinegram ali analogna animacija bumerang: *- * Ta navodila so v angleščini. Kliknite tukaj za nizozemsko različico, *- * Deze Instructable je v het Engelsu. Klikni za ogled verzije Nederlandse. Obstajata dve vrsti ljudi: tisti, ki sprejemajo vsako novo tehnologijo, in tisti, ki dolgo hrepenijo po nostalgiji
Animacija Stop Motion: 5 korakov

Stop Motion Animation: Stop motion animacija je tehnika snemanja, ki vključuje zaporedno reprodukcijo slik za ustvarjanje iluzije gibanja. Študij tehnike spodbuja abstraktno razmišljanje in ustvarjalnost pri sodelovanju. Cilji Učenci bodo: Prepoznali stop m
Izhod z nadzorom gibanja - iz luči zaznavanja gibanja: 6 korakov

Izhod z nadzorom gibanja - iz svetlobe zaznavanja gibanja: Predstavljajte si, da ste prevaranti in se odpravite v najbolj strašno hišo v bloku. Ko greste mimo vseh duhov, duhov in pokopališč, končno pridete na zadnjo pot. Pred vami je sladica v posodi! A potem nenadoma gho
