
Kazalo:
- Zaloge
- Korak: Prednosti in slabosti
- 2. korak: Pripravite SD: naložite Raspbian
- 3. korak: Pripravite SD: Prilagodite kartico
- 4. korak: Pripravite Raspberry Pi
- 5. korak: 1. način: Povežite se z zaslonom Pi, tipkovnico, miško
- Korak 6: 2. način: Povežite se s Pi z uporabo VNC iz računalnika
- 7. korak: Pripravite trdi disk
- 8. korak: Konfigurirajte Rsync: Ustvarite sinhronizirani skript
- 9. korak: Konfigurirajte Rsync: Sinhronizirajte enkrat na dan
- 10. korak: Pripravite Sambo
- 11. korak: [Izbirno] Samba: Konfigurirajte dostop za branje do omrežnega pogona Vincent
- 12. korak: [Izbirno] Samba: Dostop do dnevnika
- 13. korak: [Izbirno] Samba: Skrij neuporabno mapo "/home/pi"
- Korak 14: Dostop do omrežnega pogona iz sistema Windows
- Korak 15: Pripravite 2. stroj
- Korak: Ustvarite SSH med lokalnim in oddaljenim strojem
- 17. korak: Preizkusite sinhronizacijo
- 18. korak: Konfigurirajte internetne poti
- 19. korak: Bibliografija
- Avtor John Day [email protected].
- Public 2024-01-30 12:03.
- Nazadnje spremenjeno 2025-01-23 15:08.


Namen
- V primeru incidenta doma želim obnoviti svoje glavne digitalne dokumente (slike, osebne dokumente itd.) In jih po želji dati v skupno rabo.
- To rešitev želim deliti z nekom drugim (nekom, ki mu zaupam, staršem ali prijateljem)
- Nočem biti odvisen od javnega oblaka (naročnina, pristojbine, razvijajoči se GTC itd.)
Načelo
- Ustvarite 2 enaka stroja za shranjevanje, jih postavite na 2 različni lokaciji (na primer 2 hiši).
- Vsakemu mestu na vsakem računalniku dodelite namenski prostor za shranjevanje.
- Redno sinhronizirajte 2 prostora za shranjevanje.
Zaloge
Strojna oprema
Vsak stroj ima:
- 1x Raspberry Pi 4 B 1 GB
- 1x škatla za Raspberry Pi 4
- 1x napajalnik USB C 5V 3A
- 1x SD kartica Kingston SDC10/16GB
- 1x NAS HDD 1To WD Red Mobile
- 1x škatla za trdi disk BX-2525U3
Programska oprema Windows
- balenaEtcher
- Namizje Raspbian buster polno
- mobaxterm
- Pregledovalnik VNC (neobvezno)
Paketi Raspbian
- Rsync
- samba
Korak: Prednosti in slabosti

Prednosti
- Ta rešitev je poceni: nimam naročnine in strojna oprema je dostopna.
- Ta "oddaljeni RAID" je precej enostaven za izvedbo. Za to ne potrebujem dodatnega materiala ali orodja.
- Raspberry Pi se lahko uporablja za dodatne aplikacije, kot so medijski center (kodi,…) ali domotic (jeedom, domoticz,…).
- Moji podatki niso na voljo v javnem oblaku, ki bi lahko bil tarča množičnega podatkovnega piratstva.
- Pri uporabi trdega diska 1To je povprečna poraba električne energije enaka oblaku.
- Požarni zid mojega usmerjevalnika in šifriranje SSH moje povezave varujeta izmenjavo podatkov.
Slabosti/izboljšave
- Nekdo drug ima kopijo mojih dokumentov. V mojem primeru je ta oseba iz moje družine, zato mi je vseeno.
- Uporabljam privzeti račun "pi" z namenskim geslom za oba stroja. Dostop bi si lahko zagotovil nekoliko bolj z uporabo ločenega posebnega računa na vsaki strani in ne računa "pi".
- Za varnost povezave med dvema hišama se zanašam na ponudnika internetnih storitev in šifriranje SSH. Za izboljšanje ravni varnosti je mogoče opraviti raziskave.
- Zaenkrat sem naredil samo 2 particiji na pogon. Manjša tretja particija (~ 5Go) bi lahko bila koristna za druge dejavnosti Raspbian, da se ohrani kartica µSD.
2. korak: Pripravite SD: naložite Raspbian
V računalniku (v mojem primeru Windows 10) sledite uradnemu namestitvenemu priročniku (https://www.raspberrypi.org/downloads/raspbian/), da namestite "Raspbian Buster z namizjem".
Dodajte prazno datoteko z imenom "ssh" na disk "/boot/"
Dodajte datoteko z imenom "wpa_supplicant.conf" v disk "/boot/"
Odprite wpa_supplicant.conf in vnesite besedilo:
država = ZDA
ctrl_interface = DIR =/var/run/wpa_supplicant GROUP = netdev update_config = 1 network = {ssid = "MyWiFiNetwork" psk = "aVeryStrongPassword" key_mgmt = WPA-PSK}
Shranite in zaprite datoteko.
3. korak: Pripravite SD: Prilagodite kartico

Dodajte prazno datoteko z imenom "ssh" na disk "/boot/"
Dodajte datoteko z imenom "wpa_supplicant.conf" v disk "/boot/"
Odprite wpa_supplicant.conf in vnesite besedilo:
država = ZDA
ctrl_interface = DIR =/var/run/wpa_supplicant GROUP = netdev update_config = 1 network = {ssid = "MyWiFiNetwork" psk = "aVeryStrongPassword" key_mgmt = WPA-PSK}
Shranite in zaprite datoteko.
4. korak: Pripravite Raspberry Pi
Vstavite kartico SD v Pi
Vklopite Raspberry Pi, izberite način odpiranja namizja:
- Uporaba HDMI kabla, zaslona, tipkovnice in miške
- Uporaba VNC iz računalnika.
Za dodatne informacije obiščite
5. korak: 1. način: Povežite se z zaslonom Pi, tipkovnico, miško


Priključite vrata Raspberry Pi HDMI0 na zaslon s kablom micro-hdmi v hdmi
Priključite USB tipkovnico in miško (ali brezžično mini tipkovnico, kot je "Rii Mini i8 Wireless")
Priključite napajalnik USB C in vklopite Raspberry Pi.
Raspbian se bo začel na vašem zaslonu.
Ko se prikaže namizje, odprite konfiguracijsko ploščo, da dokončate konfiguracijo svojega Pi.
Korak 6: 2. način: Povežite se s Pi z uporabo VNC iz računalnika



Raspberry Pi povežite z ethernetnim omrežjem (prek wifija ali s kablom).
V računalniku odprite Mobaxterm (ali kit), vzpostavite novo povezavo ssh (prijava pi, geslo malina) in konfigurirajte svoj Pi:
ssh pi@raspberry_ip
sudo raspi-config
- v možnosti Povezovanje / VNC: nastavite Da
- v naprednih možnostih / ločljivosti: nastavite način DMT 82 1920x1080 60Hz 16: 9
- v Napredne možnosti / gonilnik GL: nastavite namizni pogon G1 Legacy Original, ki ni GL
Shranite in zapustite raspi-config
Znova zaženite Pi:
sudo ponovni zagon
V računalniku odprite VNC Viewer in se povežite s Pi z uporabo pi -ja za prijavo, gesla malina: prikazati se mora namizje Pi.
Odgovorite na konfiguracijsko ploščo, da dokončate konfiguracijo svojega Pi.
Ko spremenite geslo Pi, se lahko povezava VNC prekine. Znova zaženite z novim geslom.
7. korak: Pripravite trdi disk


- Priključite trdi disk na računalnik.
- Odprite upravitelja particij Windows, izberite trdi disk in ustvarite 2 particiji NTFS (ali 3, če želite, da za shranjevanje kartice µSD ostane malo prostora). Dva dela na primer imenujem "loic" in "vincent"
- Priključite trdi disk na Pi: Raspbian mora na namizje samodejno namestiti 2 diska. Pogoni so povezani z mapo/media/pi/loic/in/media/pi/vincent/
8. korak: Konfigurirajte Rsync: Ustvarite sinhronizirani skript

odprite poziv na namizju Pi
V/home/pi/ustvarite skript:
mkdir/home/pi/scriptsnano/home/pi/scripts/SB_sync
vnesite besedilo:
#!/bin/sh
######## CONFIGURER ########### ip_distante = "192.168.0.19" port_distant = "xxxxx" media_local = "/media/pi/loic" media_distant = "pi@$ { ip_distante}:/media/pi/loic "machine_locale =" RPi4_loic "machine_distante =" RPi4_vincent "############################ ## log_local = "/home/pi/SB_sync_logs" log_distant = "pi@$ {ip_distante}:/home/pi/SB_sync_logs" currentDate = `date+"%Y-%m-%d%T "" mkdir -p/ home/pi/SB_sync_logs #synchro de $ {machine_locale} $ {media_local}/vers $ {machine_distante} $ {media_distant}/echo $ currentDate> $ {log_local} /0.synchro_en_cours _ $ {machine_locale} _vers _ $ {machine_distante} echo " Sinhronizacija na dan: de $ {machine_locale} $ {media_local}/ vers $ {machine_distante} $ {media_distant}/ ">> $ {log_local} /0.synchro_en_cours _ $ {machine_locale} _vers _ $ {machine_distante} $ {machine_distante} $ { media_distant}/">> $ {log_distant} /0.synchro_en_cours _ $ {machine_locale} _vers _ $ {machine_distante} echo" Compte `whoami" "> $ {log_local}/1. $ {machine_locale} _vers _ $ {machine_distante}.log echo "--------- -Debut: "` date +"%Y-%m-%d%T" "----------" >> $ {log_local}/1. $ {Machine_locale} _vers _ $ {machine_distante}.log/usr/bin/rsync -avhPS --chmod = a+rwx --delete -e "ssh -p $ {port_distant}" $ {media_local}/$ {media_distant}/2> & 1 >> $ {log_local} /1.${machine_locale}_vers_${machine_distante}.log
echo "---------- Fin:" `date +"%Y-%m-%d%T "" "----------" >> $ {log_local}/ 1. $ {machine_locale} _vers _ $ {machine_distante}.log
rm $ {log_local} /0.synchro_en_cours _ $ {machine_locale} _vers _ $ {machine_distante}
Konfigurirajte vrstice 3 do 7:
- "loic" in "vincent" zamenjajte z imenom vašega pogona
- port_distant: zaenkrat uporabite 22 kot oddaljena vrata. Na zadnjem koraku ga boste morali zamenjati z drugo vrednostjo po vaši izbiri (na primer: 34567)
shranite datoteko in zapustite.
9. korak: Konfigurirajte Rsync: Sinhronizirajte enkrat na dan
V pozivu odprite crontab:
sudo crontab -u pi -e
na koncu datoteke dodajte cron:
0 1 * * */usr/bin/flock -xn /tmp/flocktmp.lock -c "/home/pi/scripts/SB_sync"
V tem kronu se bo skript SB_sync zagnal vsak dan ob 1.00. Izberite želeno uro, vendar jo spremenite med dvema strojema, tako da se 2 sinhronizaciji izvajata ena za drugo.
Shranite in zaprite datoteko.
10. korak: Pripravite Sambo
Samba poveže pomnilnik linux z omrežjem Windows.
Odprite poziv in namestite pakete:
sudo apt-get install samba samba-common-bin -y
Pooblastite račun "pi" za dostop do Sambe:
sudo smbpasswd -a pi
Shranite privzeto konfiguracijsko datoteko Samba:
cp /etc/samba/smb.conf /etc/samba/smb.old
Odprite datoteko:
sudo nano /etc/samba/smb.conf
Na koncu datoteke dodajte te vrstice, da svoj pogon konfigurirate za skupno rabo:
[DOCUMENTS LOIC]
komentar = NAS de loic path =/media/pi/loic veljavni uporabniki = @users force group = uporabniki ustvarijo masko = 0660 mask imenika = 0775 samo za branje = ne brskanje = da javno = da
Shranite datoteko in zapustite.
11. korak: [Izbirno] Samba: Konfigurirajte dostop za branje do omrežnega pogona Vincent
Odprite konfiguracijsko datoteko Samba:
sudo nano /etc/samba/smb.conf
Na koncu datoteke dodajte te vrstice, da konfigurirate drug pogon, do katerega želite dostopati:
[DOKUMENTI VINCENT]
komentar = backup de vincent path =/media/pi/vincent veljavni uporabniki = @users force group = uporabniki ustvarijo masko = 0660 mask imenika = 0775 samo za branje = da brskanje = da javno = da
Shranite datoteko in zapustite.
12. korak: [Izbirno] Samba: Dostop do dnevnika
Odprite konfiguracijsko datoteko Samba:
sudo nano /etc/samba/smb.conf
Na koncu datoteke dodajte te vrstice za dostop iz oken do stanja sinhronizacije:
[LOG SYNCHRO] comment = "dnevniki sinhroniziranih strojev"
pot =/home/pi/SB_sync_logs/veljavni uporabniki = @uporabniki sila skupina = uporabniki ustvarijo masko = 0660 imenik masko = 0771 samo za branje = da brskanje = da javno = da
Shranite datoteko in zapustite.
13. korak: [Izbirno] Samba: Skrij neuporabno mapo "/home/pi"
Odprite konfiguracijsko datoteko Samba:
sudo nano /etc/samba/smb.conf
V datoteki poiščite naslednje vrstice in dodajte ";" na začetku komentiraj:
; [domovi]
; komentar = Domači imeniki; brskanje = ne; samo za branje = da; ustvari masko = 0700; imenik maska = 0700; veljavni uporabniki = %S
Shranite datoteko in zapustite.
Korak 14: Dostop do omrežnega pogona iz sistema Windows

V računalniku z operacijskim sistemom Windows odprite raziskovalec.
Kliknite »Omrežje« in osvežite okno.
Prikazal se bo računalnik z imenom vašega Rapberry Pi.
Odprite ga z računom "pi" in geslom.
Videti bi morali prej dodane mape v konfiguracijski datoteki Samba.
Korak 15: Pripravite 2. stroj
Vaš prvi stroj je pripravljen.
Ponovite prejšnje korake za 2. stroj in zamenjajte (na primer) "loic" z "vincent".
Ko bosta dva stroja pripravljena, boste morali zamenjati ključ ssh, da pooblastite dostop med njimi, glejte naslednji korak.
Korak: Ustvarite SSH med lokalnim in oddaljenim strojem
Za poenostavitev skupne rabe ključa SSH mora biti vsak Raspberry Pi povezan z istim ethernetnim omrežjem.
Na vsakem Raspberry Pi odprite poziv na namizju Pi in vnesite:
ssh -keygen -q -t rsa -b 2048 -N"
ssh-copy-id pi@IP_of_other_raspberry
17. korak: Preizkusite sinhronizacijo



2 stroja sta pripravljena.
Sinhronizacijo lahko preizkusite v računalniku z operacijskim sistemom Windows:
- dodajte datoteko v pogon lokalnega omrežja (npr. / Rpi4-loic / documents loic / test / test.txt),
- zaženite skript na lokalnem namizju Pi (izvedite SB_sync v/home/pi/scripts)
- preverite, ali je vaša datoteka prikazana na rezervnem omrežnem pogonu (tj. / Rpi4-vincent / documents loic / test / test.txt).
Morali bi biti sposobni brati in pisati datoteke v / Rpi4-loic / documents loic / test \, vendar lahko berete samo datoteke v / Rpi4-vincent / documents loic / test \.
Naslednji in zadnji korak je, da premaknete "oddaljeni" stroj v omrežje drugega kraja in konfigurirate povezavo med dvema usmerjevalnikoma prek interneta.
18. korak: Konfigurirajte internetne poti
V mojem primeru se za lokalni stroj doma naročim na dostop do interneta, vključno z usmerjevalnikom in fiksnim IP -jem.
Za oddaljeni stroj je ponudnik internetnih storitev enak, zato je konfiguracija lažja in ne potrebujem DNS.
Pri meni doma:
- V svojem usmerjevalniku ustvarim pot vrat od "remote_internet_fixed_IP" pri "port_34567" do "my_raspberry_IP" pri vratih "22"
- V svoji malini v/home/pi/scripts/SB_sync zamenjam "port_distant" vrednost "22" z "port_34567"
Na oddaljenem mestu:
- V usmerjevalniku ustvarim pot vrat od "my_internet_fixed_IP" pri "port_34567" do "my_raspberry_IP" pri vratih "22"
- V oddaljeni malini v/home/pi/scripts/SB_sync zamenjam "port_distant" vrednost "22" z "port_34567"
Za vašo prijavo:
- IP -je in vrata_34567 morate zamenjati sami.
- V primeru dinamičnega internetnega IP -ja se morate naročiti na DNS.
S pomočjo lastnika oddaljene maline ponovite preskus prejšnjega koraka.
Dokončano!
19. korak: Bibliografija
Namestite Raspbian na µSD kartico
Prilagodite µSD kartico po oblikovanju (SSH in WiFi)
Uporaba vašega Raspberry Pi
Raspberry Pi Sync z rysnc s feralhostingom
Posebna vrata SSH za Rsync
Namestite in uporabite Sambo
Priporočena:
Poceni in enostaven način, da kosite tiskano vezje s spajkalnikom: 6 korakov

Poceni in enostaven način, da kosite tiskano vezje s spajkalnikom: Ko sem bil začetnik tiskanja na PCB in spajkanja, sem imel vedno težave, da se spajkanje ne drži na pravem mestu ali pa se bakrene sledi oksidirajo in še veliko več . Spoznal sem pa veliko tehnik in kramp in eden od njih je
Poceni in enostaven senzor: 5 korakov

Poceni in enostaven senzor: Ne glede na to, ali gre za ultrazvočni senzor ali LSR, sta lahko oba draga. Vendar pa lahko s to zelo poceni in enostavno zasnovo senzorja naredite tisto, kar zmore senzor, vendar z zelo malo materialov
Poceni in enostaven sistem pametnega doma: 7 korakov
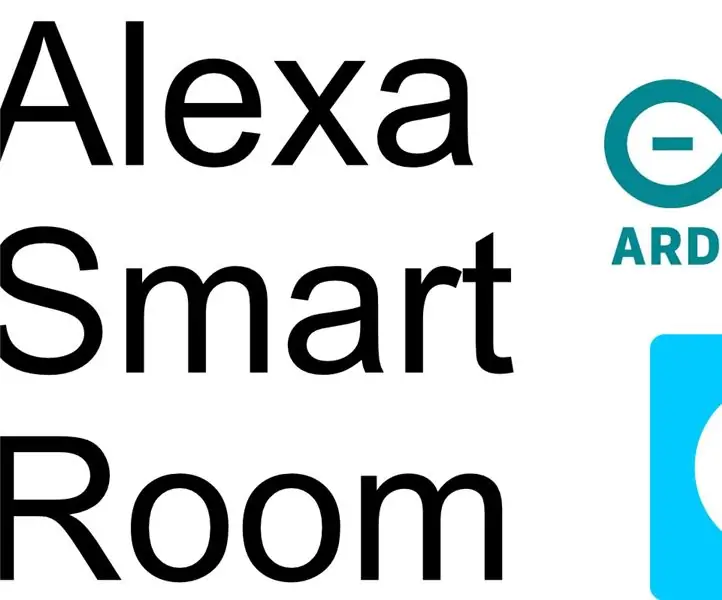
Poceni in enostaven sistem pametnega doma: Pozdravljeni, jaz sem Ed, star sem 15 let in se navdušujem nad računalništvom, programiranjem in elektrotehniko. Ker sem precej mlad, živim v hiši svojih staršev. Ta projekt se je začel, ko sem se odločil preseliti v mansardno/ podstrešno sobo, v postopku oblikovanja
Enostaven in enostaven spletni strelec Spider-Man: 12 korakov

Enostaven in enostaven spletni strelec Spider-Man: Ste že gledali film o Spider-Manu? Zakaj ne bi naredili preprostega spletnega strelca? Po nekaj vaje sem ustvaril dizajn iz hišnih materialov, ki bi jih lahko ustvarili
DIY MusiLED, glasbeno sinhronizirane LED z aplikacijo Windows in Linux z enim klikom (32-bitne in 64-bitne). Enostaven za ponovno ustvarjanje, enostaven za uporabo, enostaven za pr

DIY MusiLED, glasbeno sinhronizirane LED z aplikacijo Windows in Linux z enim klikom (32-bitne in 64-bitne). Enostaven za ponovno ustvarjanje, enostaven za uporabo, enostaven za prenos. Ta projekt vam bo pomagal povezati 18 LED (6 rdečih + 6 modrih + 6 rumenih) na ploščo Arduino ter analizirati signale zvočne kartice v računalniku v realnem času in jih posredovati LED diode, ki jih prižgejo glede na učinke utripa (Snare, High Hat, Kick)
