
Kazalo:
- 1. korak: Kaj potrebujemo?
- Korak 2: Zgornje stisnite, formatirajte in namestite Armbian na kartico SD
- 3. korak: Orange Pi povežite in prvič začnite z Armbianom
- 4. korak: Posodobite/nadgradite, nastavite statični IP in onemogočite root za prijavo
- 5. korak: Nasveti - dodatna programska oprema + etui
- 6. korak: Kaj morate storiti…
- Avtor John Day [email protected].
- Public 2024-01-30 12:03.
- Nazadnje spremenjeno 2025-01-23 15:08.

Pozdravljeni! To je moj prvi Instructable in angleščina ni moj materni jezik, zato prosim, ne bodite mi trdi. Za začetek je Orange Pi Plus 2 čudovita majhna naprava, tako kot Raspberry Pi, vendar hitrejša! Raspberry Pi je velika skupnost in obstaja veliko spletnih mest, ki vam pokažejo, kako ga uporabljati in/ali kaj storiti, če imate težave ali vprašanja. Za Orange Pi ni velika skupnost, ki je pripravljena odgovoriti na vsa vaša vprašanja, zato morate za iskanje odgovorov veliko uporabljati Google. V tem primeru vam bom pokazal, kako namestiti Armbian na Orange Pi. Armbian je najpogosteje uporabljena različica Linuxa na Orange Pi, ker bo vse delovalo brez težav.
Delujejo tudi druge distribucije Linuxa, vendar ima večina še vedno težave z vgrajenim vmesnikom Wifi ali LAN, zato uporabljamo Armbian.
Kaj je Orange Pi Plus?
To je odprtokodni enosmerni računalnik. Lahko poganja Android 4.4, Ubuntu, Debian, Rasberry Pi Image, uporablja AllWinner H3 SoC in ima 1 GB DDR3 SDRAM. In kot bonus: 16 GB pomnilnika EMMC Flash!
Več informacij o Orange Pi najdete tukaj
Kaj je Armbian?
Lahka distribucija na osnovi Debiana ali Ubuntuja, specializirana za razvojne plošče ARM. Sestavljeno iz nič, ima zmogljiva orodja za gradnjo in razvoj programske opreme, živahno skupnost. Več informacij o Armbianu lahko najdete: tukaj Navodila za namestitev najdete tukaj
1. korak: Kaj potrebujemo?

V redu, kaj potrebujemo za začetek tega majhnega projekta? Potrebna strojna oprema:
- Orange Pi Plus 2
- 5V/2A s priključkom DC Jack ALI debel kabel USB (uporabljal sem 5V/1, 5A iz starega telefona)
- SD kartica - razred 10!
- Tipkovnica in miška
- HDMI kabel
- LAN kabel
- Čitalec kartic
Potrebna programska oprema:
- Prenesite namizje Armbian - Jessie za Orange Pi plus 2: Tukaj
- Prenesite SDFormatter: tukaj
- Prenesite Etcher: tukaj
- Prenesite 7-Zip: tukaj
- Prenesite Putty: tukaj
Korak 2: Zgornje stisnite, formatirajte in namestite Armbian na kartico SD



Začnite nalagati Armbian (glejte zgornje povezave) in namestite SDFormatter, Etcher in 7-zip. Ne pojasnjujem, kako namestiti te aplikacije, ker je precej preprosto
-
Ko to storite, odprite mapo, v kateri ste prenesli sliko Armbian, ta bi se morala imenovati tako: Novo:
"Armbian_5.38_Orangepiplus_Ubuntu_xenial_default_3.4.113_desktop.7z"
- Staro: "Armbian_5.20_Orangepiplus_Debian_jessie_3.4.112_desktop.7z
- Odprite 7-zip in razpakirajte to datoteko v nov imenik, da dobite nekaj takega: "Armbian_5.20_Orangepiplus_Debian_jessie_3.4.112_desktop.img
- Kartico SD povežite z računalnikom, v tem primeru sem uporabil bralnik kartic USB
-
Zaženite SDformatter
- Pogon: Izberite kartico SD (Preverite to še enkrat!)
- Pojdite na možnosti -> "Prilagoditev velikosti oblike" -> DA (privzeto je "Ne") -> V redu
- Še enkrat preverite, če je v razdelku »Pogon« izbrana kartica SDCard!
- Kliknite na "Oblika"
-
Zaženite Etcher (zaženite kot skrbnik!)
- "Izberite sliko"-> Izberite razpakiranje: Novo: "Armbian_5.38_Orangepiplus_Ubuntu_xenial_default_3.4.113_desktop.img" Stara: "Armbian_5.20_Orangepiplus_Debian_jessie_3.4.112_desktop.img"
- Izberite "Spremeni", da spremenite črko pogona za kartico SD
- Izberite "Flash!" in počakajte, da se to naredi
- Ko končate ta postopek, odklopite kartico SD, uporabite možnost »Varno odstrani strojno opremo in izvrzi medij« v sistemu Windows, da se prepričate, da je v redu
3. korak: Orange Pi povežite in prvič začnite z Armbianom



Ok, zdaj je čas, da povežete vse svoje naprave in kable, da zaženete Orange Pi!
- Tipkovnico + miško priključite na USB
- Kabel HDMI priključite na monitor
- Kabel LAN priključite na usmerjevalnik/stikalo
- Kartico SD vstavite v režo za kartico SD
- Nenazadnje priključite napajalni kabel na vaš Orange PiNe podpira Micro USB za napajanje!
Naj se zabava začne!
Kako zagnati? - UPDATE (zahvaljujoč @thatpieguy)
Prvi zagon traja približno 3 minute, nato se znova zažene in za prijavo boste morali počakati še eno minuto. Do te zamude prihaja zato, ker sistem posodobi seznam paketov in na kartici SD ustvari 128 MB pomnilnika v sili.
NADGRADNJA:
Kasneje se lahko odločite za namestitev operacijskega sistema v vgrajeni pomnilnik EMCC! (Torej vam ni treba več uporabljati kartice SD in jo uporabljati za druge projekte)
Kako se prijaviti?
Prijavite se kot uporabniško ime "root" na konzoli ali prek SSH in uporabite geslo "1234". Ob prvi prijavi boste morali spremeniti to geslo. Nato boste morali ustvariti običajen uporabniški račun, ki ima omogočeno sudo (admin). Sprašuje vas celo, ali želite spremeniti ločljivost zaslona, vendar je zame v redu 720P. Uporabljam ukazno vrstico s SSH (kit) Večino časa. Vaše namizje je zdaj pripravljeno za uporabo!:)
Na primer, za povezavo z Orange Pi pravi SSH uporabljam Putty. Če ne poznate naslova IP Orange Pi, preverite usmerjevalnik ali uporabite tipkovnico + miš na monitorju, kliknite za
Meni aplikacije -> Terminal Emulator
Vnesite "sudo ifconfig" in vnesite geslo.
Pokazal vam bo nekaj takega:
eth0 (prva omrežna kartica):
1e vrstica: blablabla 2e vrstica: inet addr: 192.168.0.25 blablabal 3e vrstica: blablalba Tako lahko zdaj zaženete svoj Putty in se povežete s svojim Orange Pi!
Zaženite Putty in se tako povežite z naslovom IP vašega Orange Pi (glejte posnetek zaslona):
Ime gostitelja (ali naslov IP): 192.168.0.25 (samo moj primer, spremenite svoj IP) Vrata 22 (privzeto) In kliknite »Odpri«
- Putty vam bo prvič poslal varnostno sporočilo, samo kliknite »Da«. (Glejte posnetek zaslona)
- Prijavite se z "root" kot uporabniško ime in lastnim geslom.
4. korak: Posodobite/nadgradite, nastavite statični IP in onemogočite root za prijavo
Vaš Orange Pi bi moral trenutno izvajati namizje in SSH, vendar želimo narediti več! Ti 3 koraki niso obvezni, vendar bi jih rad priporočil ali si jih vsaj ogledal.
- Posodobite / nadgradite svoj ArmbianLogin s Putty na vaš Orange Pi in s tem ukazom posodobite / nadgradite svoj Armbian: "sudo apt-get update" Po tem: "sudo apt-get upgrade -y" Po tem: "Sudo apt-get dist-upgrade -y "ali vse na enem:" sudo apt-get update && sudo apt-get upgrade -y && sudo apt-get dist-upgrade -y "Ta postopek lahko traja nekaj časa, zato lahko vmes preberete naslednji del.
-
Nastavite statični IPI, če želite imeti na svojem Orange Pi statičen (ne DHCP) IP naslov, zato zagotovo vem, da se ves čas povezujem z mojim Orange Pi na istem naslovu IP. Prijavite se s Putty na svoj Orange Pi, in uporabite ta ukaz za ogled vaših trenutnih podrobnosti IP: "ifconfig" To bi moralo biti nekaj takega: root@orangepiplus: ~# ifconfig
eth0 Link encap: Ethernet HWaddr xx: xx: xx: xx: xx: xx inet addr: 192.168.0.25 Bcast: 192.168.0.255 Maska: 255.255.255.0 blablabla V tem primeru želim uporabiti ta naslov IP 192.168.0.25 kot statično Naslov IP, vendar morate preveriti, kateri naslov IP želite uporabiti v tem območju. eth0 "podrobnosti, kot je ta: # Ožičeni adapter # 1allow-hotplug eth0 # no-auto-down eth0 iface eth0 inet dhcp # hwaddress ether #, če želite ročno nastaviti MAC # pre-up /sbin /ifconfig eth0 mtu 3838 # nastavitev MTU za DHCP, samo statično: mtu 3838 Zdaj moramo del "dhcp" spremeniti v "statičen" in izpolniti vse podatke o naslovu IP. Spremenite ga tako: # Žični adapter # 1
allow-hotplug eth0 # no-auto-down eth0 iface eth0 inet statični naslov 192.168.0.25 netmask 255.255.255.0 gateway 192.168.0.1 # hwaddress ether #, če želite ročno nastaviti MAC # pre-up /sbin /ifconfig eth0 mtu 3838 # nastavitev MTU za DHCP, statično samo $ Shranite ta dokument tako, da pritisnete "ctrl+x", "Y" in pritisnete enter (ne spreminjajte imena datoteke!) Zdaj moramo znova zagnati omrežno storitev v armbijskem jeziku, vendar ne veš zakaj, ponovni zagon Armbian deluje dobro/najbolje tukaj. Znova zaženete lahko tako, da vnesete ta "ponovni zagon". Putty vam bo poslal sporočilo "Strežnik je nepričakovano zaprl omrežno povezavo", vendar to ni čudno, znova zaženete Orange Pi. V kitu z gumbom "Restart ression" znova zaženite povezavo z vašim Orange Pi. Zdaj smo spremenili naslov IP DHCP na statični naslov IP za "ETH0".
-
Onemogočanje korenske prijave SSH v Armbianu Zakaj bi morali onemogočiti korenski račun za prijavo v SSH? Precej preprosto, varnost! Skoraj vse distribucije Linuxa imajo "root" račun, zato se želi kdo prijaviti s tem računom, da bi vdrl/brutalno v strežnik Linux. Ko onemogočite ta račun, morajo najprej najti uporabniški račun. Če želite odpraviti to težavo, bomo morali urediti datoteko "sshd_config", ki je glavna konfiguracijska datoteka za storitev sshd. Prepričajte se, da vaš drugi račun deluje! Armbian vas je na začetku prosil, da ustvarite drugi uporabniški račun z geslom. Odjavite se iz programa Putty in se poskusite prijaviti s tem računom. V mojem primeru sem ustvaril račun "orangepi". Vrsta: "sudo nano/etc/ssh/sshd_config" Poišči ta del: (v Nano lahko iščeš s "ctrl+w") "PermitRootLogin" Prikazal ti bo: # Preverjanje pristnosti:
LoginGraceTime 120 PermitRootLogin yesStrictModes daSpremenite "PermitRootLogin da" na "PermitRootLogin ne" Shranite to tako, da pritisnete "ctr+x", Y (es) in pritisnete enter (ne spreminjajte imena datoteke!) Znova zaženite SSH z vnosom: " sudo service ssh restart "Odjavite se in se poskusite prijaviti s" root ", če ste to pravilno spremenili, vam bo zdaj prišlo do napake." Dostop zavrnjen ". Prijavite se z drugim računom zdaj, v mojem primeru je" orangepi "in končal si!
5. korak: Nasveti - dodatna programska oprema + etui

To so samo dodatni dodatki, kot so:
-
Namestite Armbian na svoj vgrajeni 16 GB pomnilnik EMMC! Sudo nand-sata-install
Ko vnesete geslo, imate samo eno možnost: 'Zagon iz eMMC - sistem na eMMC'. Izberite V redu
Na naslednjem zaslonu znova izberite V redu in po približno 30 minutah je namestitev eMMC končana. Izklopite sistem, odstranite kartico microSD in jo znova vklopite. Znova boste videli namizje.
To je to, zdaj se lahko zaženete neposredno z eMMC in začnete delati na svojih projektih!
Hvala @thatpieguy: Rad bi videl, da to dodate v svoj projekt, da bi pomagali ljudem, saj je to pomagalo meni, Hvala
- VNC prek SSH
- RPI-monitor
- Webmin
-
Tako kot Raspberry Pi (RPI) ima tudi Orange Pi (OP ali OPI) nekaj GPIO -jev za igranje. RPI uporablja program, imenovan "WiringPi", za Orange Pi pa imamo "WiringOP"! Več informacij je na voljo: Tu in tukaj
- Pojdite v domači imenik
- Vnesite: "git clone https://github.com/zhaolei/WiringOP.git -b h3"
- Vrsta: "cd WiringOP"
- Vrsta: "sudo chmod +x./build"
- Vnesite: "sudo./Build"
- Vnesite: "gpio readall", če si želite ogledati pregled vseh vrat GPIO.
- VNC prek SSHI lahko kopira mimo tega celotnega spletnega mesta, vendar so vse informacije tukaj
- RPI-MonitorI lahko kopira mimo tega celotnega spletnega mesta, vse informacije pa so: Tukaj
- Webmin Lahko kopiram mimo tega celotnega spletnega mesta, vse informacije pa so: TUKAJ
Natisnite etui!:)
6. korak: Kaj morate storiti…
Te stvari še moram ugotoviti ali jih želim vedeti (in ustvariti novo navodilo za)
- Priključitev mojega SSD -ja na vrata Sata
- Uporabite nekaj senzorjev na GPIO -jih in postavite/kopirajte izhod v (lokalno) bazo podatkov Mysql in to pokažite na (lokalnem) spletnem mestu PHP
- Android na Orange Pi Plus 2.
To je to zaenkrat fantje!
Prosimo, pustite komentar, če vam je bil ta Instructable všeč ali če imate kakršna koli vprašanja v zvezi s tem Instructable:)
Priporočena:
Robot, ki pove, ali vas prodajalec elektronike vara ali ne: 6 korakov

Robot, ki pove, če vas prodajalec elektronike vara ali ne: Lani sva z očetom odšla v novo odprto trgovino z robotiko/elektroniko zelo blizu mesta, kjer živimo. Ko sem vstopil tja, je bilo polno elektronike, serov, senzorjev, Raspberry pis in Arduinosa. Naslednji dan smo šli v isto trgovino in kupili
Arduino MFRC522 Vadnica - Ali je RFID oznaka prisotna ali odstranjena?: 6 korakov

Arduino MFRC522 Vadnica - Ali je RFID oznaka prisotna ali odstranjena?: Ta vadnica je prvotno objavljena na naslovu High Voltages
Brezžična različica Ali so moja garažna vrata odprta ali zaprta?: 7 korakov
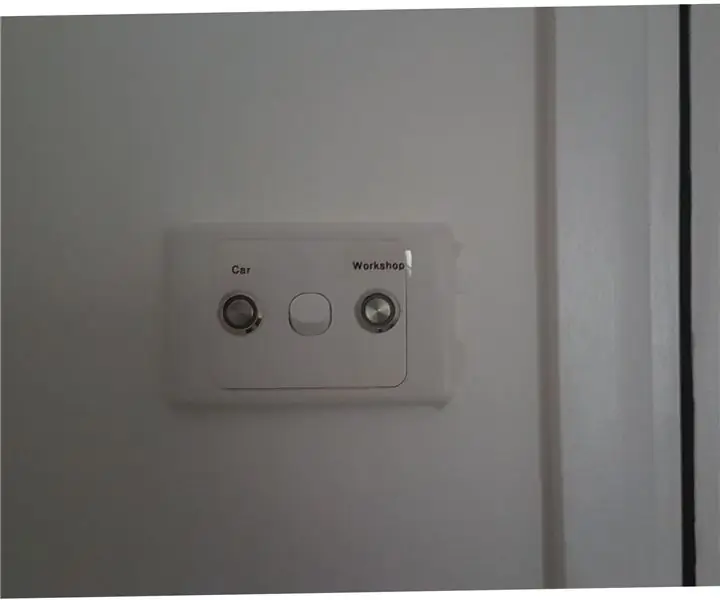
Brezžična različica … Ali so moja garažna vrata odprta ali zaprta?: Želeli smo preprost, poceni in zanesljiv sistem označevanja, ki nam je pokazal, ali so naša garažna vrata odprta ali zaprta. Obstaja veliko " Ali so moja garažna vrata odprta " projekti. Večina teh projektov je trdno povezana. V mojem primeru zagnano
Gojenje več solate v manj prostora ali gojenje solate v vesolju, (več ali manj) .: 10 korakov

Gojenje več solate na manj prostora ali … Gojenje solate v vesolju, (več ali manj) .: To je profesionalna oddaja natečaja Growing Beyond Earth, Maker, poslanega prek Instructables. Ne bi mogel biti bolj navdušen nad oblikovanjem za pridelavo vesoljskih pridelkov in objavo prvega Instructable -a. Za začetek nas je natečaj prosil, da
Ročna pipa ali pipa, pipa ali pipa za varčevanje z vodo: 5 korakov

Pipa za roko ali pedalna pipa ali pipa za varčevanje z vodo: To je poceni in preprosta metoda pretvorbe izhodne pipe v ročno (higiensko) pipo. Zdravniki jo potrebujejo za higienske namene Ali v kuhinji Uporabljajo se tudi podobni zaposleni za prostoročno uporabo, za umivanje obeh rok hkrati in prihranek vode To je
