
Kazalo:
- 1. korak: čarovnik za splošno nastavitev usmerjevalnika in nadgradnja vdelane programske opreme
- 2. korak: Nastavitev WAN …
- 3. korak: Nastavitev omrežja LAN in IPv6 in požarni zid
- 4. korak: Na spletnem mestu VPN in odjemalcu VPN usmerjevalnika
- 5. korak: [sndbuf] in [rcvbuf] Tweak… (lahko to preskočite)
- 6. korak: Stran [Game Boost] in [Qos]
- 7. korak: Če pa želite uporabljati QoS …
- 8. korak: Izboljšajte svojo WiFi: [2,4 GHz] - Širok razpon in hitra nastavitev
- 9. korak: Izboljšajte svojo WiFi: [5GHz] - Blizu in zelo hitro
- 10. korak:
- Avtor John Day [email protected].
- Public 2024-01-30 12:04.
- Nazadnje spremenjeno 2025-01-23 15:08.

Hvala, Asuswrt-Merlin
Živjo, jaz sem s Tajske. Napisal bom podroben vodič za nastavitev VPN-ja za prenos s hitrostjo v povprečju okoli 100 Mb/s in morda najbolj gladko pretakanje za Netflix, Crunchyroll, Hulu itd. S Tajskega je cilj San Francisco, ZDA, ki je precej spodobno daleč.
Kaj potrebujete -
1. ASUS usmerjevalnik z zelo visokim dvojedrnim procesorjem lahko kupite 2, 3, 4 jedra, vendar vam bosta 2 jedri dali največ CPU-ja, ker ** bo vaš VPN uporabljal 1 jedro, sistem usmerjevalnika pa bo uporabljal drugo jedro, če bom se ne motim. V tem primeru je legendarni dvojedrni RT-AC86U, izdan leta 2017, tukaj idealen. Navodila za nakup (tukaj je karkoli, vendar priporočam RT-AC86U ** za to nastavitev HIGH SPEED, sicer bo to pokvarilo celoto):
2. Najbolj priljubljen račun ponudnika VPN z rdečim in belim logotipom (npr.…) (Tega ne morem omeniti) Najprej lahko poskusite ali ga plačate 1 mesec, da vidite, ali se bo izšlo. Preizkusil sem številne ponudnike VPN, vključno z modro-belim VPN. Zdi se mi, da VPN z rdečim in belim logotipom zagotavlja najvišjo in najhitrejšo hitrost.
3. Hitri internet - predlagam vsaj [500 Mb/s hitrost prenosa/ne glede na hitrost nalaganja] Domači/osebni internet. Nisem prepričan o podjetju/stanovanju/domu ali javnem internetu.
Ko zavarujete te 3 stvari, začnimo …
1. korak: čarovnik za splošno nastavitev usmerjevalnika in nadgradnja vdelane programske opreme
[Čarovnik za splošne nastavitve usmerjevalnika]
1. (to lahko preskočite, če nimate glavnega internetnega usmerjevalnika/modema) Povežite LAN z glavnega modema/usmerjevalnika na RT-AC86U2. LAN povežite z RT-AC86U na osebni računalnik, vnesite 192.168.2.1 ali kateri koli naslov IP usmerjevalnika na zadnji strani. Nato za uporabniško ime in geslo vnesite "admin" in "admin".
3. izberite "samodejni tip" ali "način brezžičnega usmerjevalnika", svoje uporabniško ime in geslo, nastavite wifi itd.
Ko končate s tem, NE SPREMENITE IP -ja usmerjevalnika. Pustite privzeto (v tem primeru 192.168.2.1). Ne vem, če je to moj problem ali kaj. Če sem ga spremenil, je moj usmerjevalnik zlomil in vsakič sem moral ponastaviti na tovarniške nastavitve.
[Nadgradnja vdelane programske opreme]
[Administracija] >> [Nadgradnja vdelane programske opreme] … Prenesite najnovejšo stabilno različico vdelane programske opreme s spletnega mesta https://sourceforge.net/projects/asuswrt-merlin/f… ali
** Izberite natančen model. Prosim, da NE prečkate modela, sicer bo vaš usmerjevalnik za vedno zlomil (vrnil sem se, ko sem prečkal različico vdelane programske opreme modela lol, ker svojega usmerjevalnika sploh nisem mogel zaznati, da bi ga odblokiral).
Razbijte datoteko zip in poiščite datoteko.w (na primer RT-AC86U_384.15_0_cferom_ubi.w)
Načrtovano preverjanje razpoložljivosti nove vdelane programske opreme: št
Ročna posodobitev vdelane programske opreme: "Naloži" <<< Kliknite in izberite naloženo datoteko.w
2. korak: Nastavitev WAN …

Za DNS vašega glavnega modema/usmerjevalnika nastavite na najboljši DNS v lokalni državi ali 1.1.1.1 in 1.0.0.1 CloudFlare. Za najnižji povprečni čas jih lahko še naprej preizkušate na
Za RT-AC86U nastavite na DNS CloudFlare, ki je 1.1.1.1 in 1.0.0.1
Zakaj…?
- Omogočite varen način UPnP: NE - Če želite uporabiti QOS (razložite kasneje) in zagotovite, da ne bo blokiral prometa VPN.
- Protokol DNS za zasebnost: Brez- ker je DNS-over-TLS preveč domišljijski. Zagotavlja nekaj varnostnih stroškov, zaradi česar je povezava nekoliko počasnejša.
- Pogostost poizvedb DHCP: Običajen način - ker se včasih agresivni način zaplete z vašim internetnim ponudnikom (ISP) in blokira vaš promet.
3. korak: Nastavitev omrežja LAN in IPv6 in požarni zid

[LAN] - oglejte si sliko
Naslednji …
[IPv6] … onemogočite … Zakaj? Ker mnogi poročajo, da VPN ne bo deloval z IPv6, lahko pa poskusite, če vaš ponudnik internetnih storitev ne zagotavlja običajnega interneta (IPv4), in vse nastavite na samodejno.
[Požarni zid]: Vklop /// Omogoči zaščito DoS: Izklop (ali Vklop, vendar bo porabil nekaj procesorja/RAM -a) Izklopite požarni zid IPv6, če ste onemogočili IPv6
4. korak: Na spletnem mestu VPN in odjemalcu VPN usmerjevalnika
[Odprite spletno mesto VPN z rdečim in belim logotipom] in se prijavite.> Nastavite svoje naprave >> Več >> Ročna konfiguracija
Na zavihku OpenVPN izberite Amerika >> ZDA - San Francisco, San Jose itd. (Prenesite ga)*Opomba: Če se ta nastavitev blokira pri vstopu na spletna mesta Netflix, Hulu itd., Spremenite lokacijo. Los 3, 4, Seattle, Salt Lake in New Jersey so v redu s hitrostjo in niso blokirani.
Nazaj na usmerjevalnik, [VPN] >> [Odjemalec VPN]
Izberite primerek odjemalca: izberite odjemalca 5 za jedro CPU 2 (odjemalec 5 za jedro CPU 2, odjemalec 4 za jedro CPU 1 … odvisno od posodobitve Merlina).
Zakaj? Zdi se mi, da sistem usmerjevalnika uporablja jedro 1 in da sem z uporabo jedra 2 postal boljši.
Kako preizkusiti, katera stranka je katero jedro?…. Kmalu bom govoril o tem
1. Uvozi datoteko.ovpn: izberite preneseno datoteko OpenVPN >> *** kliknite Naloži >> ** počakajte 10 sekund
2. Opis: poimenovanje po vaši izbiri
3. PUSTI VSE V ZDRAVILO
4. Uporabniško ime /// Geslo: kopirajte s spletnega mesta VPN z rdečim in belim logotipom pod "Ročna konfiguracija (zavihek OpenVPN)"
5. VSE PUSTI NA PRIMERITEV
6. Pri "Konfiguracija po meri" je to težaven del. Pusti to privzeto. Ne dotikajte se je. Lahko pa poskusite z različnimi vrednostmi [sndbuf] in [rcvbuf]. Nadziral bo vašo hitrost medpomnjenja. Preizkusil sem številne vrednosti iz številnih vodnikov in menil, da so privzete vrednosti najboljše.
7. Prijavite se, počakajte, nato [Stanje storitve] OFF/ON <<< Kliknite, da vklopite
*Nazaj na vprašanje Kako preveriti, kateri odjemalec je katero jedro? Medtem ko je vaš VPN VKLOPLJEN, pojdite na prvo stran ASUS -ovega [Omrežni zemljevid] in opravite preskus hitrosti na
www.speedtest.net/ ali https://www.speedtest.net/ (natančneje)
in si oglejte na strani usmerjevalnika v desnem kotu med preskušanjem hitrosti. Videli boste, katero jedro ima največ. Nato poskusite spremeniti stranko na strani VPN usmerjevalnika.
Primer 4 bi moral uporabljati jedro 1, primerek 5 pa jedro 2 v trenutni programski opremi Merline.
Poskusite ugotoviti, katero jedro vam daje najboljšo hitrost interneta. Moj je 2.
5. korak: [sndbuf] in [rcvbuf] Tweak… (lahko to preskočite)
*Opomba: če pozabite privzeto vrednost [sndbuf] in [rcvbuf], samo kliknite »privzeto« na dnu, da ponastavite in znova naložite OpenVPN, znova uporabniško ime in geslo.
Za scenarij želite 1080p, vendar se trenutno predvaja 720p
Po mojem razumevanju…
sndbuf - nizko, rcvbuf - nizko
= Hiter medpomnilnik /// postane hiter 1080p /// se spet ustavi za hiter medpomnilnik ALI se vrnite na 720p [BAD]
-------------------------------------------------- ---------------------------------------- sndbuf-visok, rcvbuf-nizek
= Medpomnilnik dolg /// postane hiter 1080p /// spet hitro začasno ustavi, ker prejme nizek odboj [BAD]
sndbuf - sredina, rcvbuf - sredina
= Medpomnilniški medij /// postane medij 1080p /// lahko včasih postane 720p [BAD]
sndbuf - DEFAULT VALUE (največja je lahko privzeta vrednost, odvisno od ponudnika VPN)
rcvbuf - DEFAULT VALUE (največja je lahko privzeta vrednost, odvisno od ponudnika VPN)
= Vmesni medij /// postane medij 1080p /// redko medpomnilnik in ne postane 720p (nizka verjetnost 720p) [LEPO!]
6. korak: Stran [Game Boost] in [Qos]
[Game Boost]: WTFast GPN: ne uporabljajte ga..ne gre skupaj z VPN
[LAN Boost]: IZKLOPLJEN (Če uporabite QOS, o katerem bom kmalu govoril, še vedno IZKLOPLJEN! Čutim, da upočasnjuje hitrost)
[AiProtection] (vaša izbira): VKLJUČENO // 1ON // 2ON 2ON // 3 ON zaradi varnosti. Zelo malo vpliva na zmogljivost. Ali pa lahko nekatere od njih izklopite.
[Prilagodljivo QoS] >> [QoS] Kaj je namen? Upravljajte promet tako, da omejite/sprostite svojo pasovno širino na različnih vrstah medijev (sporočanje, brskanje po spletu, samo hitrost uporabniškega vmesnika Netflix, film Netflix itd.)
[NAREDI KAJ]… Omogoči QoS >> Omejevalnik pasovne širine >> fq_codel (za najboljšo zmogljivost nizkega vmesnega prostora) >> Uporabi…. za "Seznam strank" jih pustite prazne.
Zdi se, da nima veliko smisla, vendar algoritem fq_codel resnično pomaga pri blaženju blažilnikov, čeprav na seznam strank ne damo ničesar.
** Ne priporočam uporabe prilagodljive ali tradicionalne izbire QoS za optimalno hitrost.
ne glede na druge upočasnjujoče dejavnike, 100 Mb/s brez QoS, ko igram PS4 prek interneta, moj ps4 dobi 100 Mb/s. Ko v telefonu preklopim na igranje iger, telefon doseže 100 Mb/s.
S QOS -om, če nastavim 80% na film in 20% na igranje, bo film mojega Netflixa dosegel okoli 80 Mb/s, hkrati pa rezerviral za igre 20 Mb/s hkrati.
QOS je običajno za uporabnike, ki niso VPN, z veliko hitrostjo prenosa, več uporabnikov in super večopravilnih ljudi.
7. korak: Če pa želite uporabljati QoS …
uporabite CUSTOM skript, NE iz privzetega ASUS -a
To storite…
[Administracija] >> [Sistem] …
Oblikovanje particije JFFS pri naslednjem zagonu: Ne /// Omogoči skripte in konfiguracije po meri JFFS: Da
Omogoči SSH: samo LAN /// Dovoli posredovanje vrat SSH: Da /// Vrata SSH: 22
Dovoli prijavo z geslom: Da /// Omogoči zaščito pred bruto silo SSH: Ne
Nato poglejte pod "Windows - enostavna (1 -vrstna) namestitev:" na tem spletnem mestu
PRILAGOJEN skript (prilagodljiv QOS FreshJR):
- Prenesite Putty, vnesite IP naslov vašega usmerjevalnika (isti naslov v vrstici vašega spletnega mesta), vrata 22, ENTER, nato pa bo ukazna konzola zahtevala uporabniško ime/geslo (geslo je pri tipkanju nevidno). Potem naredi
curl "https://raw.githubusercontent.com/FreshJR07/FreshJR_QOS/master/FreshJR_QOS.sh" -o/jffs/scripts/FreshJR_QOS --create -dirs && curl "https://raw.githubusercontent.com/FreshJR07/ FreshJR_QOS/master/FreshJR_QoS_Stats.asp "-o /jffs/scripts/www_FreshJR_QoS_Stats.asp && sh/jffs/scripts/FreshJR_QOS -install
Po namestitvi znova zaženite in izklopite/vklopite usmerjevalnik --- Kredit FreshJR ---
Nazaj na [Adaptive QOS] >> [QoS] >> [Traditional Qos] (Adaptive ne deluje s skriptom)
> fq_codel ** za najboljšo zmogljivost nizkega vmesnega prostora >> Preskoči obremenitev paketov WAN (natančna nastavitev), >> vnesi povprečno hitrost prenosa in nalaganja >> Uporabi >>, če obstaja seznam vrst prioritet, običajno izberem Splet Deskanje, saj je Netflixov uporabniški vmesnik razvrščen kot medij, Netflixove serije ali vsebine pa kot spletno brskanje.
V zgornjem desnem kotu kliknite FreshJR >> Razvrstitev >> Prenos/nalaganje pasovne širine >> vaše izbire
Pri pravilih iptable (IPv4) >> samo vnesite naslov IP vašega PS4 ali xbox ali sledite razdelku
"3) Kaj je obseg IP CIDR?" Na spletni strani FreshJR:
8. korak: Izboljšajte svojo WiFi: [2,4 GHz] - Širok razpon in hitra nastavitev
![Izboljšajte svojo WiFi: [2,4 GHz] - Širok razpon in hitra nastavitev Izboljšajte svojo WiFi: [2,4 GHz] - Širok razpon in hitra nastavitev](https://i.howwhatproduce.com/images/009/image-25212-4-j.webp)
![Izboljšajte svojo WiFi: [2,4 GHz] - Širok razpon in hitra nastavitev Izboljšajte svojo WiFi: [2,4 GHz] - Širok razpon in hitra nastavitev](https://i.howwhatproduce.com/images/009/image-25212-5-j.webp)
![Izboljšajte svojo WiFi: [2,4 GHz] - Širok razpon in hitra nastavitev Izboljšajte svojo WiFi: [2,4 GHz] - Širok razpon in hitra nastavitev](https://i.howwhatproduce.com/images/009/image-25212-6-j.webp)
Uporabljam program, imenovan "WiFi Analyzer" iz trgovine Microsoft Store, da najdem, kateri nadzorni kanal je za vas najboljši.
Običajno mora biti 1, 6 ali 11. (za kanal ne uporabljajte Auto)
9. korak: Izboljšajte svojo WiFi: [5GHz] - Blizu in zelo hitro
![Izboljšajte svojo WiFi: [5GHz] - blizu in zelo hitro Izboljšajte svojo WiFi: [5GHz] - blizu in zelo hitro](https://i.howwhatproduce.com/images/009/image-25212-7-j.webp)
![Izboljšajte svojo WiFi: [5GHz] - blizu in zelo hitro Izboljšajte svojo WiFi: [5GHz] - blizu in zelo hitro](https://i.howwhatproduce.com/images/009/image-25212-8-j.webp)
![Izboljšajte svojo WiFi: [5GHz] - blizu in zelo hitro Izboljšajte svojo WiFi: [5GHz] - blizu in zelo hitro](https://i.howwhatproduce.com/images/009/image-25212-9-j.webp)
![Izboljšajte svojo WiFi: [5GHz] - blizu in zelo hitro Izboljšajte svojo WiFi: [5GHz] - blizu in zelo hitro](https://i.howwhatproduce.com/images/009/image-25212-10-j.webp)
5G ima preveč kanalov. Nekateri kanali so hitrejši drug od drugega. Potrebujem več raziskav o tem. Šel bom samo z UNII-3, ker niso priljubljeni in jih vojaški ali vremenski kanali ne uporabljajo pogosto. Lahko preizkusite in vidite, kateri kanal vam daje najvišji graf (najvišji dBm).
10. korak:

PING je odvisen od dneva. Neki dan je 193, drugi pa 270. Toda povprečje je okoli 220.
Rocket League lahko še vedno igrate brez zamude okoli 250. Po 250 začne zamujati.
S to nastavitvijo bi morali pričakovati, da bo vaš test hitrosti na PS4 in xbox približno 40 Mb/s hitrosti prenosa. Res ne vem zakaj to.
*Opomba: najboljši preskus hitrosti je namizni/OS -ov testni program. Hitrostni testi na spletnih mestih so dobri, vendar včasih počasni in nenatančni. V trgovini Microsoft Store uporabljam brezplačna orodja za preverjanje hitrosti interneta.
Hvala, REO
Povezava mojih Redditov in navodil na to temo:
www.reddit.com/r/VPN/comments/f32z3f/vpn_p…
www.instructables.com/id/VPN-Premium-Setup…
Priporočena:
Uživajte v hladnem poletju z ventilatorjem M5StickC ESP32 - nastavljiva hitrost: 8 korakov

Uživajte v hladnem poletju z ventilatorjem M5StickC ESP32 - nastavljiva hitrost: V tem projektu se bomo naučili upravljati hitrost ventilatorja s ploščo M5StickC ESP32 in ventilatorskim modulom L9110
Enostaven zagon, hitrost in smer DC motorja s potenciometrom, zaslonom OLED in gumbi: 6 korakov

Enostaven zagon, hitrost in smer enosmernega motorja z uporabo potenciometra, zaslona OLED in gumbov: V tej vadnici se bomo naučili uporabljati gonilnik L298N DC MOTOR CONTROL in potenciometer za nadzor nemotenega zagona, hitrosti in smeri enosmernega motorja z dvema gumboma in Prikažite vrednost potenciometra na zaslonu OLED. Oglejte si predstavitveni video
Kartonska tipkovnica, občutljiva na hitrost: 14 korakov (s slikami)
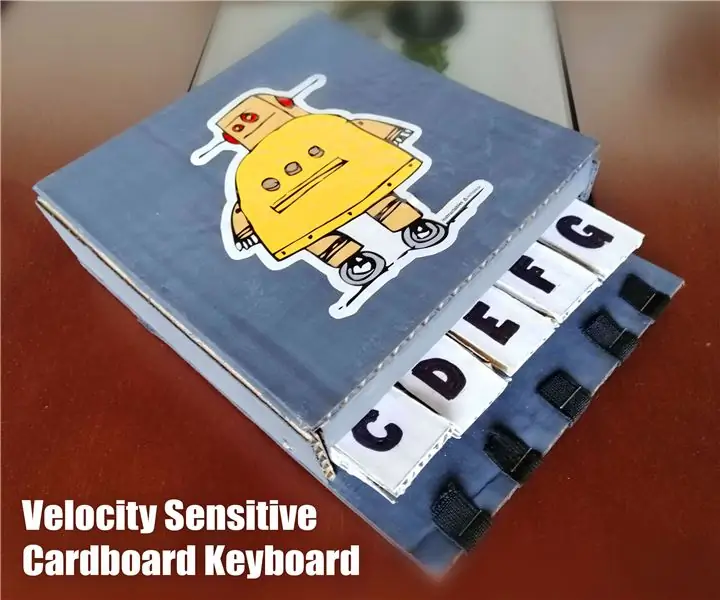
Velocity Sensitive Cardboard Keyboard: Pozdravljeni, v tej vadnici sem hotel izkoristiti edini kos kartona, ki sem ga imel v svoji hiši, ker zaradi karantene nisem mogel dobiti več, vendar ga ne potrebujem! Z majhnim kosom lahko naredimo zanimive poskuse. Tokrat sem brin
Nastavitev DS3231 RTC (ura v realnem času) natančno, hitro in avtomatizirano z uporabo Java (+-1 s): 3 koraki

Nastavitev DS3231 RTC (ure v realnem času) natančno, hitro in avtomatizirano z uporabo Jave (+-1 s): Ta navodila vam bodo pokazala, kako nastaviti uro na uri DS3231 v realnem času z uporabo Arduina in majhne aplikacije Java, ki uporablja serijska povezava Arduina. Osnovna logika tega programa: 1. Arduino pošlje serijsko zahtevo
Navodila za nastavitev termoelementov Arduino in MAX6675: 3 koraki
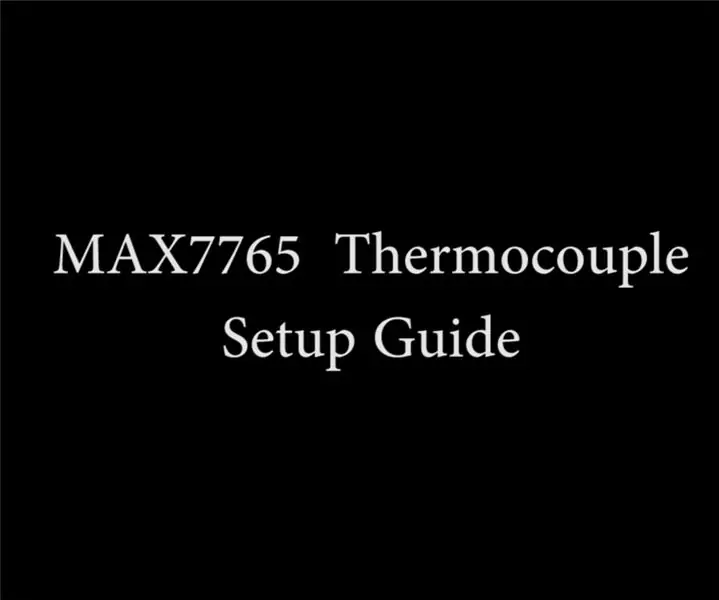
Priročnik za nastavitev termoelementov Arduino in MAX6675: Danes vam bom pokazal, kako vklopiti in zagnati modul termoelementa MAX6675 z Arduinom. Začnimo. Tukaj je celoten video vodič za isto
