
Kazalo:
2025 Avtor: John Day | [email protected]. Nazadnje spremenjeno: 2025-01-23 15:08

V tem prispevku se učimo, kako uporabljati InfluxDB za dolgoročno shranjevanje senzorskih podatkov, za analizo podatkov pa uporabljamo Grafano. To je del serije avtomatizacije doma, kjer se naučimo, kako nastaviti in uporabljati pomočnika za dom, tako da bo vse to izvedeno s sistemom Hassio.
Korak: Oglejte si video
Oglejte si zgornji videoposnetek, ki govori o podrobnostih nastavitve. Prav tako je veliko lažje vse spremljati in videti, kako se vse skupaj povezuje z uporabo videa. Ta pisni prispevek bo vseboval le pomembne koščke.
2. korak: Dodajte senzorska vozlišča

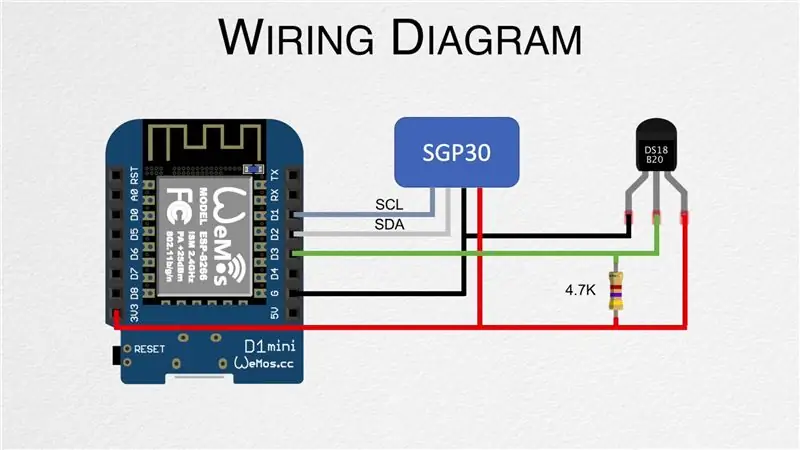
Za beleženje in analizo podatkov najprej potrebujemo nekaj senzorskih vozlišč, zato se prepričajte, da ste jih dodali domačemu pomočniku. V prejšnji objavi je prikazano, kako skupaj s ESPHome ustvarite vozlišče s senzorjem DHT22. Ustvarjamo tudi nova vozlišča, ki uporabljajo senzorje DS18B20 in SGP30 v videoposnetku, vdelanem v prvi korak.
3. korak: Namestite InfluxDB
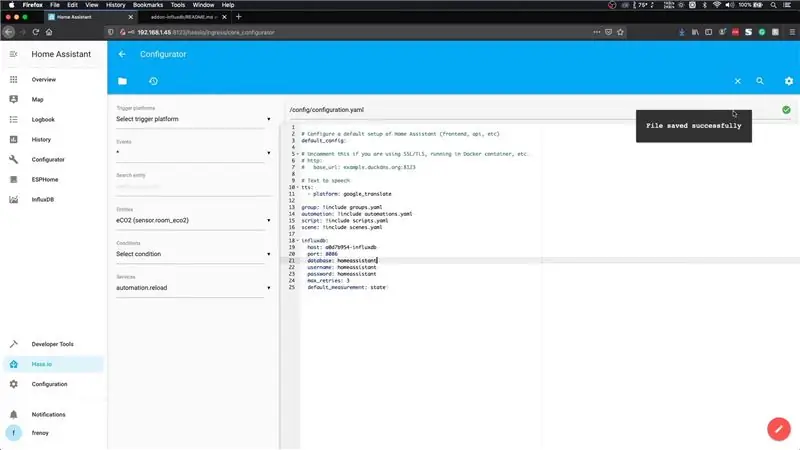
Ko imamo nameščena senzorska vozlišča, moramo začeti shranjevati njihove vrednosti v InfluxDB. Najprej ga moramo namestiti. To lahko storite tako, da se odpravite v trgovino z dodatki, poiščete »InfluxDB« in nato kliknete gumb za namestitev. Ta korak bo trajal minuto ali dve, zato mu vzemite nekaj časa.
Preden lahko zaženemo dodatek, se moramo pomakniti navzdol do razdelka za konfiguracijo in onemogočiti SSL tako, da "true" zamenjamo z "false". Shranite konfiguracijo in nato lahko zaženete dodatek. Po želji lahko za lažji dostop omogočite tudi možnost »Pokaži v stranski vrstici«. Začetek dodatka bo trajal nekaj časa, zato mu vzemite nekaj časa. Lahko pa se pomaknete navzdol, da preverite dnevnike in počakate, da se prikaže sporočilo »Zagon Nginxa«, ki bo pomenilo, da se je dodatek zagnal.
Nato moramo odpreti spletni uporabniški vmesnik InfluxDB in se pomakniti na skrbniški zavihek, kjer lahko ustvarimo bazo podatkov in uporabniško ime. Začnite z ustvarjanjem baze podatkov z imenom "homeassistant". Nato ustvarite novega uporabnika z imenom in geslom kot "domači pomočnik". Preden nadaljujete, mu dajte vsa dovoljenja.
Zdaj, ko imamo nastavljeno InfluxDB, moramo posodobiti konfiguracijo domačega pomočnika, tako da lahko komunicirata med seboj. To lahko storite tako, da posodobite datoteko configuration.yaml in jo najlažje posodobite z dodatkom za konfigurator. Pojdite v trgovino z dodatki in namestite konfigurator. Zaženite ga in nato odprite WEB UI. Z ikono mape v zgornjem levem kotu odprite datoteko configuration.yaml in dodajte vrstice s podrobnostmi o namestitvi InfluxDB, kot je prikazano na sliki.
Te lahko dobite tudi na spodnji povezavi:
github.com/hassio-addons/addon-influxdb/blob/v3.5.1/README.md
Ko to storite, znova zaženite domačega pomočnika. Ko se znova varnostno kopira, odprite InfluxDB in zdaj boste lahko videli podatke senzorja.
4. korak: Namestite Grafano
Zdaj, ko je InfluxDB konfiguriran, moramo namestiti Grafano. To je mogoče namestiti tudi s shrambo dodatkov. Ko je nameščen, ne pozabite onemogočiti protokola SSL kot prej in nato zaženite dodatek. Dajte nekaj minut za začetek.
Grafana mora dostopati do podatkov iz InfluxDB, zato je dobro, da odprete InfluxDB in ustvarite novega uporabnika, kot smo to storili v prejšnjem koraku. Predvidevam, da sta uporabniško ime in geslo "grafana". Ko to storite, odprite spletni uporabniški vmesnik Grafana in izberite možnost »Dodaj vir podatkov«. Kot gostitelja vnesite naslednji URL:
https:// a0d7b954 -fluxdb: 8086
Nato vnesite ime baze podatkov, ki je "domači pomočnik", skupaj z uporabniškim imenom in geslom, ki smo ga pravkar ustvarili. Ko končate, preprosto pritisnite gumb "Shrani in preizkusi", ki bo preveril, ali je komunikacija v redu. S tem je postopek namestitve zaključen.
5. korak: Ustvarite nadzorno ploščo
Grafana uporablja nekaj, kar se imenuje nadzorne plošče, sestavljene iz plošč. Te plošče so lahko grafikoni, grafikoni itd. Priporočam ogled videoposnetka, če želite izvedeti, kako ustvariti nekaj osnovnih grafikonov. Očitno lahko ustvarite veliko bolj podrobne nadzorne plošče, ki bodo predstavljale vaše podatke, zato je v tem prispevku preveč obsežna tema.
Če želite podpreti videoposnetke in objave, se lahko naročite na naš kanal YouTube:
YouTube:
Hvala za branje!
Priporočena:
Nadzor strukturnega zdravja civilne infrastrukture z uporabo brezžičnih senzorjev vibracij: 8 korakov

Strukturni zdravstveni nadzor civilne infrastrukture z uporabo brezžičnih senzorjev vibracij: Poslabšanje stare stavbe in civilne infrastrukture lahko povzroči usodne in nevarne razmere. Nenehno spremljanje teh struktur je obvezno. Strukturno spremljanje zdravja je izjemno pomembna metodologija pri ocenjevanju
Zapisovanje podatkov in izdelava grafa na spletu z uporabo NodeMCU, MySQL, PHP in Chartjs.org: 4 koraki

Zapisovanje podatkov in izdelava grafa na spletu z uporabo NodeMCU, MySQL, PHP in Chartjs.org: Ta navodila opisujejo, kako lahko uporabimo ploščo MCU vozlišča za zbiranje podatkov iz več senzorjev, pošiljanje teh podatkov v gostujočo datoteko PHP, ki nato podatke doda v bazo podatkov MySQL. Podatke si lahko nato ogledate na spletu kot graf z uporabo chart.js.A ba
Priročnik za uporabo senzorjev DHT11/ DHT22 z Arduinom: 9 korakov

Priročnik za začetnike o uporabi senzorjev DHT11/ DHT22 W/ Arduino: To in druge neverjetne vaje lahko preberete na uradni spletni strani ElectroPeak Pregled V tej vadnici se boste naučili, kako nastaviti senzorje DHT11 in DHT22 ter izmeriti temperaturo in vlažnost okolja. Naučite se: DHT11 in DHT22
Robot, ki se izogiba oviram z uporabo ultrazvočnih senzorjev: 9 korakov (s slikami)

Robot za preprečevanje ovir z uporabo ultrazvočnih senzorjev: To je preprost projekt o robotu za preprečevanje ovir z uporabo ultrazvočnih senzorjev (HC SR 04) in plošče Arduino Uno. Robot se premika, da bi se izognil oviram in izbral najboljši način sledenja senzorjev. Upoštevajte, da to ni tutorski projekt, delite z nami
Emulator miške za računalnik z uporabo Arduino Uno in senzorjev .: 8 korakov
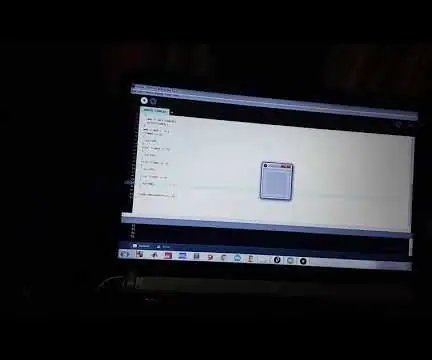
Emulator miške za računalnik z uporabo Arduino Uno in senzorjev .: V tem navodilu bomo izdelali prototip emulatorja miške. Emulator miške je naprava, ki jo lahko uporabite, ko miška ne deluje pravilno. Senzorji se uporabljajo za nadzor miške. gibanja. Projekt je sestavljen iz enega ul
