
Kazalo:
- 1. korak: Kaj je DNS?
- 2. korak: Kako spremeniti nastavitve DNS
- 3. korak: trenutek resnice
- 4. korak: Spreminjanje nastavitev DNS za omrežja Wifi v mobilnih napravah Android in Apple
- 5. korak: Spreminjanje nastavitev DNS za mobilna omrežja v mobilnih napravah Android in Apple
- 6. korak: Caveat Emptor
- 7. korak: Nekaj misli o starševskem nadzoru
- 8. korak: Nekaj zaključnih razmišljanj
- 9. korak: Rešitev dostopne točke Wi-Fi
- 10. korak: Zaključek
- Avtor John Day [email protected].
- Public 2024-01-30 12:04.
- Nazadnje spremenjeno 2025-01-23 15:08.

Posodobljeno 3. februarja 2021 in vključuje dodatne informacije v 8. in 9. korak.
Splošno znano je, da je na internetu veliko vsebine, ki ni ravno primerna za ogled otrok. Kar pa ni tako splošno znano, je dejstvo, da lahko relativno preprosto blokirate dostop do takšnih nezaželenih spletnih mest, tako da preprosto spremenite strežnik DNS, ki ga uporabljate. To je nekaj, kar je v resnici dokaj enostavno narediti, lahko pa se izvaja ne glede na operacijski sistem, ki se uporablja (bodisi Windows, Mac OS, Linux, Unix, Android ali kateri koli drug OS), traja le približno 5 minut in kar je najboljše, je popolnoma brezplačno!
1. korak: Kaj je DNS?

DNS pomeni "sistem domenskih imen". Kot je prikazano na sliki 1. strežnik DNS je kot avtomatiziran telefonski imenik, ki poišče naslov IP spletnega mesta, ki ste ga vnesli v brskalnik, in vas nato poveže s tem naslovom IP. Večina ljudi uporablja privzete nastavitve DNS, ki jih vnaprej izbere ponudnik internetnih storitev (ISP), vendar je mogoče strežnike DNS spremeniti iz privzete možnosti v eno od vaših.
Obstajajo različni razlogi, zakaj bi nekdo morda želel poskusiti strežnik DNS, ki ni privzeti, na primer poskušati povečati hitrost brskanja. Drug razlog za to je, da strežniki DNS izkoristijo možnost filtriranja spletne vsebine pri viru. Več ponudnikov DNS ponuja storitev filtriranja, pri čemer strežnik DNS blokira nezaželena spletna mesta (na primer pornografijo, igre na srečo ali nasilje), zato končni uporabnik ne more dostopati do teh spletnih mest. Preklop na enega od teh strežnikov DNS bo zagotovil, da bodo vsi poskusi dostopa do nezaželenega spletnega mesta samodejno neuspešni. Slika 2 prikazuje, kako je mogoče zahtevo do strežnika DNS preusmeriti na ciljno spletno mesto (slika 2A) ali blokirati (slika 2B), če se ji zdi neprimerna.
Postopek menjave strežnikov DNS je dokaj enostaven in ne vključuje namestitve programske opreme. Dodatna prednost je, da po spremembi ne zahteva dodatnega vnosa uporabnika, saj ponudnik strežnikov DNS nenehno posodablja seznam blokiranih spletnih mest. Kot smo že omenili, nekatera podjetja, ki ponujajo to storitev, to počnejo brezplačno za domačo in osebno uporabo. Obstaja veliko različnih ponudnikov storitev DNS, ki ponujajo to brezplačno storitev filtriranja DNS, na primer CleanBrowsing, Open DNS, Comodo in Neustar. Podrobnosti v spodnjih navodilih veljajo za storitev CleanBrowsing FamilyShield; vendar enak pristop velja za katerega koli od teh ponudnikov.
2. korak: Kako spremeniti nastavitve DNS

Najboljše mesto za spreminjanje nastavitev DNS je na usmerjevalniku, saj bo tako filtriranje DNS samodejno koristilo vsaki napravi, ki se poveže z usmerjevalnikom. Na žalost nekateri ponudniki internetnih storitev svojim strankam ne dovoljujejo spreminjanja nastavitev DNS na usmerjevalnikih. V takem primeru je edina možnost, ki je na voljo, spremeniti nastavitve DNS v vsaki napravi, ki se poveže z usmerjevalnikom, ali poskusiti rešitev, opisano v nadaljevanju z dostopno točko wifi.
Za spreminjanje nastavitev DNS vam ni treba biti zelo tehnično usmerjen, večinoma boste morali le malo raziskati Google, da ugotovite, kako dostopati do ustreznih nastavitev na napravi, ki vas zanima. Naslednji vodnik zajema obsežne korake, vendar obstajajo podrobnejša navodila na spletnem mestu CleanBrowsing za različne vrste naprav (za več podrobnosti obiščite www.cleanbrowsing.org). CleanBrowsing ponuja brezplačne in plačljive filtre vsebine, na katerega se bom osredotočil, je brezplačna storitev Family Filter, vendar je pristop enak za vse možnosti, ki se jih odločite uporabiti.
1. Najprej preverite, ali lahko spremenite nastavitve DNS na usmerjevalniku (preprosto vnesite ponudnika internetnih storitev in model usmerjevalnika v Google in poglejte, kaj se bo izkazalo). Običajno se morate prijaviti v usmerjevalnik, če želite spremeniti katero koli nastavitev, tukaj vam bo Google znova posredoval potrebne informacije o tem, kako to storiti.
2. Če nastavitev DNS usmerjevalnika ni mogoče spremeniti, morate konfigurirati vsako napravo, ki podpira internet, posebej. Vnesite iskalni niz v Google po vrsticah »spremeni nastavitve DNS Windows 10« (ali karkoli že je naprava) in sledite opisanim korakom.
3. Morda boste morali krmariti po različnih podmenijih v meniju Nastavitve, da pridete do tistega, kjer lahko dostopate do nastavitev DNS za svojo napravo. Slika 3. prikazuje, kako izgledajo ustrezni zasloni za spreminjanje nastavitev DNS v računalniku z operacijskim sistemom Windows 7. Čeprav je zaslon vaše naprave lahko radikalno drugačen od prikazanega, bi morali na njem najti razdelek, ki obravnava nastavitve DNS (glejte razdelek, označen z rdečim obročem na spodnjih slikah). V nekaterih primerih lahko obstaja možnost, da dovolite samodejno izbiro nastavitev DNS, ali pa je prikazana privzeta vrednost.
4. Kliknite možnost, da ročno določite naslove strežnikov DNS, nato pa v ustrezna polja vnesite ustrezne podatke za naslove filtrov IP družine CleanBrowsing. Nekatera novejša strojna oprema ima lahko možnosti za nastavitve IPv4 in IPv6, vendar bo večina strojne opreme imela le možnost uporabe nastavitev IPv4. Če ima vaša naprava samo eno polje za vnos nastavitev strežnika DNS, lahko oba naslova strežnika vnesete tako, da med naslove postavite vejico.
Strežnik 1: Nastavitve IPv4 - 185.228.168.168/ Nastavitve IPv6 - 2a0d: 2a00: 1::
Strežnik 2: nastavitve IPv4 - 185.228.168.169 / nastavitve IPv6 - 2a0d: 2a00: 2::
5. Shranite nastavitve in nato zapustite meni Nastavitve. To je to!
3. korak: trenutek resnice

Ko ste spremenili nastavitve DNS, morate zdaj samo preizkusiti, ali nove nastavitve DNS delujejo. Edini način za to je, da odprete brskalnik in vnesete naslov spletnega mesta, do katerega najraje ne bi dostopali vaši otroci. Slika 4. vsebuje posnetke zaslona, posnete s pametnega telefona Android, konfiguriranega za uporabo CleanBrowing DNS, na katerem sem poskušal dostopati do pornografskega spletnega mesta redtube po dveh različnih poteh. Kot je razvidno iz posnetka zaslona na levi strani, iskanje Google ni moglo najti ujemanja z izrazom redtube. Ko sem poskušal neposredno dostopati do spletnega mesta z vnosom njegovega naslova v naslovno vrstico, je strežnik DNS blokiral zahtevo.
Delo opravljeno!
4. korak: Spreminjanje nastavitev DNS za omrežja Wifi v mobilnih napravah Android in Apple


Spreminjanje nastavitev DNS v mobilnih napravah Android in Apple je nekoliko bolj zapleteno, saj se lahko obe vrsti naprav povežeta z internetom prek wifi ali prek mobilnih omrežij. Spodnji koraki opisujejo, kako je mogoče spremeniti nastavitve DNS za omrežja wifi v teh napravah.
A. Jabolko:
- Pojdite v Nastavitve, nato Wifi.
- Izberite Wifi Connection. Poiščite možnost, imenovano DNS (glejte sliko 5 za primer zaslona nastavitev omrežja wifi na Apple iPod -u).
- Izberite možnost DNS, izbrišite podrobnosti za trenutne konfigurirane strežnike DNS in jih zamenjajte z naslovi IP CleanBrowsing.
B. Android:
- Pojdite v Nastavitve, nato na seznam Wifi.
- Poiščite vnos Wifi za omrežje, s katerim ste povezani, in ga kliknite (v nekaterih napravah boste morda morali pritisniti na izbiro za nekaj sekund, da aktivirate meni).
- Pojdite na Upravljanje omrežja. V nekaterih napravah Android boste morali klikniti Napredno ali prikazati Napredne nastavitve (glejte sliko 6 za primer zaslona z nastavitvami omrežja WiFi na tabličnem računalniku Android).
- Nastavitve IP spremenite iz DHCP v Statično.
- Izberite polja z naslovom DNS 1 in DNS 2, odstranite podrobnosti za trenutne strežnike DNS in jih zamenjajte z naslovi IP CleanBrowing.
Z nastavitvami omrežja DNS za wifi na napravah Apple in Android obstaja ena omejitev. Uporabljene spremembe so povezane z omrežjem, zato se ne uporabljajo samodejno za nove omrežne povezave WiFi. Na srečo obstaja rešitev za to težavo, kot je opisano v naslednjem razdelku
5. korak: Spreminjanje nastavitev DNS za mobilna omrežja v mobilnih napravah Android in Apple
Niti naprave Apple niti Android uporabnikom ne omogočajo neposredne spremembe nastavitev DNS za mobilna omrežja, zato je potreben drugačen pristop. To lahko storite tako, da prenesete in namestite aplikacijo za spreminjanje DNS, ki je nato nastavljena za uporabo strežnikov DNS CleanBrowsing. Te aplikacije imajo dodatno prednost, da delujejo tako v mobilnih kot v brezžičnih omrežjih, zato vam jih ni treba posebej konfigurirati. Poleg tega se nastavitve samodejno uporabijo za nova omrežja wifi in s tem premagajo prej omenjene omejitve.
A. Jabolko:
V trgovini z aplikacijami je več aplikacij, ki spreminjajo DNS, vključno z aplikacijo DNS CleanBrowsing.org DNS. Ta brezplačna aplikacija ponuja popolnoma enako storitev filtriranja, kot je opisano prej, in je združljiva z napravami z operacijskim sistemom iOS 10 ali novejšim. Aplikacijo lahko prenesete iz Apple App Store. Več informacij najdete na spletnem mestu CleanBrowsing.
B. Android:
V trgovini Google Play je veliko različnih aplikacij za spreminjanje DNS, na primer DNSChanger za IPv4/IPv6 podjetja Frostnerd. Aplikacija je enostavna za uporabo in ima dodatno prednost, ker ne prikazuje oglasov. Ko je aplikacija nameščena, preprosto kliknete vrstico Privzeti naslovi DNS in nato izberete storitev DNS, ki jo potrebujete (na voljo so različni strežniki DNS, vključno z dvema brezplačnimi strežniki CleanBrowsing).
Ko prvič zaženete aplikacijo za spreminjanje DNS, vas bo pozdravil zaslon z zahtevo za povezavo, ki pojasnjuje, da aplikacija želi v vaši napravi nastaviti omrežje VPN. Kliknite V redu, da omogočite nastavitev VPN -ja, in aplikacija se bo nato zagnala. Ko se storitev zažene in zažene, se na vrhu zaslona prikaže majhna ikona ključa, ki kaže, da je VPN aktiven (to je mogoče videti v zgornjem levem kotu posnetkov zaslona na sliki 4). Ta simbol VPN ponuja tudi vizualni namig, da je filtriranje DNS trenutno aktivno. Ne glede na to, katero aplikacijo uporabljate, se nastavitve DNS samodejno uporabijo za mobilna omrežja ter za obstoječa in nova omrežja WiFi.
6. korak: Caveat Emptor
Ko gre za internet, je treba vedno upoštevati koncept kupca pazi, saj dobiš tisto, za kar plačaš. Ob upoštevanju vsega tega se morda sprašujete, ali obstaja kakšna uganka pri uporabi filtriranja DNS? Dobra novica je, da ni ulova kot takega, ampak obstajajo nekatere omejitve, ki jih morate upoštevati, kaj točno vključuje filtriranje DNS.
- Če si sposodimo znano oglaševalsko frazo "počne točno tisto, kar piše na pločevinki". Filtriranje DNS bo blokiralo dostop do nezaželenih spletnih mest, vendar morda ne bo nujno preprečilo, da bi iskalniki prikazovali neželene slike ali sličice videoposnetkov. Storitev CleanBrowsing sicer prisili tako Google kot Bing, da delujeta v načinu varnega iskanja, vendar nekateri drugi ponudniki brezplačnih storitev DNS ne zagotavljajo te varne funkcije filtriranja. Če slučajno uporabljate DuckDuckGo kot izbran brskalnik, ga morate za varno iskanje ročno konfigurirati.
- Filtriranje DNS ne zagotavlja nobene zaščite pred neželenimi spletnimi dejavnostmi, kot so spletno ustrahovanje, trolovanje itd. Če vas skrbijo take stvari, je na spletu na voljo veliko informacij o teh temah, posebej napisanih za starše (glejte webwise.ie ali internetmatters.org za več informacij).
- Filtriranje DNS morda ne zagotavlja zaščite pred varnostnimi pomisleki, kot so vdor, kreking, napadi "človek v sredini" ali okužba z virusi, trojanci ali drugo zlonamerno programsko opremo. S preprečitvijo dostopa do znanih spletnih mest za takšne okužbe lahko zmanjša tveganje za odkrivanje zlonamerne programske opreme ali virusov, vendar se lahko obseg tega pojava razlikuje glede na izbrano storitev DNS.
- Filtriranje DNS ne zagotavlja starševskega nadzora, na primer možnosti omejevanja dostopa do interneta ob določenih urah ali blokiranja dostopa do spletnih mest, ki ne spadajo v kategorizacijo, ki jo uporablja ponudnik DNS.
- Filtriranje DNS ne bo preprečilo nekomu dostopa do neželenih spletnih mest, če uporablja brskalnik Tor.
- Ne glede na to, katero aplikacijo za spreminjanje DNS uporabljate, uporabite vse razpoložljive možnosti, da omogočite aplikacijo ob zagonu in nastavite kodo PIN, da preprečite »nepooblaščen« dostop.
- Žal se lahko prednosti uporabe teh aplikacij izničijo v napravah Android, ki imajo možnost nastavitve več uporabnikov, tako da preprosto preklopijo na drugega uporabnika (razen če ima ta uporabnik aplikacijo nameščeno tudi v svojem profilu). V napravah s sistemom Android je mogoče onemogočiti nastavitve za več uporabnikov, vendar to ni preprosto in vključuje ukoreninjenje naprave (če ste tako nagnjeni k temu, vas mora hitro iskanje v Googlu postaviti na pravo pot).
- Slaba stran uporabe aplikacije za spreminjanje DNS v napravah Android je simbol ključa, ki se pojavi, ko je vzpostavljena povezava VPN. Prisotnost ključnega simbola kaže, da je na napravi nekaj zaklenjeno. Napravo je mogoče konfigurirati tako, da ne prikazuje simbola ključa, ko je VPN aktiven, vendar je to mogoče storiti le z ukoreninjenjem naprave, saj je to funkcija operacijskega sistema Android in ne aplikacije same. To ni aktivnost za tiste s slabim srcem, saj bi napravo lahko preprosto zidali.
- Na podoben način kot zgoraj, lahko katero koli aplikacijo enostavno odstranite iz naprav Android in Apple.
Kar zadeva zadnjo točko, se je treba izogniti "nepooblaščeni" odstranitvi aplikacij na napravah Apple in Android, kot je opisano spodaj:
A. Jabolko:
Funkcija Screen Time v iOS in iPadOS ponuja veliko orodij za starševski nadzor, ki omejujejo funkcije, do katerih imajo otroci dostop. Med temi orodji je možnost blokiranja brisanja aplikacij. Hitro Googlovo iskanje bo zagotovilo široko paleto člankov o tem, kako s funkcijo Screen Screen preprečiti brisanje aplikacij. To priložnost lahko uporabite tudi za raziskovanje drugih funkcij starševskega nadzora, ki so na voljo.
B. Android:
Zaradi široke palete različnih različic Androida, ki je v uporabi, je edini način za zaklepanje izbrisanih aplikacij uporaba zaklepanja aplikacij drugih proizvajalcev, kot je aplikacija Norton All Lock.
- Najprej odprite aplikacijo DNSChanger, vnesite meni in kliknite možnost Izberi.
- Pomaknite se navzdol po možnostih, dokler ne najdete možnosti zaščite s kodo PIN, nato izberite možnost Omogoči zaščito s kodo PIN.
- Če ima telefon optični bralnik prstnih odtisov, ne izključite te možnosti v podmeniju za zaščito PIN.
- Pomaknite se naprej skozi podmeni Nastavitve, da poiščete možnost Spremeni PIN in nastavite kodo PIN za odpiranje aplikacije.
- Pomaknite se naprej skozi možnosti podmenija Nastavitve in poiščite možnost Skrbnik naprave (pod naslovom Splošno) in vklopite to možnost. To bo odprlo pojavno sporočilo z informacijami, ki pojasnjuje, kaj je možnost skrbnika naprave. Kliknite V redu in v akcijskem oknu naprave, ki se prikaže, izberite Aktiviraj.
- Zaprite aplikacijo in namestite aplikacijo Norton App Lock iz Trgovine Play.
- Konfigurirajte možnost zaklepanja zaslona Norton App Lock z vzorcem ali kodo PIN. Odprite aplikacijo Norton App Lock in se dotaknite ikone ključavnice poleg vseh aplikacij, ki jih želite zakleniti (po želji lahko poleg aplikacije DNSChanger zaklenete še dodatne aplikacije).
- Znova zaženite napravo, da zagotovite, da bodo nove nastavitve začele veljati.
Morda to ni zelo eleganten pristop, vendar se zdi, da deluje na večini naprav Android.
7. korak: Nekaj misli o starševskem nadzoru
Starševski nadzor je eno od teh sivih območij, ki se razlikujejo od ene naprave do druge. V nekaterih primerih se lahko nanaša na uporabo programske opreme za spremljanje spletnih dejavnosti, možnost uporabe črnih seznamov na usmerjevalniku za preprečevanje dostopa do določenih spletnih mest, možnost nadzora dostopa do interneta za določena obdobja ali katero koli kombinacijo teh.
Ob vsem tem je treba narediti več korakov za izboljšanje starševskega nadzora na usmerjevalnikih. V povezavi z uporabo filtriranja DNS boste morda želeli preprečiti dostop do določenega spletnega mesta, ki ni zajeto v klasifikaciji ponudnikov DNS. V tem primeru je to edini način, da uporabite funkcijo črnega seznama na usmerjevalniku. Na primer, morda boste želeli blokirati dostop do spletnih mest, kot je Reddit (spletno mesto, kjer lahko dostopate do prave pornografije pornografije, tako da izklopite filter NSFW v nastavitvah). Tudi tu bi vam moral Google posredovati informacije o tem, kako to storiti.
Morda boste želeli uporabiti tudi možnost usmerjevalnika, da v določenih časih omejite dostop do interneta, kar lahko storite z nastavitvami požarnega zidu na usmerjevalniku. Eden od možnih načinov uporabe tega je lahko zaustavitev dostopa do spleta za vnaprej določena obdobja, da se najstnikom prepreči maratonsko celoletno igranje na spletu. Slaba stran tega je, da vam prav tako ne bo omogočilo, da bi v manjših urah gledali Netflix ali druge storitve pretakanja, vendar je videti, da bi morali voditi z zgledom, zato se je treba malo žrtvovati. Google bi vam lahko znova pomagal ugotoviti, kako v ta namen konfigurirati nastavitve požarnega zidu na usmerjevalniku.
8. korak: Nekaj zaključnih razmišljanj
Če ste podobni meni, vas morda še vedno moti ideja o podjetjih, ki ponujajo to storitev brezplačno. Podjetja, ki ponujajo brezplačne storitve filtriranja DNS, običajno to počnejo kot način oglaševanja svojih izdelkov podjetjem. Nekateri ponudniki lahko od uporabnikov zahtevajo nastavitev računa, da lahko dostopajo do njihovih storitev (CleanBrowsing tega trenutno ne zahteva). Vendar je treba opozoriti, da če je storitev trenutno brezplačna, ni nobenega zagotovila, da ponudnik v nekem trenutku v prihodnosti ne bo uvedel stroškov. Če se to zgodi ali če iz nekega razloga niste zadovoljni s ponudnikom, ki ga uporabljate, lahko preprosto poskusite z drugim ponudnikom, na primer s tistim, ki je na spodnjem seznamu:
- CleanBrowing filter za odrasle
- OpenDNS FamilyShield
- Norton ConnectSafe
- Neustar Family Secure
- Družina DNS Yandex
- Comodo SecureDNS 2.0
- Dyn internetni vodnik
Potrebne naslove strežnikov za te strežnike DNS lahko preprosto dobite s preprostim iskanjem po internetu.
Kot sem že omenil, vse te storitve DNS ne blokirajo neprimernih slik pri iskanju v Googlu ali Bingu, zato predlagam, da jih preberete, preden se odločite za prehod na drugega ponudnika.
Naj opozorim na dejstvo, da lahko vse spremembe nastavitev, ki jih naredite v napravi, enako razveljavi tehnično podkovani najstnik (ali njihovi prijatelji, ki se razumejo v tehnologijo). Če imate srečo, da lahko spremenite nastavitve DNS na usmerjevalniku, vam predlagam, da naredite dve dodatni spremembi, kot je opisano spodaj (če sem iskren, vseeno izvedite te korake, saj je to smiselno iz varnostnega razloga stališče).
- Spremenite privzeto geslo tudi na usmerjevalniku, če tega še niste storili. Privzeto geslo za večino usmerjevalnikov je mogoče zlahka najti v spletu, zato ga spremenite, da preprečite, da bi se kdo drug prijavil v usmerjevalnik in razveljavil vse spremembe, ki ste jih morda naredili.
- Spremenite SSID na usmerjevalniku. SSID je ime za signal WiFi, ki ga povežete z usmerjevalnikom. Iz varnostnih razlogov v SSID ne bi smeli vključiti ničesar, kar bi pomagalo pri določanju vira signala wifi (npr. Sprememba SSID iz privzetega imena v nekaj, kot je »No23s_wifi«, bi hekerju pomagala prepoznati vir, medtem ko bi ga spremenili v »Here_Be_Wifi« je veliko bolj anonimen).
Če spremenite SSID, boste lahko zaznali, ali nekdo na usmerjevalniku izvede ponastavitev na tovarniške nastavitve, da bi odstranil morebitne spremembe nastavitev. Na ta dogodek vas bo opozorilo preprosto dejstvo, da boste izgubili povezavo z usmerjevalnikom v svoji napravi, saj bosta SSID in geslo za prijavo ponastavljena na privzete nastavitve (najprej se morate prepričati, da nimate vse shranjene nastavitve za privzeti SSID, shranjene v vaši napravi).
Če nimate dovolj sreče, da ne morete spremeniti nastavitev DNS na usmerjevalniku, obstaja še upanje. Če vam ponudnik internetnih storitev dovoljuje zamenjavo usmerjevalnika, lahko vlagate v dostojnega, ki ponuja prej omenjene funkcije starševskega nadzora. Morda bo trajalo nekaj raziskav, da bi našli usmerjevalnik, ki bi imel uporabniku prijazne funkcije starševskega nadzora, vendar je čas dobro porabljen. Na žalost nekateri ponudniki internetnih storitev strankam ne dovoljujejo uporabe lastnega usmerjevalnika. V tem primeru lahko poskusite s katerim koli od opisanih vmesnikov dostopne točke Wi-Fi. Edini način uporabe filtriranja DNS za naprave, ki jih povezuje ethernet, je sprememba nastavitev DNS na sami napravi.
9. korak: Rešitev dostopne točke Wi-Fi
Kot smo že omenili, je najboljše mesto za spreminjanje nastavitev DNS na usmerjevalniku, saj so nato pokrite vse naprave, ki se povežejo z njim. Če nastavitev DNS usmerjevalnika ne morete spremeniti, lahko to obidete na tri načine.
1. Nakup in namestitev komercialne dostopne točke »blackbox«.
Na voljo so različni komercialni izdelki (na primer paleta izdelkov iKydz), ki ponujajo ključ do rešitve naloge vzbujanja starševskega nadzora na domačih usmerjevalnikih in mobilnih telefonih. Zasnovani so tako, da jih je čim lažje nastaviti in uporabljati, zato so idealni za tiste, ki morda nimajo časa ali tehničnega znanja za to sami. Če želite izvedeti več o teh izdelkih, je Google spet vaš edini mož za to delo!
2. Preusmerite ves promet WiFi prek sekundarnega usmerjevalnika, ki ste ga vnaprej konfigurirali za uporabo filtriranja DNS.
Za to možnost boste morali pridobiti usmerjevalnik, ki vam omogoča spreminjanje nastavitev DNS. Na trgu je veliko usmerjevalnikov, zato bo potrebno nekaj raziskav, da izberete tistega, ki najbolj ustreza vašim namenom. Nastavite sekundarni usmerjevalnik in ga nato konfigurirajte za uporabo filtriranja DNS. Sekundarni usmerjevalnik povežite s primarnim usmerjevalnikom s kablom ethernet in nato onemogočite wifi na primarnem usmerjevalniku. Za povezavo z sekundarnim usmerjevalnikom bo treba nato spremeniti nastavitve wifi na vseh napravah, ki podpirajo internet.
3. Ustvarite svojo dostopno točko Wi -Fi z uporabo Raspberry Pi.
To možnost bi priporočal samo tistim, ki radi delajo z računalniki. Za tiste, ki tega ne poznate, je Raspberry Pi serija enosmernih računalnikov, ki jih je izdelala fundacija Raspberry Pi z namenom spodbuditi otroke in odrasle k učenju računalniškega kodiranja. Elektronski ljubitelji so Pi hitro sprejeli in se zdaj uporablja za izdelavo najrazličnejših pripomočkov, od medijskih centrov do vremenskih postaj, sistemov za nadzor doma in celo tvitanja mačjih zavihkov (vsaka hiša bi morala imeti eno!). Ena izmed priljubljenih načinov uporabe Raspberry Pi je ustvarjanje dostopne točke wifi. V spletu je veliko vodnikov o tem, kako konfigurirati Raspberry Pi kot dostopno točko wifi, zato jim bom prepustil nalogo, da jim razložim, kako to storiti. Ker se Raspberry Pi nenehno razvija in izboljšuje, vam priporočam, da izberete dokaj nov vodič, saj so nekateri starejši vodniki zaradi sprememb v strojni in programski opremi morda zastareli.
Če se odločite za lastno dostopno točko Wi -Fi, boste sčasoma prišli do koraka, pri katerem morate izbrati strežnik DNS, ki ga želite uporabiti. Izberite Po meri in nato vnesite naslove IP CleanBrowing.
Če se odločite, da boste z Raspberry Pi ustvarili lastno dostopno točko Wi -Fi, morate tudi ustrezno okrepiti Pi, da zmanjšate možnost vdora, na primer spremenite privzeto geslo in uporabniško ime, kot priporoča Fundacija Raspberry Pi (za podrobnosti glej spodnjo povezavo):
raspberrypi.org/documentation/configuration/security.md
Nastavitve wifi na vseh napravah, ki podpirajo internet, za katere želite uporabiti filtriranje DNS, je treba spremeniti, da se povežejo z vročo točko Raspberry Pi. Če bi tehnično podkovani najstnik poskušal zaobiti »starševski nadzor« na vroči točki, tako da bi kartico SD zamenjal s Pi z drugo in znova zagnal Pi, bo samodejno izgubil povezavo Wi-Fi na svoji napravi, saj Pi ne bo več delati kot vroča točka.
Če želite, lahko vročo točko Raspberry Pi uporabite tudi kot razširjevalnik wi-fi, tako da jo seznanite s parom omrežnih vmesnikov za daljnovod. Začnite tako, da enega od adapterjev daljnovoda priključite v električno vtičnico v bližini usmerjevalnika in ga povežete z usmerjevalnikom z ethernetnim kablom. Nato priključite drugi napajalnik na mesto, kjer želite povečati pokritost z wi-fi, in ga povežite z Raspberry Pi prek etherneta. Nato preprosto gre za povezovanje napajalnikov (v skladu z navodili proizvajalcev), zagon Raspberry Pi in povezavo z novo vročo točko, filtrirano po DNS -ju.
Upoštevati je treba, da Raspberry Pi ni posebej zasnovan za uporabo kot usmerjevalnik. Posledica tega je, da lahko pride do težav s pasovno širino, če je na vročo točko priključeno preveč naprav. To težavo zlahka odpravite tako, da ustvarite drugo vročo točko z drugo Raspberry Pi (dajte ji drugačen SSID, da se naprave ne poskušajo povezati z obema vročima točkama).
10. korak: Zaključek
Torej, imate ga!
Upajmo, da vam bo ta članek predstavil, kaj je filtriranje DNS, in še pomembneje, kako ga lahko uporabite za zmanjšanje količine neželene spletne vsebine, do katere lahko vaši otroci dostopajo (po naključju ali namerno). Zagotovo so na voljo komercialne "črne skrinjice", ki jih preprosto priključite na usmerjevalnik, ki ponuja dostopno točko Wi -Fi filtrirano po vsebini in druge starševske kontrole. Veselje pri filtriranju DNS je, da ga je mogoče razmeroma enostavno implementirati, potem ko je bilo izvedeno, ne potrebuje dodatnih vnosov, najbolje pa je, da je brezplačno. Ker obstaja nekaj omejitev, bi ga morali obravnavati le kot prvo obrambno linijo in ne kot najboljšo rešitev za zaščito vaših otrok na spletu.
Upoštevajte, da podatki v članku temeljijo izključno na mojih omejenih izkušnjah, zato vam toplo priporočam, da na to temo raziščete, da se sami prepričate, ali je kaj v tem članku res ali ne! Več informacij o katerem koli ponudniku DNS lahko dobite na njihovem spletnem mestu.
Nazadnje bi bilo nesmiselno, da ne omenjam dejstva, da ne glede na to, kako dobro poskušate zaščititi svoje otroke pred zli interneta, to ni zagotovilo, da ne bodo izpostavljeni neželeni vsebini nekje zunaj vašega nadzora. Ne glede na to, katero tehnološko rešitev lahko uporabite za omejitev njihove izpostavljenosti, je neizogibno, da bodo na neki stopnji videli stvari, za katere bi raje, da jih ne bi. V takem primeru je edina nadomestna možnost starševstvo. Na srečo je na spletu na voljo veliko virov za pomoč staršem pri tem postopku. Spletna mesta, kot so internetmatters.org, betterinternetforkids.eu ali webwise.ie, imajo na voljo številne vire, ki staršem pomagajo pri tem, kako najbolje to narediti.
Vso srečo!
Priporočena:
MCU Dostop do internetnih storitev prek IFTTT - Ameba Arduino: 3 koraki

MCU Dostop do internetnih storitev prek IFTTT - Ameba Arduino: Dostop do internetnih storitev je lahka naloga za pametno napravo, kot je telefon Android, tablični računalnik ali računalnik, vendar za mikrokrmilnike ni tako enostavna, saj običajno zahteva boljšo povezljivost in procesorsko moč. Lahko pa raztovorimo težki del
Arduino kot ponudnik internetnih storitev -- Zapiši šestnajstiško datoteko v AVR -- Varovalka v AVR -- Arduino kot programer: 10 korakov

Arduino kot ponudnik internetnih storitev || Zapiši šestnajstiško datoteko v AVR || Varovalka v AVR || Arduino kot programer: ……………………… PRIJAVITE SE na moj YouTube kanal za več videov …….. Ta članek gre za arduino kot isp. Če želite naložiti šestnajstiško datoteko ali če želite nastaviti varovalko v AVR, vam ni treba kupiti programerja, lahko storite
Kako zapisati ATTiny85 z uporabo Arduino-Mega kot ponudnika internetnih storitev: 5 korakov
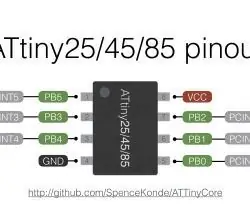
Kako zapisati ATTiny85 z uporabo Arduino -Mega kot ponudnika internetnih storitev: sodelavci - Sayan Wadadar, Chiranjib Kundu Programiranje ATTiny85 z uporabo Arduino MEGA2560 kot ponudnika internetnih storitev. Pred nekaj meseci sem poskušal skrčiti svoj projekt Arduino z mojo Attiny 85 ic. To je bilo prvič, ko sem poskušal programirati 20u ATTiny 85 z uporabo
Programiranje čipov z vašim Arduinom - ponudnik internetnih storitev AVR, ki zajema ATTiny85, ATTiny2313 in ATMega328: 3 koraki
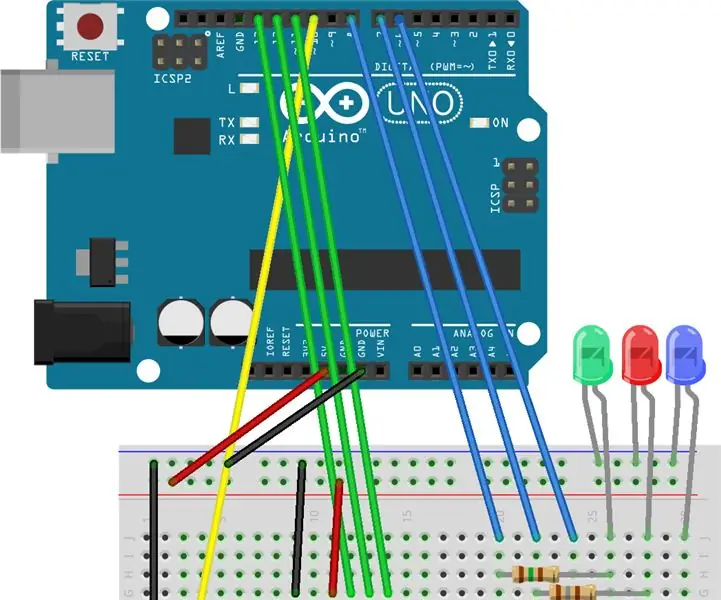
Programiranje čipov z vašim Arduinom - ponudnik internetnih storitev AVR, ki zajema ATTiny85, ATTiny2313 in ATMega328: To se mi je zdelo kot osnutek pred mnogimi leti. Vsaj zame je še vedno koristno, zato ga bom objavil! Ta Instructable je zbirka znanja, zbranega z vsega 'net in' nstructables. Zajema programiranje programa AVR Microco
Domači WISP (brezžični ponudnik internetnih storitev): 4 koraki

Homebrew WISP (brezžični ponudnik internetnih storitev): Že pred tem sem bil vedno navdušen nad brezžično tehnologijo. Spomnim se naših srednješolskih dni. S prijatelji smo sanjali, kako razširiti podatkovne pakete z VHF radijem (145,00 Mhz) in računalnikom Commodore 64. Ni bilo materialno
