
Kazalo:
2025 Avtor: John Day | [email protected]. Nazadnje spremenjeno: 2025-01-23 15:08


AirVisual (https://www.airvisual.com) je spletno mesto, ki ponuja podatke o kakovosti zraka po vsem svetu. Imajo API, ki ga bomo uporabili za pridobivanje podatkov o kakovosti zraka za pošiljanje na armaturno ploščo. S tem API -jem bomo delovali podobno kot z vremensko nadzorno ploščo.
To je preprost projekt, ki vas nauči uporabljati API. Začnimo!
1. korak: Začnite

Večino kode smo že sestavili, vendar boste morali med tem narediti nekaj prilagoditev. Obstaja tudi veliko priložnosti za razširitev tega, kar smo storili.
Če želite pridobiti vse stvari, ki smo jih pripravili za vas, morate klonirati skladišče iz GitHub -a. GitHub je odlična storitev, ki nam omogoča shranjevanje, pregledovanje in upravljanje takih projektov. Ta skript boste želeli zagnati na namenski napravi. Uporabite lahko prenosni računalnik, Raspberry Pi ali drug enojni računalnik. Če želite klonirati skladišče, morate le iti v terminal našega računalnika ali Pi in vnesti ta ukaz:
klon $ git
Pritisnite enter in videli boste te podatke:
$ git clone https://github.com/InitialState/airvisual.git Kloniranje v 'airvisual' … oddaljeno: Naštevanje predmetov: 13, končano. daljinsko: Štetje predmetov: 100% (13/13), končano. daljinsko: Stiskanje predmetov: 100% (12/12), končano. daljinsko: Skupaj 13 (delta 2), ponovno uporabljeno 0 (delta 0), ponovno pakiranje 0 Razpakiranje predmetov: 100% (13/13), narejeno.
Ko to vidite, potem čestitam, uspešno ste klonirali GitHub Repo in imate vse potrebne datoteke za izdelavo tega projekta. Premaknimo se v nov imenik. Če želite spremeniti imenik, morate samo vnesti »cd« in nato vnesti ime imenika, v katerega želite iti. V tem primeru bomo vnesli:
$ cd airvisual
Ko pritisnemo enter, boste videli, da smo zdaj v letalskem imeniku. Vtipkajmo "ls", da vidimo, katere datoteke smo namestili. Zdelo bi se vam, kot sledi:
LICENCA README.md airquality.py
Preden lahko uredimo kodo, potrebujemo še nekaj drugih elementov, zato si oglejmo API kakovosti zraka.
2. korak: AirVisual API


AirVisual ima API za kakovost zraka (AQI) in onesnaževanje, ki omogoča do 10.000 klicev API na mesec brezplačno. Lahko se prijavite na raven skupnosti. Ko se prijavite, lahko odprete My Air in zavihek API. Tu boste našli svoje ključe API in dokumentacijo o API.
Kliknite gumb +Nov ključ, da ustvarite naš prvi dostopni ključ API. Za Izberi načrt v spustnem meniju izberite Skupnost in kliknite Ustvari. Če bo vse v redu, boste videli sporočilo o uspehu in se lahko vrnete na nadzorno ploščo API -ja, da poiščete nove ključne podatke. Vrednost ključa (številke in znaki) je tisto, kar potrebujete za ta projekt. Če pregledate dokumentacijo API, boste videli, da lahko kličete več vrst API klicev. Za ta projekt želimo dobiti podatke o najbližjem mestu na podlagi GPS koordinat. Za ta klic boste potrebovali svojo dolžino, širino in ključ API. Te parametre vnesite v spodnji klic, vnesite jih v naslovno vrstico brskalnika in pritisnite enter.
api.airvisual.com/v2/nearest_city?lat={{LATITUDE}}&lon={{LONGITUDE}}&key={{YOUR_API_KEY}}
To bo vrnilo podatke o najbližjem mestu na podlagi koordinat GPS. Izgledalo bo nekako takole:
Za boljši pregled podatkov priporočam uporabo oblikovalnika JSON. Če ga uporabite, bo namesto tega videti takole:
"status": "uspeh", "podatki": {"mesto": "Nashville", "država": "Tennessee", "država": "ZDA", "lokacija": {"type": "Točka", "koordinate": [-86.7386, 36.1767]}, "current": {"weather": {"ts": "2019-04-08T19: 00: 00.000Z", "_v": 0, "createdAt": "2019-04-08T19: 04: 18.662Z "," hu ": 88," ic ":" 04d "," pr ": 1012," tp ": 18," updatedAt ":" 2019-04-08T19: 46: 53.140Z "," wd ": 90, "ws": 3.1}, "onesnaževanje": {"ts": "2019-04-08T18: 00: 00.000Z", "aqius": 10, "mainus": "p2", "aqicn": 3, "maincn": "p2"}
Zdaj lahko preprosto vidimo, da imamo informacije o lokaciji, vremenu in onesnaženosti. Dve vrednosti, na katere se osredotočamo pri tem projektu, sta Indeks kakovosti zraka US (aquis) in Main Pollutant (mainus). Vrednost indeksa kakovosti zraka nam pove, kakšna je lokalna vrednost kakovosti zraka in kako to vpliva na vaše zdravje. Barvno označena tabela je spodaj. Glavno onesnaževalo nam pove, kaj je glavno onesnaževalo v zraku za vaše območje (trdni delci, dušikov oksid, ozon, ogljikov monoksid, žveplov oksid). Ta onesnaževala so običajno stranski produkti dimnih dimnikov ali emisij vozil.
Zdaj, ko vemo, kako uporabljati Air Visual API, je naslednja stvar, ki jo potrebujemo, platforma nadzorne plošče za prikaz podatkov.
3. korak: Začetno stanje


Vse naše vremenske podatke želimo pretočiti v storitev v oblaku in ta storitev naj naše podatke spremeni v lepo nadzorno ploščo. Naši podatki potrebujejo cilj, zato bomo kot cilj uporabili začetno stanje.
Registracija za začetni državni račun
Pojdite na https://iot.app.initialstate.com in ustvarite nov račun.
Namestite ISStreamer
Namestite začetni državni modul Python na prenosni računalnik ali Raspberry Pi. V ukaznem pozivu zaženite naslednji ukaz:
$ / curl -sSL https://iot.app.initialstate.com -o -| sudo bash
Naredite nekaj avtomatika
Ko zaženete ukaz curl, boste na zaslonu videli nekaj podobnega naslednjemu izhodu:
$ / curl -sSL https://iot.app.initialstate.com -o -| sudo bash
Geslo: Začetek enostavne namestitve ISStreamer Python! To lahko traja nekaj minut za namestitev, popijte kavo:) Ampak ne pozabite se vrniti, pozneje bom imel vprašanja! Najdeno easy_install: setuptools 1.1.6 Najdeno pip: pip 1.5.6 iz /Library/Python/2.7/site-packages/pip-1.5.6- py2.7.egg (python 2.7) glavna različica pipa: 1 pip manjša različica: 5 ISStreamer je bil najden, se posodablja … Zahteva je že posodobljena: ISStreamer v /Library/Python/2.7/site-packages Cleaning… Ali želite samodejno dobiti primer skripta? [y/N] Kam želite shraniti primer? [privzeto:./is_example.py] Izberite aplikacijo začetnega stanja, ki jo uporabljate: 1. app.initialstate.com 2. [NOVO!] iot.app.initialstate.com Vnesite izbiro 1 ali 2: Vnesite iot.app Uporabniško ime.initialstate.com: Vnesite geslo iot.app.initialstate.com:
Ko boste pozvani, da samodejno dobite primer skripta, vnesite y. To bo ustvarilo preskusni skript, ki ga lahko zaženemo, da zagotovimo pretakanje podatkov v začetno stanje. Naslednji poziv vas bo vprašal, kam želite shraniti primer datoteke. Če želite sprejeti privzeto lokacijo, lahko vnesete lokalno pot po meri ali pritisnete enter. Na koncu boste vprašani, katero aplikacijo za začetno stanje uporabljate. Če ste pred kratkim ustvarili račun, izberite možnost 2, nato vnesite uporabniško ime in geslo. Po tem bo namestitev končana.
Dostopni ključi
Poglejmo primer skripta, ki je bil ustvarjen. $ nano is_example.py V 15. vrstici boste videli vrstico, ki se začne s streamer = Streamer (bucket_…. Te vrstice ustvarijo novo podatkovno vedro z imenom »Primer toka Python« in je povezano z vašim računom. To povezovanje se zgodi zaradi access_key =”…” parameter v isti vrstici. Ta dolga vrsta črk in številk je ključ za dostop do računa za začetno stanje. Če v spletnem brskalniku odprete račun za začetno stanje, kliknite svoje uporabniško ime v zgornjem desnem kotu in pojdite v »moje nastavitve« boste našli isti ključ za dostop na dnu strani pod »Ključi za dostop do pretočnega predvajanja«. Vsakič, ko ustvarite podatkovni tok, bo ta ključ za dostop preusmeril ta podatkovni tok v vaš račun (zato ne svoj ključ delite z komer koli).
Zaženite Primer Zaženite preskusni skript in se prepričajte, da lahko ustvarimo podatkovni tok v vašem računu začetnega stanja. V ukaznem pozivu zaženite naslednje:
$ python is_example.py
Primer podatkov
V spletnem brskalniku se vrnite na račun začetnega stanja. Novo vedro podatkov, imenovano »Primer Python Stream«, bi se moralo prikazati na levi strani vaše police v vedru (morda boste morali osvežiti stran). Za ogled podatkov kliknite to vedro.
Zdaj ste pripravljeni na pretakanje resničnih podatkov iz API -ja AirVisual.
4. korak: Nadzorna plošča kakovosti zraka




Zdaj pa zabavni del. Pripravljeni smo začeti uporabljati AirVisual API za izdelavo nadzorne plošče kakovosti zraka in zajeti podatke o onesnaženosti zraka, kjer koli se odločimo. Ta skript airquality.py preprosto pokliče API AirVisual z vašim ključem API in pridobi trenutne podatke o onesnaženosti zraka. Te podatke tudi prenaša na vaš račun za začetno stanje, kar vam bo omogočilo, da ustvarite nadzorno ploščo za kakovost zraka.
Do skripta lahko dostopate prek skladišča Github, ki smo ga klonirali prej. Najprej se moramo prepričati, da smo v imeniku AirVisual:
$ cd airvisual
Od tu boste lahko dostopali do datoteke python, ki jo bomo zagnali za ustvarjanje naše nadzorne plošče za kakovost zraka. Preden zaženemo datoteko, moramo nekaj spremeniti. Če želite odpreti datoteko python, z ukazom nano odprite urejevalnik besedil:
$ nano airquality.py
Ko je urejevalnik besedila odprt, boste na vrhu skripta videli naslednje:
# --------- Uporabniške nastavitve ---------
LATITUDE = "LAT" LONGITUDE = "LONG" AIRVISUAL_API_KEY = "AIR VISUAL API KEY" BUCKET_NAME = "Lokalna kakovost zraka" BUCKET_KEY = "aq1" ACCESS_KEY = "ZAČETNI DRŽAVNI DOSPI KLJUČ" 5 MINUTES_BETWE -------------------------
vnesti morate zemljepisno širino, dolžino, ključ API -ja AirVisual in ključ dostopa do začetnega stanja. Parameter MINUTES_BETWEEN_READS bo nastavil, kako pogosto bo vaš skript anketiral API AirVisual za informacije o kakovosti zraka. 5 minut dovolj časa, da ne boste presegli svojih 10 000 klicev API na mesec. Zaradi kratkotrajnega testiranja lahko to nastavite na 0,5 minute. Ko vnesete parametre, shranite in zapustite vnos besedila tako, da vnesete Control+X. Zdaj ste pripravljeni zagnati skript:
$ python airquality.py
Če želite ta skript pustiti neprekinjeno delovati dlje časa, lahko uporabite ukaz nohup (brez prekinitve) na naslednji način:
$ nohup python airquality.py &
Ko se to zažene, pojdite na Začetno stanje in si oglejte svoje podatke. Vaša armaturna plošča bi morala izgledati podobno kot na spodnji sliki. Imate svojo lokacijo GPS, vrednost indeksa kakovosti zraka in svojega glavnega onesnaževala.
Moje priporočilo bi bilo, da vrednost AQI spremenite v merilno ploščico. Prav tako premaknite ploščice in po potrebi spremenite velikost. Če to uporabljate za vgrajeno nadzorno ploščo, jih lahko premaknete, da se po potrebi prilegajo.
Če se odločite, da bo vaša vrednost AQI merilnik, lahko barvni prag nastavite na podoben grafikonu indeksa kakovosti zraka. Tako dobite takojšnjo posodobitev o tem, kje vrednost AQI pade na grafikon, ko preverite nadzorno ploščo. Na nadzorno ploščo lahko dodate sliko ozadja, ki ji daje več konteksta.
Tako imate vse, kar potrebujete za izdelavo nadzorne plošče za kakovost zraka. Kaj pa, če želite dodati več ali to dodati na vremensko nadzorno ploščo, ki ste jo že ustvarili? Če je temu tako, nadaljujte z branjem!
5. korak: Ustvarite nadzorno ploščo za skupno vreme

Ali vam podatki o kakovosti zraka niso dovolj? No, obstaja veliko možnosti za dodajanje več na nadzorno ploščo ali pretakanje teh podatkov na vremensko nadzorno ploščo, ki jo že imate!
Pretakajte vreme in kakovost zraka na eno samo nadzorno ploščo
Če ste že izvedli naš projekt DarkSky API ali projekt Hyper-Local Weather Dashboard, lahko te podatke o kakovosti zraka dodate na svojo obstoječo nadzorno ploščo. To je precej preprosto. Vse, kar morate storiti, je, da spremenite svoje parametre v skriptu kakovosti zraka, da bodo imeli enako ime vedra, ključ vedra in ključ za dostop kot tisto, kar ste uporabili za svojo vremensko armaturno ploščo. To bo omogočilo pošiljanje podatkov na isto nadzorno ploščo. Zdaj boste imeli popolno nadzorno ploščo za vreme!
Naj vaša vremenska datoteka Python pokliče, da zažene datoteko Python kakovosti zraka
Druga možnost, če ne želite zagnati dveh ločenih programov, je, da datoteko python kakovosti zraka postavite v imenik vremenskih projektov. Naj datoteka python vremenskega projekta pokliče datoteko o kakovosti zraka, da se zažene, ko se izvaja vaša vremenska datoteka. Ponovno vnesite isto ime vedra, ključ segmenta in ključ za dostop, tako da tečejo na isto armaturno ploščo.
Ustvarite eno samo datoteko s kakovostjo zraka in vremenskimi vplivi
In če se počutite res drzno, lahko v kodo vremenskega pythona vnesete nekaj kode kakovosti zraka in zaženete samo en skript. To bo zahtevalo malo več kodiranja kot drugi dve možnosti, vendar omogoča poenostavljen program.
Pretočite dodatne informacije iz API -ja AirVisual
Kot ste videli, ko smo klicali AirVisual API, ima več informacij kot le kakovost zraka. Zagotavlja tudi temperaturo, vlažnost, hitrost vetra, smer vetra in atmosferski tlak. Te podatke lahko pošljemo v začetno stanje na enak način, kot smo poslali vrednost indeksa kakovosti zraka in glavno onesnaževalo. Od vas zahteva le, da napišete še nekaj izjav if.
Priporočena:
Nadzorna plošča NASA za otroke: 10 korakov (s slikami)

Nadzorna plošča NASA za otroke: To sem naredil za svojo svakinjo, ki vodi dnevno varstvo. Videla je moj lager, ki sem ga zgradil pred skoraj tremi leti za sejem izdelovalcev podjetij in mi je bil zelo všeč, zato sem mu tega zgradil za božično darilo. Povezavo do mojega drugega projekta najdete tukaj: https: //www.
Tasmota Admin - Nadzorna plošča IIoT: 6 korakov

Skrbnik Tasmota - Nadzorna plošča IIoT: TasmoAdmin je administrativno spletno mesto za naprave, ki so označene s Tasmoto. Najdete ga tukaj: TasmoAdmin GitHub. Podpira delovanje v zabojnikih Windows, Linux in Docker
Nadzorna plošča WHO-19 WHO: 8 korakov (s slikami)

Nadzorna plošča WHO-COVID-19: Ta navodila kažejo, kako z uporabo ESP8266/ESP32 in LCD-ja za izdelavo nadzorne plošče WHO glede situacije COVID-19
Izmerite kakovost zraka: 17 korakov

Izmerite kakovost zraka: Kakovost zraka in drobni delci: Suspendirani delci (označeni kot "PM" za "trdne delce") so na splošno fini trdni delci, ki jih prenaša zrak (Wikipedia). Drobni delci prodrejo globoko v pljuča. Lahko povzročijo v
Dark Sky API PyPortal in vremenska nadzorna plošča: 6 korakov
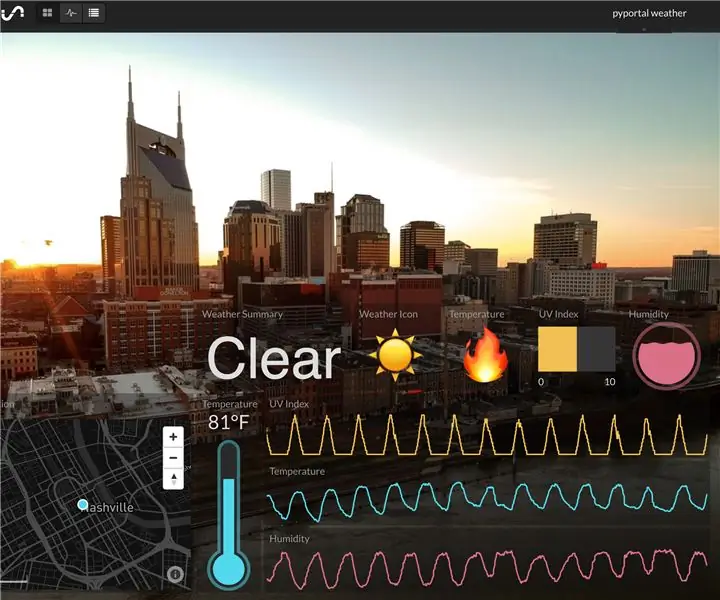
Dark Sky API PyPortal & Weather Dashboard: Ta projekt je projekt, ki smo ga izvedli že prej, Dark Sky API Weather Dashboard. Tokrat namesto Raspberry Pi bomo za prikaz vremenskih podatkov uporabili AdaPruit PyPortal in te podatke poslali v začetno stanje. Dve nadzorni plošči za delo enega
