
Kazalo:
- Avtor John Day [email protected].
- Public 2024-01-30 12:04.
- Nazadnje spremenjeno 2025-01-23 15:08.

Ta Instructable uči, kako prenašati v živo ali snemati video neposredno z računalniškega zaslona. Obstaja več načinov pretočnega predvajanja v živo in še več načinov snemanja, vendar se bo ta vodnik osredotočil na platformo za pretakanje, OBS. Vsak razmeroma sodoben računalnik bo lahko do neke mere uporabljal program, vendar močnejši računalniki lahko snemajo v višji ločljivosti z višjo hitrostjo sličic, ta vodnik pa bo razložil, kako najti nastavitve, ki so najboljše za vsak posamezen računalnik, saj pa tudi, kako prilagoditi OBS za delo z različnimi vrstami načinov zajemanja.
Preden začnete s tem priročnikom, prenesite najnovejšo različico studia OBS. Opozoriti je treba, da se lahko s časom OBS studio nekoliko spremeni, čeprav bo večina pomembnih funkcij verjetno ostala enaka ali razumno podobna. Različica OBS studia, za katero je napisan ta Instructable, je 0.15.4.
1. korak: Prikaz zaslona




Prvi korak je, da se prepričate, da je zaslon pravilno prikazan, ker ni smiselno natančno prilagajati nastavitev, če zaslon ni prikazan pravilno. Način delovanja OBS je, da lahko nastavite veliko različnih prizorov in preklapljate med njimi ter posnamete, kaj je trenutno nastavljeno na tem prizoru. Posname se samo en prizor naenkrat. Znotraj prizora je mogoče dodati različne vire, kar se bo posnelo, ko se bo prizor dodal. Viri lahko vključujejo igro, regijo na zaslonu, spletno kamero in različne druge stvari.
Najprej je treba ustvariti sceno. To naredite tako, da z desno miškino tipko kliknete polje z oznako "Scena" v spodnjem levem kotu in kliknete "Add", da dodate nov prizor. Poimenujte ga kot primerno.
Nato je treba tej sceni dodati vire. Za zajem igre je treba uporabiti zajem igre, če pa aplikacija, ki jo želite zajeti, ni združljiva z zajemom igre, uporabite zajem okna. Razlika je v tem, da bo zajem igre vedno zajel določeno igro, ne glede na to, ali je aktivna na monitorju, medtem ko bo zajem okna zajel območje monitorja, na katerem se igra igra, ne glede na to, ali je igra dejansko prikazana ali ne takrat na monitorju.
Nastavitev zajema je preprosta. Preprosto z desno miškino tipko kliknite vir, pojdite na lastnosti in izberite postopek za zajem pod "Okno". Če uporabljate zajem iger, je treba možnost "Mode" nastaviti na "Capture specific window", razen če je zaželena ena od drugih nastavitev. V lastnostih je veliko nastavitev, ki so preveč številne in podrobne, da bi jih lahko obravnavali v tem priročniku. V tem primeru je igra, imenovana Rocket League, zajeta z uporabo Game Capture in Window Capture.
Če želite oddajati spletno kamero, v vire dodajte "napravo za zajem videa" in izberite spletno kamero. Ko je dodana, jo lahko spremenite in znova postavite tako, da jo povlečete po predogledu. To bi moralo biti precej intuitivno, saj deluje kot spreminjanje velikosti slik v aplikacijah, kot sta Word in PowerPoint. Spet obstaja veliko možnosti za vire, vendar jih vseh ni mogoče zajeti.
2. korak: Nastavitve in pretok v živo/lokacija za snemanje



Zdaj je čas, da prilagodite nastavitve, da kar najbolje izkoristite pretakanje v živo ali snemanje. Kliknite gumb za nastavitve v spodnjem desnem kotu. Prvi meni, ki se prikaže, je Splošno, vendar v tem meniju ni nič bistvenega. Preberite in spremenite karkoli.
Če želite pretakanje v živo, pojdite v meni Stream, ki se nahaja na levi strani menija z nastavitvami. Izberite želeno storitev pretakanja pod "Storitev". Izberite najbližji strežnik in prilepite ključ toka v polje »Ključ toka«. Kako do ključa pretoka je odvisno od storitve pretakanja, vendar je običajno preprosto in ga je mogoče googlati, če ne.
Če želite snemanje v datoteko, v meniju Izhod poglejte razdelek z naslovom "Snemanje". Izberite pot do datoteke, v katero naj OBS snema.
3. korak: Določanje nastavitev kakovosti in bitne hitrosti

Zdaj je pomembno, da izberete prave nastavitve kakovosti, da povečate vizualizacijo posnetka, ne da bi poskušali preseči tisto, kar računalnik zmore. Prvič, obstaja uporabno orodje, ki ga je razvil OBS, v katerem lahko vnesete specifikacije svojega računalnika in orodje bo ocenilo, katere nastavitve bi bile dobre za računalnik. Vendar ni popoln, zato bo potrebno nekaj eksperimentiranja za uravnoteženje med gladkim igranjem in visoko kakovostjo.
Po uporabi orodja v razdelku »Omrežni nasveti« poiščite »Priporočena največja bitna hitrost« in jo v zadnjem koraku vnesite v polje »Video bitna hitrost« v meniju Izhod. Če so nastavitve videa, ki so uporabljene v naslednjem delu tega koraka, nižje od tistih, za katere orodje pravi, da zadostuje hitrost nalaganja, lahko to bitno hitrost znižate. Če je oddaja v obdobjih velikega gibanja videti pikselizirana, je to znak, da je treba zvišati bitno hitrost. Za izpopolnitev te številke bo potrebno nekaj eksperimentiranja.
Zdaj pojdite v meni Video. Osnovna ločljivost bo ločljivost monitorja, zato jo pustite takšno, kot je. Pomanjšana ločljivost je ločljivost, ki se na koncu prikaže. To pomeni, da če je nastavitev monitorja 1920x1080, vendar računalnik ni dovolj zmogljiv za pretakanje pri tej kakovosti, lahko oddajanje zmanjšate na nižjo kakovost, da zmanjšate obremenitev računalnika. Pomembna je tudi nastavitev FPS (Frames per second), saj bo oddajanje pri višjem FPS znatno povečalo breme za računalnik.
Eksperimentiranje je, da bi našli dobro ravnovesje med FPS in ločljivostjo, ki jih računalnik zmore, vendar bo vse, kar je nižje od 30 FPS, videti zelo raztreseno. Prva stvar, ki jo morate poskusiti, je najti najvišjo možno ločljivost, ki jo je mogoče udobno predvajati v živo pri 30 FPS brez neprijetnega jecljanja. Če je ta ločljivost višja od 720p (1280x720), razmislite o povečanju FPS na 48 ali 60 in potencialno znižajte ločljivost na 720p, da to omogočite. Treba je opozoriti, da je to mogoče le na zelo vrhunskem računalniku. Ta del traja največ poskusov in napak, in ko je končan, je celoten postopek večinoma zaključen.
4. korak: Končne nastavitve


V OBS obstaja ogromno potencialnih prilagoditev, ki jih je treba raziskati. V meniju bližnjičnih tipk je veliko bližnjic, ki jih lahko povežete s kombinacijo tipk, da pospešite postopek in olajšate prehode. Na primer, Ctrl+Home bi lahko bil vezan na začetek pretakanja, Ctrl+Shift+Home pa na pretok. Poleg tega bi lahko bili Ctrl+F1 vezani na prehod na sceno 1, Ctrl+F2 za prehod na prizor 2 itd. Možnosti je veliko, zato bi bilo pametno te možnosti pregledati pred pretočnim predvajanjem v živo.
V meniju Advanced so tudi dodatne nastavitve, od katerih večina verjetno ni ključnega pomena za funkcionalnost pretočnega predvajanja v živo, vendar jih je vredno raziskati, da bi podrobneje preučili njihovo uporabo.
5. korak: Začnite pretakanje/snemanje v živo

Zdaj je treba vse nastaviti! Čas je, da začnete snemati ali začnete v živo! Pritisnite začetek pretakanja, da postane prenos v živo, ali začnite snemati, da začnete snemati v izbrano datoteko. Dobro bi bilo ustvariti vzorčni posnetek za preizkus zvočnega ravnovesja. Če zvočne nastavitve ne delujejo, pojdite v meni Zvok v nastavitvah in se prepričajte, da je izbrana pravilna naprava. Če je kaj preglasno, preprosto ugasnite v operacijskem sistemu. Ko so ravni zvoka ustrezno uravnotežene, je vse v redu.
Priporočena:
ESP32-CAM Gradnja lastnega robotskega avtomobila s pretakanjem videa v živo: 4 koraki

ESP32-CAM Gradnja lastnega robotskega avtomobila s pretočnim predvajanjem videa v živo: Zamisel je, da bi bil tukaj opisani avtomobil robota čim cenejši. Zato upam, da bom s podrobnimi navodili in izbranimi komponentami za poceni model dosegel veliko ciljno skupino. Rad bi vam predstavil mojo idejo za avtomobil robota
Kratek vodnik za snemanje videoposnetka z vašim iPhoneom in njegovo nalaganje na Facebook ali YouTube: 9 korakov

Kratek vodnik za snemanje videoposnetka z vašim iPhoneom in njegovo nalaganje na Facebook ali YouTube: Uporabite ta preprost postopek v petih korakih (po navodilih je videti, da je videti več korakov, kot je v resnici), da ustvarite in naložite svoj prvi videoposnetek YouTube ali Facebook - samo z vaš iPhone
Kako začeti prenos v živo z igranjem iger: 9 korakov

Kako zagnati prenos v živo z igranjem iger: Ta navodila vam bodo pokazala, kako nastaviti tok s programsko opremo Open Broadcaster Software ali OBST Če želite zagnati tok v živo z OBS, boste želeli naslednje stvari: Računalnik, ki lahko izvaja vašo igro in pretočna programska vojna
Voicetron - Igrača za snemanje glasu: 40 korakov (s slikami)

Voicetron - Igrača za snemanje glasu: Ta naprava je bila ustvarjena za užitek in navdih za vse, ki bi radi naredili preprost snemalnik zvoka za svoje otroke ali kot okras ali uporabo v Geocachingu ali v sobah za pobeg. Možnosti je veliko. Pa pojdimo na to
Samodejni podajalnik psov Raspberry Pi in video prenos v živo: 3 koraki
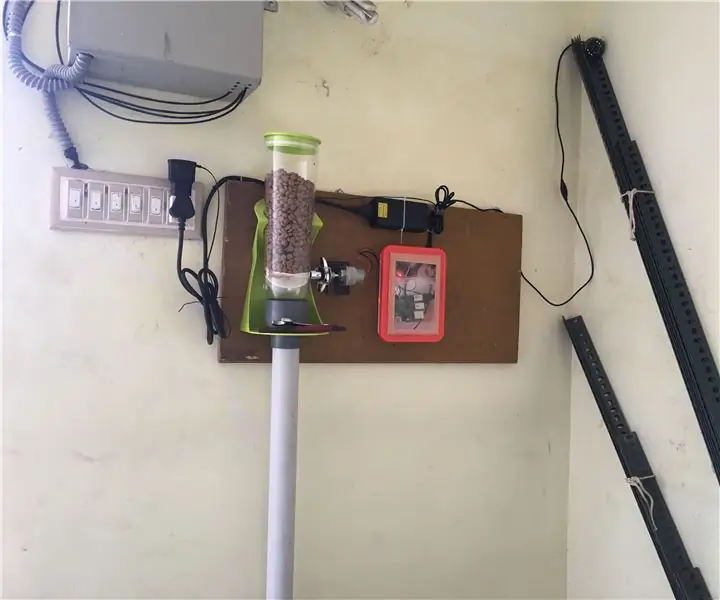
Samodejni podajalnik psov Raspberry Pi in videoprenosnik v živo: To je moj samodejni podajalnik psov z napajanjem Raspberry PI. Delal sem od 11. do 21. ure zjutraj. Moj pes je nor, če ga ne nahranim pravočasno. Surfal google za nakup avtomatskih podajalnikov hrane, niso na voljo v Indiji in dragi uvozni op
