
Kazalo:
- Zaloge
- Korak: Odrežite škatlo
- 2. korak: Zgradite škatlo
- 3. korak: Natisnite številčnico, pokrov gumba in sedež gumba
- Korak 4: Montaža A: Gumbno stikalo pritrdite na pokrov škatle
- 5. korak: Montaža B: Potenciometer pritrdite na pokrov škatle
- Korak 6: Montaža C: Priključite ožičenje
- 7. korak: Prenesite kodo in zaženite program
- 8. korak: Zgradite Hope Board
- Avtor John Day [email protected].
- Public 2024-01-30 12:04.
- Nazadnje spremenjeno 2025-01-23 15:08.



Izjava o težavi
Konec semestra je za študente univerze v Indiani pogosto stresen letni čas, saj skrbijo za zaključne izpite in ocene. Univerza Indiana že ponuja nekaj strategij za lajšanje stresa, kot sta Balance at Kelley in Jump into Finals na SRSC. Vendar se ti ne osredotočajo na povezovanje študentov. Cilj programa Campus Connections je pomagati učencem pri širjenju sporočil spodbude in pozitivnosti med vrstniki ter jih opomniti, da niso sami in zmanjšati stres.
Pregled sistema
Primarna funkcija programa Campus Connections je beleženje in prikaz, kolikokrat je bilo poslano vsako od štirih danih pozitivnih sporočil. Če želite uporabiti Campus Connections, izberite eno od štirih sporočil na škatli in obrnite gumb na izbrano. Pritisnite gumb »pošlji«, da zaklenete sporočilo-to bo dodalo 1 ustreznemu sporočilu na zaslonu. Barva ozadja zaslona se bo spremenila tudi glede na barvo sporočil, kar pomeni sporočilo, ki je bilo nazadnje poslano. Hope Board je naš nadzor in dodaja fizično komponento, s katero lahko uporabniki sodelujejo skupaj s kodo.
Zaloge
Campus Connections
- Vezan les (thickness”debeline) (25” x 16”) 1x Adafruit Playground Express -
- 1x potenciometer -
- 1x gumb za stikalo na dotik -
- 1x USB standardni kabel do USB mikro kabla -
- 5x žica iz sponke Alligator -
- 3x kratka polnovredna žica (~ 3 palca vsaka)-https://www.adafruit.com/product/4133
- Spajkalnik/spajkalnik
- Prenosni računalnik s standardnimi vrati USB (za zagon kode in uporabo kot zaslon)
- Lepilo za les
- Pištola za vroče lepilo
- Laserski rezalnik
- 3D tiskalnik
Odbor upanja
- Tabla za plakate
- Označevalci
- 4 različne barve lepljenih zapiskov
Korak: Odrežite škatlo
- Prenesite in lasersko izrežite datoteko CC_Box.ai iz skladišča Github (https://github.com/GavinWhelan/Campus-Connections.git).
- Uporabljajte ⅛ palčno vezano ploščo in med rezanjem opazujte laserski rezalnik. Upoštevajte vse varnostne protokole in po potrebi poiščite pomoč univerzitetnega učitelja.
2. korak: Zgradite škatlo
Z lepilom za les povežite vsak kos enega za drugim na tečajih. (To je veliko lažje z dvema osebama.) Lepilo za les bo takoj držalo kose skupaj, vendar bo verjetno trajalo nekaj ur, da se popolnoma posuši. Ne pozabite, da pokrova (velikega kvadratnega dela z besedilom) ne prilepite na dno, saj boste morali za dostop do elektronike odpreti škatlo.
3. korak: Natisnite številčnico, pokrov gumba in sedež gumba


- Prenesite številčnico (CC_Dial.stl)
- Prenesite pokrov gumba (CC_ButtonCover.stl)
- Prenesite sedež gumba (CC_ButtonSeat.stl) iz Github-a (https://github.com/GavinWhelan/Campus-Connections.git)
- Za tiskanje komponent uporabite 3D tiskalnik. Številčnica mora biti približno 2 "v premeru
Korak 4: Montaža A: Gumbno stikalo pritrdite na pokrov škatle


- S pištolo za lepilo vroče prilepite sedež gumba na dno stikala gumba, z gredjo gumba skozi luknjo v sedežu gumba. (Pazite, da ne prilepite gredi gumba na sedež gumba!)
- Vroče prilepite gred gumba v luknjo na pokrovu gumba. Gred se ne bo popolnoma prebila skozi luknjo v gumbu, med pokrovom gumba in sedežem pa mora biti nekaj prostora.
- Vroče prilepite sedež gumba na notranjo stran lesene škatle, tako da pokrov gumba leži v kvadratni luknji na vrhu škatle.
5. korak: Montaža B: Potenciometer pritrdite na pokrov škatle



- Potenciometer vroče prilepite na notranjo stran škatle, tako da se gred zalepi skozi majhno krožno luknjico na vrhu škatle. (Še enkrat pazite, da gredi ne zlepite na podlago!)
- Vroče prilepite številčnico na gred potenciometra na zunanji strani škatle in pazite, da se puščica na številčnici poravna z belim označevalcem na gumbu potenciometra.
Korak 6: Montaža C: Priključite ožičenje



- Kratko dolžino žice spajkajte na vsakega od treh kablov potenciometra-tako boste olajšali povezavo aligatorskih sponk s potenciometrom.
- Z aligatorskimi sponkami povežite potenciometer in gumb z igriščem, kot je prikazano na spodnjem diagramu Fritzing:
- Kabel USB Standard-to-Micro napeljite skozi veliko luknjo na zadnji strani škatle in z njim povežite igrišče z računalnikom.
7. korak: Prenesite kodo in zaženite program



OPOMBA: Za pravilno delovanje kode uporabite Google Chrome
Če želite pravilno zagnati program Campus Connections in zaslon, morate imeti v računalniku zagnani program Scratch in MakeCode; najlažje to storite tako, da sledite navedenim povezavam (glejte "Povezave do kode" zgoraj).
-
Najprej odprite povezavo MakeCode. V zgornjem desnem kotu strani Makecode s pritiskom na gumb »več« imate možnost seznaniti napravo.
-
(Ta program pozove igrišče, naj ob pritisku gumba za pošiljanje v računalnik pošlje določen pritisk na tipkovnici (odvisno od smeri številčnice))
https://makecode.adafruit.com/19315-57619-02644-9…
-
- Pritisnite gumb »ponastavi« na svojem igrišču (majhnem v samem središču), nato pa program prenesite z rožnatim gumbom »Prenesi« v spodnjem levem kotu strani.
- Če želite preveriti, ali je vaše igrišče pravilno povezano, pritisnite gumb »Pošlji«-če zabeleži vrednost v konzolo MakeCode (nad gumbom »prenos« se prikaže gumb »Pokaži napravo konzole«), vaša koda deluje !
- Pokrov z elektroniko namestite na dno škatle. (Ne lepite! Morda boste morali igrišče ponastaviti vsakič, ko ga priključite v računalnik.)
- Zdaj odprite program Scratch in kliknite zeleno zastavico.
-
Za boljšo izkušnjo prikaza razširite okno na celozaslonski način.
-
(Ta program sprejema vnose za pritisk gumbov z igrišča in jih uporablja za posodobitev števila ustreznega sporočila)
https://makecode.adafruit.com/19315-57619-02644-9…
-
Vaša enota Campus Connections je pripravljena za uporabo!
8. korak: Zgradite Hope Board


- Na vrhu plakata, navpično postavljenega, napišite z velikimi črkami napis "Hope Board".
- Vroče lepite dno svežnjev lepljivih zapiskov vzdolž dna in pustite dovolj prostora za pisanje sporočil spodaj.
-
Pod ustreznimi barvami označevalnika pod vsak niz lepljivih opomb napišite eno od naslednjih sporočil:
- To imaš!
- Vso srečo pri izpitu!
- Niste sami!
- Tako daleč ste prišli!
Priporočena:
Povezave spremenljivk v vrvici s sladkorno kocko: 10 korakov
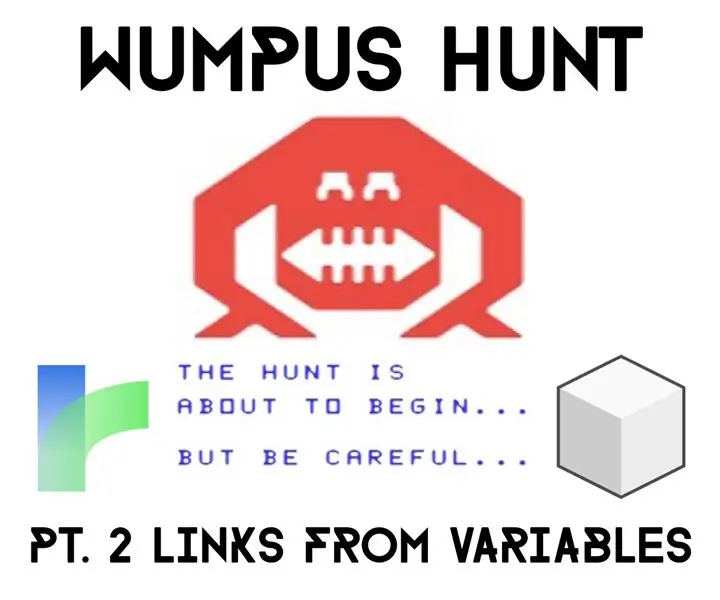
Povezave spremenljivk v vrvici s sladkorno kocko: tako sem vesel, da ste se mi spet pridružili! To pomeni, da vas Wumpus še ni pojedel. Dobro! Za tiste, ki niste seznanjeni, je to nabor vadnic, s katerimi bom moji ljubki ojki-skootchy sestrični pomagala pri njenem višjem projektu. Ta vadnica
QuizBox - spletni kviz brez povezave: 6 korakov

QuizBox - Internetni kviz brez povezave: internetni kviz brez povezave, da ugotovite, kateri podreddit ste, kdo tega ne potrebuje? Pregled Spodaj kratek pregled vsebine. Uvod in predstavitveni video tiskanje škatle Dodajanje nekaj elektronike Pisanje kode Izvedba kviza Rezultat
Vremenska postaja brez povezave Arduino: 18 korakov (s slikami)

Vremenska postaja brez povezave Arduino: Povzetek Nazadnje sem večkrat, ko sem kupoval termometer, videl, da se vrednosti skoraj vedno razlikujejo. Moja naloga je bila spremljati temperaturo in vlažnost v otroški sobi. Prišlo je tudi do težav pri branju vrednosti iz razpona 2-3 metra
Ustvarjanje stereo povezave z internetno trgovino: 6 korakov (s slikami)

Ustvarjanje stereo povezave v trgovini: Ko vklopim radio med vožnjo, se obrnem na lokalno radijsko postajo 90,7 KALX. Skozi leta in različne kraje, kjer sem živel, sem vedno poslušal univerzitetne radijske postaje. Zahvaljujoč moči interneta lahko zdaj poslušam
Podrobnosti in povezave LCD adapterja I2C: 5 korakov

Podrobnosti in povezave I2C LCD adapterja: I2C lcd adapter je naprava, ki vsebuje čip PCF8574 mikrokrmilnika. Ta mikrokrmilnik je V/I razširitelj, ki komunicira z drugim čipom mikrokrmilnika z dvožičnim komunikacijskim protokolom. S tem adapterjem lahko vsak nadzoruje 16x2
