
Kazalo:
- 1. korak: porabljen čas
- 2. korak: Stroški gradnje
- 3. korak: Priprava, načrtovanje in meritve
- 4. korak: Namestitev Raspbian OS
- 5. korak: Namestitev gonilnikov
- 6. korak: Oblikovanje ohišja
- 7. korak: Oblikovanje primera Nadaljevanje
- 8. korak: Oblikovanje primera Nadaljevanje
- 9. korak: Sestavljanje strojne opreme
- 10. korak: Akrilni logotip
- 11. korak: Dokončanje opomb
- Avtor John Day [email protected].
- Public 2024-01-31 10:24.
- Nazadnje spremenjeno 2025-01-23 15:08.



Projekti Fusion 360 »
Zdravo, Hvala, ker ste se zanimali za naš projekt, imenovan SaQai (izgovorjeno Say-Qwah). Želimo vam pomagati pri ponovnem ustvarjanju tega projekta in pri prihodnjih prizadevanjih, ki vključujejo 3D tiskanje, programiranje in oblikovanje strojne opreme. Sem Sam Conklin in sem trenutno brucoš v E. L. Meyers High School. Moj partner je Adil Qaiser in je prvošolec v programu WBASD STEM. Namen tega projekta je ustvariti izjemno ugoden telefon, ne da bi pri tem žrtvoval vse funkcije, ki jih pričakujemo v sodobnih telefonih. Ta telefon ni namenjen občinstvu višjega razreda, ampak bolj nižjemu razredu in podeželju. Za pospešitev razvoja držav tretjih držav imajo državljani dostop do cenovno dostopne tehnologije za nujne in izobraževalne namene. Ta telefon to doseže, ker je vsak del vreden manj kot 35 USD in je vsak del enostavno zamenljiv. Zmogljivosti tega telefona vam omogočajo, da stopite v stik s službami za nujne primere prek Chromiuma (lahka različica Google Chroma) in je na voljo z Libre Office (primerljivo z Microsoft Office).
1. korak: porabljen čas
Ta projekt naj bi bil hitrejši čas oblikovanja kot večina telefonov, vendar je vseeno potreboval nekaj časa. Kot lahko vidite, je oblikovanje ohišja trajalo največ časa, medtem ko je začetno sestavljanje in konfiguriranje Rasbian OS trajalo najmanj časa. Razlog za to je, ker smo morali ohišje oblikovati tako, da ga je udobno držati, a vseeno pravilno držati vse komponente. Raspbian OS je trajal le 4 ure, ker je poenostavljen OS, ki ga je zelo enostavno namestiti. Večino časa so čakali na dokončanje namestitve.
2. korak: Stroški gradnje

Stroški izdelave te naprave so relativno nizki v primerjavi z običajnimi telefoni zaradi pomanjkanja lastniških delov, razen zaslona in ohišja. Za pristop k temu projektu potrebujete spodnje dele. Poleg tega smo uporabili 3D natisnjeno ohišje, ki ga lahko oblikujete za svoj projekt ali pa uporabite našo obliko, ki je priložena.
Zaloge in stroški
- Raspberry Pi 3, procesor ARM v8, 1 GB RAM -a, vrata HDMI (preverite, ali je 3,370 palca na 2,224 palca)
- Zaslon UCTronics, 3,5-palčni zaslon, ločljivost 480x320, ima priključek HDMI
- 16 GB Micro SD, se prepričajte, da je priložen adapterju Micro SD v SD, da lahko Raspbian deluje
- Prenosna baterija ONN, priložena je tudi napajalni kabel. Vse, kar je ocenjeno na 5 voltov in je nad 3000 Mah, bi moralo delovati.
- Odvisno od zmogljivosti tiskalnika boste potrebovali Super Glue
- Uporabili smo 3D tiskalnik Stratasys Mojo, vendar bo deloval vsak tiskalnik, ki lahko izdeluje trdne modele, in več kot 3-palčni projekti
Programi
- Autodesk Inventor 2018
- Dostop do spletnega mesta Raspberry Pi in spletnega mesta za prenos
3. korak: Priprava, načrtovanje in meritve



Raspberry Pi je izjemno prilagodljiva in odprtokodna platforma in ta projekt sledi tej ideji. Kot lahko vidite, bo iz prvotnih načrtov baterija v notranjosti telesa in namesto Raspberry Pi 3. bomo uporabili Raspberry Pi Zero W. Ta projekt je še vedno mogoče narediti z Zero W kot dokler imate ta komplet, mikro HDMI na HDMI in mikro USB na USB, vendar smo menili, da bi bil ta projekt boljši s polno Raspberry Pi 3.
Pomembno je tudi, da imate predstavo o tem, kako naj naprava izgleda. Končni izdelek je videti drugače kot prvotni načrti, vendar so funkcije, kot je most HDMI, ki je dosegel vrhunec iz ohišja, še vedno ostale.
Zadnji pomemben del priprave je pridobivanje vseh meritev za načrtovanje in izdelavo ohišja.
Naše meritve priprave vključujejo naslednje:
Raspberry Pi z zaslonom
- Višina - 1,339 palcev
- Dolžina - 2.581 palcev
- Širina - 3.448 palcev
4. korak: Namestitev Raspbian OS


Če želite, da zaslon na dotik v Raspberry Pi deluje, morate uporabiti OS Raspbian. To je sprememba operacijskega sistema Debian, ki je distribucija Linuxa. Če ne želite, da zaslon deluje ali imate drugačen način konfiguracije zaslona z drugim OS.
- Najprej morate obiskati to stran v računalniku z operacijskim sistemom Windows ali Mac in prenesti NOOBS ali NOOBS Lite. Razlika je v tem, da bo NOOBS deloval brez povezave, NOOBS Lite pa ne.
- Po namestitvi razpakirajte datoteko v določeno mapo. Vzemite vse datoteke iz mape in jih vstavite na prazno kartico SD. Zdaj lahko kartico SD izvržete in jo vstavite v Raspberry Pi.
- Za naslednje korake potrebujete miško in tipkovnico. Po prvem zagonu boste prišli na zaslon s seznamom operacijskih sistemov, vključno z Raspbian OS, LibreELEC, Raspbian Lite, Lakka in mnogimi drugimi. Če želite vse funkcije SaQai ali Raspbian Lite brez nepotrebnih programov, bi morali prenesti prvo možnost, Raspbian OS.
- Ko izberete Raspbian, bi morali začeti videti podoben zaslon. Namestitev bo trajala 30 minut do 2 uri, odvisno od hitrosti interneta.
- Ko je namestitev končana, mora biti zaslon podoben drugi sliki.
5. korak: Namestitev gonilnikov

V tem delu se boste morali pomakniti do terminala Raspberry Pi in vnesti naslednje ukaze. Prepričajte se, da je Raspberry Pi povezan z internetom. Vsakič, ko namestite nekaj novega, znova zaženite terminal.
- sudo raspi-config
- sudo ponovni zagon
- klon sudo git
- cd UCTRONICS_LCD35_RPI, če ta ukaz ne deluje, poskusite s cd prenosi, cd UCTRONICS_LCD35_RPI_master
- sudo chmod 777 UCTRONICS_LCD_backup
- sudo chmod 777 UCTRONICS_LCD35_install
- sudo chmod 777 UCTRONICS_LCD_restore
- sudo chmod 777 UCTRONICS_LCD_hdmi
- sudo./UCTRONICS_LCD_backup
- sudo./UCTRONICS_LCD35_install
Ta koda prenese gonilnike in izvrši vso potrebno kodo, da zaslon na dotik lahko deluje.
Če želite, da programska oprema za umerjanje deluje, vnesite naslednje ukaze
- cd UCTRONICS_LCD35_RPI ali cd prenosi, cd UCTRONICS_LCD35_RPI_master
- sudo unzip Xinput-calibrator_0.7.5-1_armhf.zip
- cd xinput-calibrator_0.7.5-1_armhf/
- sudo dpkg -i -B xinput -calibrator_0.7.5-1_armhf.deb
Za večjo natančnost namestite to kodo, da boste imeli programsko opremo za umerjanje, do konca pa naj bo v razdelku Nastavitve v meniju.
Končno namestite zaslonsko tipkovnico
- sudo apt-get posodobitev
- sudo apt-get install matchbox-keyboard
- sudo nano /usr/bin/toggle-matchbox-keyboard.sh
- #!/bin/bash #Ta skript preklopi zaslonsko tipkovnico PID = pidof matchbox-keyboard, če [! -e $ PID]; nato killall matchbox-keyboard else matchbox-keyboard -s 50 razširjeno & fi
- sudo chmod +x /usr/bin/toggle-matchbox-keyboard.sh
- sudo mkdir/usr/local/share/applications
- sudo nano /usr/local/share/applications/toggle-matchbox-keyboard.desktop
- [Vnos na namizje] Ime = Preklopi tipkovnico tipkovnice za vžigalice = Kombiniraj tipkovnico vžigalne plošče `Exec = toggle-matchbox-keyboard.sh Vrsta = Ikona aplikacije = matchbox-keyboard-p.webp" />
- nano ~/.config/lxpanel/LXDE-pi/panel/panel
To omogoča tipkanje na zaslonu. Ta program najdete v razdelku Dodatna oprema v meniju.
6. korak: Oblikovanje ohišja



Naš prvi primer je imel nekaj večjih težav. Prvič, nismo naredili dovolj širokega za namestitev mostu HDMI. Dodali smo tudi dva priključka mikro USB, ko je bilo potrebno le eno. Poleg tega je bil previsok, da bi se Raspberry Pi prilegal, kot lahko vidite na peti in šesti sliki. Ta primer je bil na splošno neprijeten za držanje in poskus uporabe zaslona bi bil nočna mora.
7. korak: Oblikovanje primera Nadaljevanje




Naša druga izdaja primera je bila velika izboljšava v primerjavi s prvo. To različico je bilo prijetno držati, vendar je imela dve veliki pomanjkljivosti pri oblikovanju, ki sta zahtevali preoblikovanje celotnega ohišja. Prva pomanjkljivost je bila, da zaslon ni bil zaščiten. Kot lahko vidite po drugi sliki, je preveč dosegla vrhunec in lahko manjši padec poči ali celo uniči zaslon. Druga napaka je bila pri vratih HDMI in USB. Za oba pristanišča sta bili premajhni. Poskušali smo brusiti HDMI, vendar se je izkazal za neučinkovitega in bi naredil plastiko ABS okoli vrat prešibko.
8. korak: Oblikovanje primera Nadaljevanje




Naš zadnji primer je želel doseči popolno ravnovesje med udobjem in zaščito njegovih sestavnih delov. Če pogledate prvo sliko, lahko vidite, da je del ohišja vrhunec, kjer bi bil zaslon. To je bilo postavljeno tukaj, ker je bil most HDMI edini del ohišja, ki je vseboval vse v ohišju. Ta del je zagotovil, da nič, pod katerim koli kotom se drži, ne bi izpadlo. Na tej stopnji smo ustvarili tudi posodo za baterije. Natisnili smo dve posodi, prikazani na sliki dve. Na tej sliki je bila modra, vendar smo jo ponovno natisnili brez sprememb, tako da je siva. Ohišje je bilo prvotno natisnjeno v stanju tri, vendar je bil na žalost naš tiskalnik Mojo 5 palcev x 5 palcev x 5 palcev, premajhen za to različico ohišja. Namesto tega smo posodo in ohišje natisnili ločeno in ju zlepili skupaj. Končne različice najdete v formatih.ipt.
9. korak: Sestavljanje strojne opreme




Ko končate s tiskanjem ohišja, lahko zdaj sestavite telefon.
Postopek montaže je naslednji:
- Namestite mikro SD, ki ste ga namestili Raspbian OS ali NOOBS na hrbtni strani Raspberry Pi.
- Zaslon postavite na Raspberry Pi kot drugo sliko. Prepričajte se, da so vsi zatiči GPIO poravnani. Zatiči GPIO so bronasti zatiči, ki se povezujejo s črnim delom zaslona.
- Vstavite Raspberry Pi v ohišje tako, da sta vrata HDMI obrnjena proti večji kvadratni luknji.
- Vstavite most HDMI v oba vhoda in priključite mikro USB v Raspberry Pi.
- Baterijo vstavite v posode za baterije na vrhu ohišja, drugo stran mikro USB -a pa v USB -vložek baterije.
- Če je baterija napolnjena, se mora Raspberry Pi zagnati.
10. korak: Akrilni logotip



Akrilni logotip SaQai je zadnji del, ki ga bomo obravnavali v tem navodilu. To dodaja profesionalno vzdušje videu in projektu kot celoti.
Materiali, ki jih potrebujete, so
- Akril ali les
- Stroj za prerez lesa
- Laserski tiskalnik, imeli smo Epilog Fibermark 24
Če želite ustvariti takšen logotip, sledite naslednjim korakom.
- Ustvarite logotip.png. Bolje je ustvariti v formatu.png kot v formatu-j.webp" />
- Nato izrežite kos akrila ali lesa po svojem okusu. Za bolj prefinjen dizajn ga pobrusite, da ne bo ostrih kosov in je vse ravno.
- Akril ali les vstavite v laserski tiskalnik in z vgrajeno programsko opremo konfigurirajte logotip.
- Po 10-20 minutah imate logotip, ki bi moral biti podoben našemu.
11. korak: Dokončanje opomb

Hvala, ker ste prebrali naš Instructable na SaQaiju.
Veselimo se, kaj lahko storite z ustvarjanjem in izboljšanjem tega projekta.
Če imate kakršna koli vprašanja ali pomisleke, nam pišite ali nam pišite na [email protected]
Priporočena:
Izjemno svetla svetilka Lego-light od 14 USD za namizno svetilko Radio Shack: 8 korakov (s slikami)

Izjemno svetla Lego-luč Od 14 USD namizna svetilka Radio Shack: Z malo pomoči vaše mačke lahko preprosto spremenite namizno svetilko 14 USD iz Radio Shacka v močno Lego luč z veliko uporabami. Poleg tega ga lahko napajate prek AC -ja ali USB -ja. Ko sem to slučajno našel, sem kupoval dele za dodatno osvetlitev modela Lego
Izjemno velika 9V baterija XtraCell z 9V združljivim zaskokom: 6 korakov
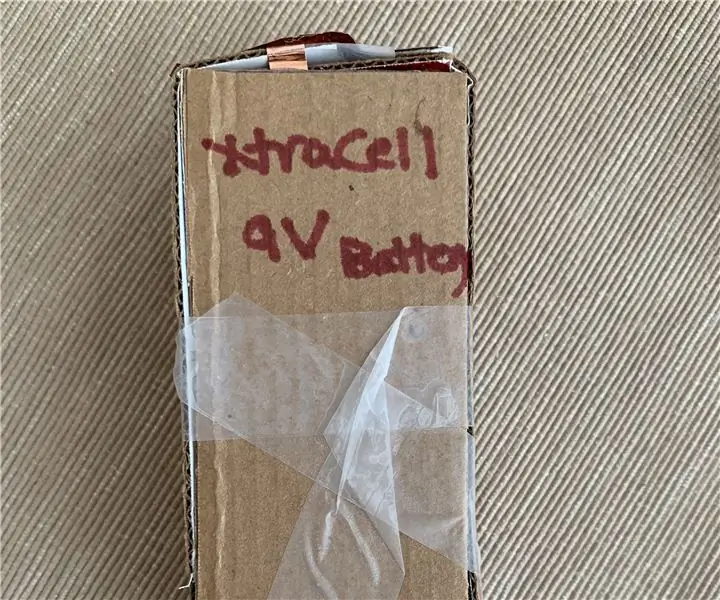
Izjemno velika 9V baterija XtraCell z 9V združljivim zaskokom: 9V baterije so del življenja osebe Arduino, zato … sem se odločil, da naredim njeno veliko različico.To vsebuje snap, tako da je združljivo z običajnimi 9V baterijami. Potrebovali boste: 12 baterij AA (ali drugačna količina ali vrsta) Bakreni trak KartonSco
Ugoden fitnes sledilnik DIY: 6 korakov
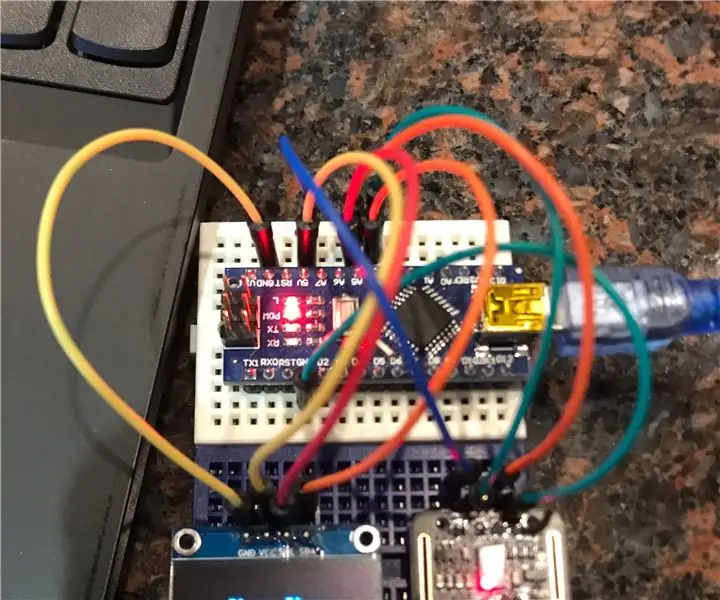
Ugoden fitnes sledilnik DIY: Ta priročnik z navodili bo zajemal vse, kar morate vedeti, da lahko sami ustvarite svoj cenovno ugoden sledilnik zdravja in telesne pripravljenosti, obenem pa boste ob tem pridobili tudi uporabne sposobnosti kodiranja
Ugoden rover s telefonskim nadzorom: 6 korakov

Ugoden rover z nadzorom telefona: Nekaj časa nazaj sem z motorjem AirAir naredil rover, ki ga upravlja telefon. Želel sem ponovno razmisliti o osnovni zamisli, vendar z uporabo cenejših, širše dostopnih delov. Tudi ker temelji na Arduinu, je odlična odskočna deska za več kot le rover, ki vozi
Izjemno natančen lok s peresom z visoko močjo, dolgi doseg in izjemno natančen lok !!!: 6 korakov

Izjemno natančen lok za peresnike z visoko močjo, dolgega dosega in izrednega natančnosti !!!: To je še eden izmed tistih znanih lokov za peresa !!! =) Uživajte! P.S. te stvari so nekako močne, ne ciljajte na nekoga.DISCLAIMER: Ne morete me tožiti, če s tem kaj prekinete. Vključno z ljudmi in živalmi. To je moj prvi Instructable, zato prosim
