
Kazalo:
- Zaloge
- 1. korak: Prenesite Raspbian in bliskovito prenesite kartico SD
- 2. korak: Zagon Pi in nastavitev
- 3. korak: Namestitev gonilniškega modula za brezžično kartico Alfa USB
- 4. korak: Onemogočite vgrajen Wi -Fi
- 5. korak: Dajte prednost vmesnikom in onemogočite IPv6
- 6. korak: Nastavite pravila posredovanja in DHCP v žičnem omrežju
- 7. korak: Znova zaženite in preizkusite
- Avtor John Day [email protected].
- Public 2024-01-30 12:04.
- Nazadnje spremenjeno 2025-01-23 15:08.



Imam testno mrežo različnih Raspberry Pies, naprav in drugih računalnikov ter omrežne opreme, vse jih upravlja požarni zid/usmerjevalnik Ubiquity in želim, da je povezan z internetom, da lahko potegnem posodobitve, programsko opremo itd. Na žalost se nahaja v delu moje garaže / delavnice, kjer ni ethernetnega priključka ali kabla za povezavo, zato sem z Raspberry Pi ustvaril most za povezavo požarnega zidu z obstoječim brezžičnim omrežjem v moji hiši. Trajalo je nekaj dni truda in preizkušanja različnih pristopov, zato upam, da vam ta Instructable prihrani nekaj časa in frustracije!
Veliko navodil in navodil na internetu je bilo na drug način: povezovanje z žičnim omrežjem in nato ustvarjanje brezžičnega omrežja za povezavo vseh naprav. To je popolnoma dober primer uporabe, vendar je bila ključna težava v moji situaciji, da nisem imel na voljo te žične povezave z internetom, da nisem hotel vtakniti vtičnic v steno ali napeljati dolgih kablov. odlično brezžično omrežje z močnim signalom za povezavo!
Deli, kjer je precej preprost, Pi, sem mu dal POE klobuk, da sem lahko zmanjšal število žic in neredov, odločil sem se tudi za uporabo zunanjega vmesnika USB wifi, ker sem hotel zmogljivosti AC600 in sem se povezal z brezžičnim Omrežje AC600.
Zaloge
- Ohišje Raspberry Pi 3 B+ in kartica SD (https://amzn.to/2LHzkmy)
- Raspberry Pi POE klobuk (https://amzn.to/2q0ZMzG)
- Alfa AWUS036ACS 802.11ac AC600 Wi-Fi USB brezžični omrežni adapter (https://amzn.to/2rp7UuM)
- Stikalo POE (https://amzn.to/2siIuyE)
- Ethernetni kabli (https://amzn.to/2P9Urjf)
In če vas zanima, je to omrežna oprema, ki jo uporabljam za svoj dom, kar se mi zdi prav super
- Ubiquiti UniFi ključ v oblaku (https://amzn.to/38q04BE)
- Ubiquiti Unifi varnostni prehod (USG) (https://amzn.to/35crkSe)
- Ubiquiti UniFi AP AC PRO 802.11ac razširljiva dostopna točka Wi-Fi za podjetja (https://amzn.to/2siIqPr)
- Ubiquiti UniFi stikalo 8 60 W (https://amzn.to/36fibs6)
1. korak: Prenesite Raspbian in bliskovito prenesite kartico SD


Najprej moramo prenesti nekaj stvari:
Eden je OS za naš Raspberry Pi in uporabljali bomo Raspbian, ker je priljubljen in enostaven za uporabo (zato je verjetno tako priljubljen). Sliko lahko vzamete tukaj, https://www.raspberrypi.org/downloads/raspbian/, uporabili bomo sliko "Raspbian Buster z namizjem", tako da imamo namizje z grafičnim vmesnikom, ki bo olajšalo stvari in od ta Pi postavljamo kot most in ne za vsakodnevno uporabo, ne potrebujemo vse dodatne priporočene programske opreme.
Drugi je, da bomo za utripanje SD kartice uporabili tudi Etcher. Je brezplačen in tako enostaven za uporabo, prenesite in izvedejte več o tem tukaj:
Vstavite kartico SD v računalnik (uporabljam Mac in predvidevam, da ima vaš prenosnik/računalnik bralnik kartic SD, sicer pa si priskrbite takšnega
Če želite sliko prenesti na kartico SD, najprej razpakirajte preneseno sliko, ki je datoteka ZIP, nato v Etcherju izberite to datoteko.img, kot cilj izberite pravo kartico SD (to naredim s preverjanjem velikosti, 32 GB v tem primeru ponavadi odklopim ali odstranim vse druge kartice USB ali SD, preden zaženem Etcher) in izberite Flash. S pisanjem in preverjanjem slike bo šlo precej hitro, ko je to končano, lahko odstranite kartico SD in zaprete Etcher.
2. korak: Zagon Pi in nastavitev



Napajanje, monitor HDMI in tipkovnico in miško priključite na Pi. Prav tako lahko priključite vmesnik USB wifi, vendar je za njegovo delovanje potrebno še nekaj korakov.
Vstavite kartico SD in vklopite Pi.
Začetna nastavitev je v vodeni namestitvi precej enostavna:
- 1. korak, nastavimo ustrezne lokacije, jezik.
- 2. korak, nastavimo geslo.
- 3. korak, izberemo obstoječe omrežje wifi in vnesemo geslo. Zdaj smo v omrežju.
- 4. korak, popravimo in posodobimo.
- 5. korak, izberemo možnosti ločljivosti, moj zaslon ima črno obrobo, od tod tudi kljukica.
- Korak 6, namesto ponovnega zagona izberemo "kasneje".
- Korak 7, odpremo konfiguracijo maline pi in vklopimo SSH in VNC, da olajšamo daljinsko upravljanje.
- Korak 8, nato znova zaženemo.
3. korak: Namestitev gonilniškega modula za brezžično kartico Alfa USB

Za delovanje našega USB -ja moramo zgraditi in namestiti jedrni modul. To je lahko nekoliko zapleteno, vendar je na srečo za nas v Združenem kraljestvu na forumih Raspberry Pi oseba po imenu MrEngman, ki sestavi več gonilnikov wifi za Raspbian, v tem primeru pa ima enega za našo brezžično kartico Alfa USB. To temo si lahko ogledate tukaj (https://www.raspberrypi.org/forums/viewtopic.php?t=192985)
Če želimo uporabiti njegov skript, ga prenesemo in zaženemo kot super -uporabnik (kar je z vidika varnosti lahko nevarno, a po pregledu tega, kar zagrabimo, vemo, da je tokrat varno).
sudo wget https://fars-robotics.net/install-wifi -O/usr/bin/install-wifi
sudo chmod +x/usr/bin/install-wifi
Ta skript počne tako, da ugotovi, kateri modul/gonilnik je potreben, ga vzame iz interneta, razpakira in premakne na pravo pot, da ga operacijski sistem najde (na primer v/lib/modules/), in nastavi pravilno dovoljenj. Te korake bi lahko opravili tudi sami, vendar uporaba MrEngmanovega skripta odstrani nekaj ugibanj in ročnih korakov, ki nam olajšajo postopek.
4. korak: Onemogočite vgrajen Wi -Fi
Ker uporabljamo zunanji WiFi, nam ni treba uporabljati vgrajenega. Zaradi enostavnosti ga v operacijskem sistemu onemogočimo. Za Pi je to enostavno, saj so gonilniki za wifi edinstveni:
Gonilnike onemogočimo tako, da uredimo datoteko /etc/modprobe.d/raspi-blacklist.conf in dodamo:
črni seznam brcmfmac
črni seznam brcmutil
5. korak: Dajte prednost vmesnikom in onemogočite IPv6
Ker imamo dve omrežji, testno omrežje in običajno omrežje, povezano z internetom, želimo, da Pi najprej preveri brezžično omrežje in ne žično, kar je v nasprotju s privzetim. Lahko uporabimo metrični parameter in ga nastavimo za naprave, kjer je nižja številka, večja je prioriteta.
Ipv6 ne uporabljamo v nobenem omrežju, zato ga preprosto poenostavimo.
Uredite datoteko /etc/dhcpcd.conf, dodajte vrstice na dnu.
vmesnik eth0
metrika 300
vmesnik wlan0
metrika 200
net.ipv6.conf.all.disable_ipv6 = 1
net.ipv6.conf.default.disable_ipv6 = 1 net.ipv6.conf.lo.disable_ipv6 = 1
6. korak: Nastavite pravila posredovanja in DHCP v žičnem omrežju
Potrebujemo nekatera pravila požarnega zidu, da preusmerimo promet in ga posredujemo iz žičnega omrežja v brezžično omrežje. To so precej standardni, na Pi -ju uporabljamo iptables in ustvarimo nekaj datotek in pravil, s katerimi zagotovimo, da se po ponovnem zagonu vse ohrani.
Pravila so preprosta za sprejetje in eno za posredovanje od žičnega do brezžičnega.
# Ustvarite imenik, v katerem bomo shranili naša pravila posredovanja `iptables`.
mkdir -p/etc/iptables # Ustvarite pravila "iptables" tako, da zaženete ta ukaz za ustvarjanje datoteke `rules.v4` cat </etc/iptables/rules.v4 *nat: PREROUTING ACCEPT [98: 9304]: INPUT ACCEPT [98: 9304]: IZHODNI SPREJEM [2: 152]: POSTROUTING ACCEPT [0: 0] -A POSTROUTING -o wlan0 -j MASQUERADE COMMIT *filter: INPUT ACCEPT [791: 83389]: FORWARD ACCEPT [0: 0]: OUTPUT ACCEPT [333: 34644] -A NAPREJ -i wlan0 -o eth0 -m stanje -stanje POVEZANO, USTANOVLJENO -j SPREJEM -A NAPREJ -i eth0 -o wlan0 -j SPREJEM COMMIT EOF # Naložite naša pravila posredovanja "iptables" na vsaka zagonska mačka </etc/network/if-up.d/iptables #!/bin/sh iptables-restore </etc/iptables/rules.v4 EOF chmod +x /etc/network/if-up.d/iptables # Omogočite trajno posredovanje `ipv4` za vsak zagon sistema # https://www.ducea.com/2006/08/01/how-to-enable-ip-… sed -i '' / s/ # net.ipv4. ip_forward = 1/net.ipv4.ip_forward = 1/\ /etc/sysctl.conf
Zdaj za DHCP na tem žičnem vmesniku nastavimo statični naslov 10.1.1.1 in nato DHCP nastavimo tako, da streže naslove v tem bloku IP.
# Ustvarite konfiguracijo statičnega naslova IP. Adapter `eth0` bo uporabljal a
# statični IP `10.1.1.1` na tem novem podomrežju. cat </etc/network/interfaces.d/eth0 auto eth0 allow-hotplug eth0 iface eth0 inet statični naslov 10.1.1.1 maska omrežja 255.255.255.0 prehod 10.1.1.1 EOF # Ustvarite `dnsmasq` DHCP konfiguracijo na`/etc/dnsmasq. d/bridge.conf`. # Raspberry Pi bo deloval kot strežnik DHCP odjemalcu, ki je povezan prek # etherneta. Strežnik DNS bo `8.8.8.8` (Googlov DNS), obseg # pa se bo začel pri` 10.1.1.2`. cat </etc/dnsmasq.d/bridge.conf interface = eth0 strežnik veznih vmesnikov = 8.8.8.8 potrebna domena lažni-priv dhcp-range = 10.1.1.2, 10.1.1.254, 12h EOF
7. korak: Znova zaženite in preizkusite

Ko stvari nastavimo, lahko nato preizkusimo povezavo na eni od naprav in zagotovo lahko dostopamo do interneta in vse deluje! Lahko se tudi prijavimo v naš ključ v oblaku Ubiquity in tam preverimo tudi konfiguracijo. To prikazuje posnetek zaslona.
Nazadnje znova zaženemo samo zato, da se prepričamo, da se je vse znova vrnilo po pričakovanjih!
Uživajte.
Priporočena:
Drobni gonilniki H-Bridge - Osnove: 6 korakov (s slikami)

Drobni gonilniki H-Bridge | Osnove: Pozdravljeni in dobrodošli nazaj v drugi Instructable! V prejšnjem sem vam pokazal, kako sem ustvaril tuljave v KiCadu s pomočjo skripta python. Nato sem ustvaril in preizkusil nekaj različic tuljav, da vidim, katera najbolje deluje. Moj cilj je nadomestiti ogromno
Poceni vozlišče NMEA/AIS - RS232 do Wifi Bridge za uporabo na krovu: 6 korakov

Poceni središče NMEA /AIS - RS232 na Wifi Bridge za uporabo na krovu: posodobitev 9. januarja 2021 - dodana dodatna povezava TCP in ponovna uporaba zadnje povezave, če se poveže več strank Posodobitev 13. december 2020 - dodana konfiguracijska različica kode za čolne z obstoječimi usmerjevalniki Uvod Ta NMEA / AIS RS232 do WiFi most je
Uporaba impulznih solenoidov z namakalnimi napravami Wemos D1 Mini in H-Bridge: 7 korakov
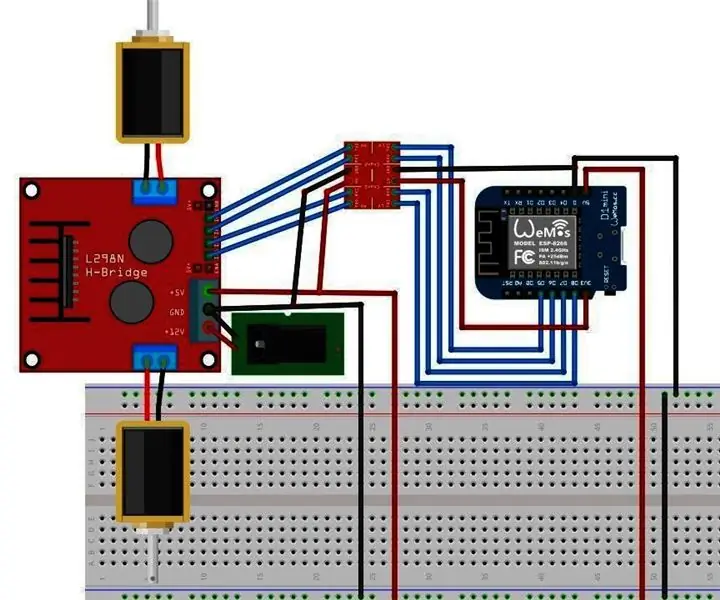
Uporaba impulznih solenoidov z Wemos D1 Mini in H-Bridge za namakanje: Za to navodilo sem želel ustvariti rešitev, tako da lahko na daljavo vklopim brizgalni sistem ali samodejno zalivam svoje sadike. Za nadzor bom uporabil wemos D1 impulzni solenoidi. Ti solenoidi porabijo veliko manj energije, ker ko prejmejo
R/C do USB Bridge: 7 korakov

R/C na USB Bridge: Pretvori signale PPM iz radijskega sprejemnika v položaje krmilne palice Uporabite ga za igranje vaših najljubših iger in simulatorjev letenja z vašim radijskim oddajnikom R/C. Ta Instructable uporablja Arduino iz littleBits in sprejemnik DSMX ter preprost izrezek kode
ESP32 Dual H Bridge Breakout Board: 8 korakov

ESP32 Dual H Bridge Breakout Board: Ta projekt je za ESP32 Breakout board, ki je bil zasnovan kot možgani vašega naslednjega robota. Značilnosti te plošče so; Lahko sprejme kateri koli komplet za razvijalce ESP32, ki ima dve vrsti do dvajset zatičev na središčih enega palca. Kraj za namestitev tuberkuloze
