
Kazalo:
- Zaloge
- 1. korak: Nakup klobuka
- 2. korak: možganska nevihta in snemanje odgovorov, ki jih želite povedati s klobukom
- 3. korak: Izvoz zvočne datoteke
- 4. korak: izvoz datoteke iz predvajalnika QuickTime v garažni pas
- 5. korak: Pretvorite datoteko AIFF v datoteko.wav
- 6. korak: prenos CircuitPythona (če je potrebno)
- 7. korak: Povezava med programom Python in CPX
- 8. korak: Namestitev Circuit Pythona
- 9. korak: Kodiranje
- 10. korak: Končno kodiranje: I. del
- 11. korak: Končno kodiranje: 2. del
- Korak: Dekoracija in oblikovanje
2025 Avtor: John Day | [email protected]. Nazadnje spremenjeno: 2025-01-23 15:08

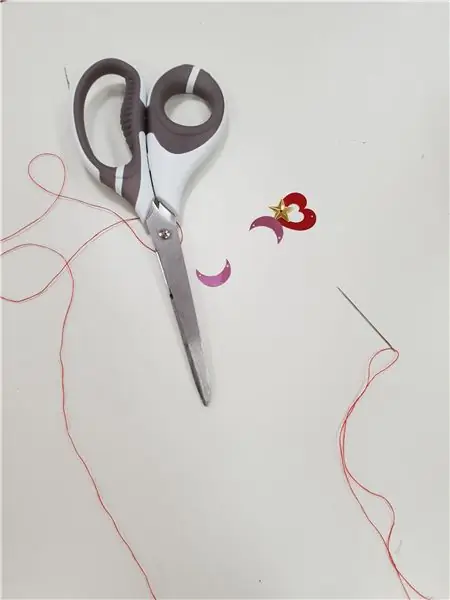


Ta preprosta in hitra vadnica vas nauči, kako narediti govorilni klobuk! Ko bi 'zastavili' vprašanje, bi odgovoril s skrbno obdelanim odgovorom, morda pa bi vam lahko pomagal pri odločitvi, ali imate kakršne koli skrbi ali težave.
V razredu Wearable Tech sem dobil nalogo, da v en projekt vključim CPX (ekspresno igrišče za krožna igrišča), svoje sposobnosti kodiranja in nekaj, kar lahko nosiš. In pomislil sem, zakaj ne bi naredil govornega klobuka, tako kot klobuk za razvrščanje v Harryju Potterju? Klobuk bi naključno ustvaril odgovor, ki sem ga posnel, kadar CPX zazna tresenje.
Zaloge
- ribiški klobuk (ali kateri koli klobuk deluje)
- CPX (ekspresno igrišče)
- baterija AA (uporabil sem baterijo za ponovno polnjenje)
- Posnetek
- Igla
- kroglice
-Nit
- aplikacija Audacity
- Diktafon (uporabljal sem predvajalnik Quicktime)
- mu-editor (program za urejanje Python)
Materiali, ki jih boste morda potrebovali:
- Zunanji mikrofon
- bleščice
- kroglice
1. korak: Nakup klobuka
Želel sem ribiški klobuk, zato sem ga dobil od H&M, vendar lahko uporabite kateri koli slog klobuka ali blagovno znamko, ki jo želite uporabiti.
2. korak: možganska nevihta in snemanje odgovorov, ki jih želite povedati s klobukom
Najprej morate zabeležiti odgovore, ki jih bo ustvaril vaš klobuk. Na primer, moj klobuk lahko ustvari pet odgovorov, med drugim "Da", "Ne", "Morda naslednjič", "Vprašal bom še eno vprašanje" in "To je v redu."
Lahko jih posnamete s katero koli snemalno napravo, vključno s snemalnikom telefona, predvajalnikom QuickTime, GarageBand itd. Za snemanje jasnejšega in kakovostnejšega zvoka sem uporabil predvajalnik QuickTime in zunanji mikrofon.
3. korak: Izvoz zvočne datoteke
Ko posnamete zvočno datoteko, jo boste morali z uporabo datoteke audacity spremeniti z datoteko.wav. Če v računalniku nimate programa audacity, ga lahko preprosto prenesete z googlom audacity ali sledite tej povezavi:
Nato morate datoteko premakniti v program audacity, da jo uredite. Zvočno datoteko morate najprej razdeliti iz stereo v mono, da zmanjša velikost datoteke.
Tukaj je nekaj korakov, kako urediti datoteko v datoteko.wav.
4. korak: izvoz datoteke iz predvajalnika QuickTime v garažni pas
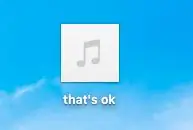
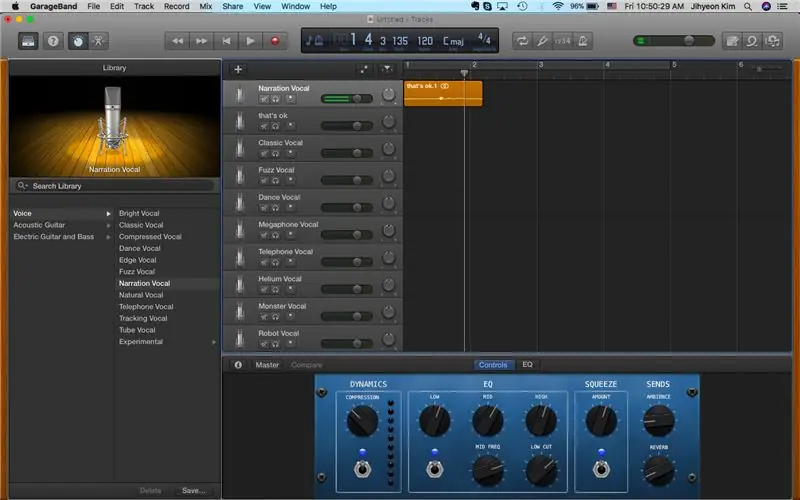
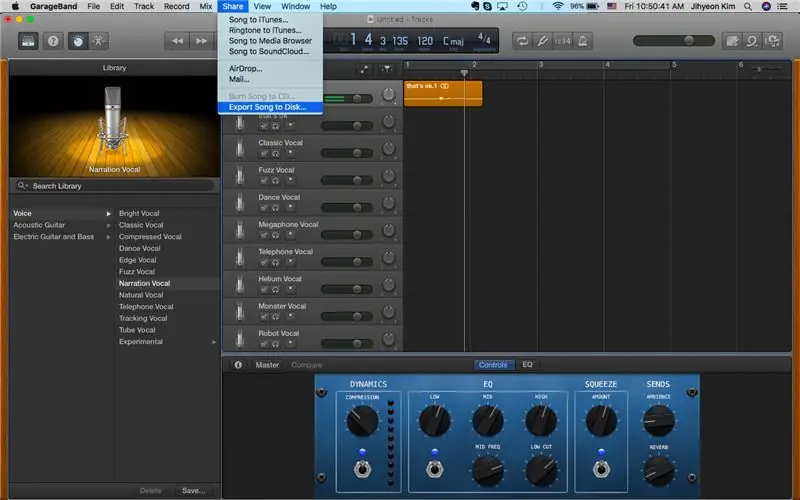
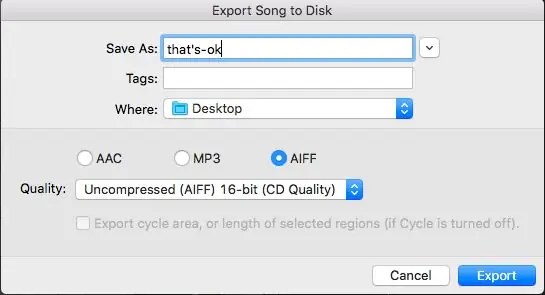
Ko shranite posnetek na namizje, kot je prikazano na zgornjem posnetku zaslona, datoteko preprosto povlečete v GarageBand, da jo izvozite v nestisnjeno 16-bitno datoteko AIFF. To lahko storite s klikom na gumb Skupna raba Izvozi skladbo na disk, kot je prikazano na tretji sliki. Nato kliknite »AIFF« in »16-bitni CD« in jih znova shranite na namizje.
5. korak: Pretvorite datoteko AIFF v datoteko.wav
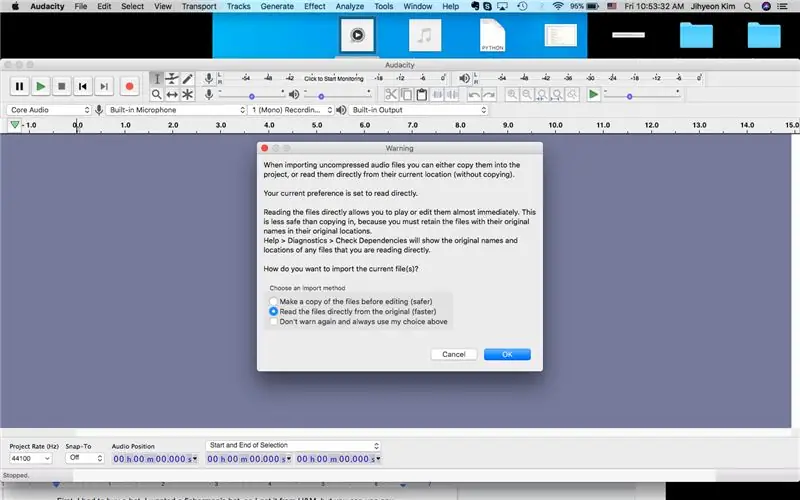


Ker imate na namizju shranjeno zvočno datoteko AIFF, lahko odprete Audacity in datoteko uvozite. To lahko storite tako, da datoteko AIFF preprosto povlečete vanjo. Če se prikaže opozorilni znak, kliknite V redu in nadaljujte.
Nato se prikaže zvočna datoteka, ki je videti kot drugi zgornji posnetek zaslona. Ker morate stereo zvok razdeliti v mono, kliknite gumb s puščico navzdol poleg naslova zvočne datoteke (v tem primeru je to 'v redu') in videli boste znak 'Split Stereo to Mono'. Kliknite to. Vaša zvočna datoteka bo nato ločeno razdeljena na dva dela.
Nato morate izbrisati eno od zvočnih datotek, ker je bila razdeljena. To lahko preprosto storite s pritiskom na gumb 'X' na levi strani. Tako boste imeli nekaj podobnega kot tretji posnetek zaslona.
Nato lahko datoteko uredite, kot želite, in če ste končali, kliknite Izvozi izvoz kot WAV na vrhu.
Nato ga preprosto shranite na namizje. Ta postopek ponovite za vsako zvočno datoteko, ki ste jo posneli.
*Opozorilo: Poskrbite, da niste posneli preveč, ker ima CPX malo prostora za shranjevanje in ne more vstaviti vseh zvočnih datotek.
6. korak: prenos CircuitPythona (če je potrebno)
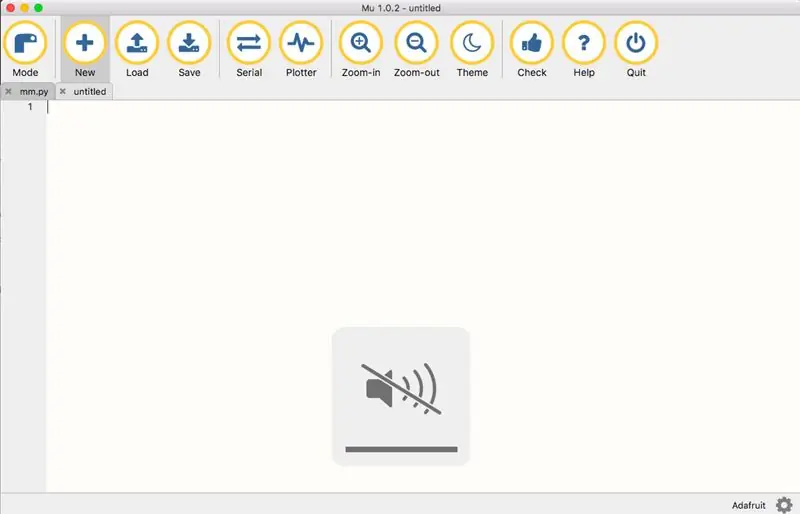
Ko sledite tem korakom, ste zdaj pripravljeni na kodiranje.
Za kodiranje tega programa bom uporabil python, zato ga, če v računalniku nimate urejevalnika mu, prenesite. To lahko prenesete tako, da preprosto poiščete »mu-editor« v Googlu in kliknete prvo spletno mesto, ki se prikaže. Prav tako lahko sledite tej spletni strani in prenesete, odvisno od vrste računalnika.
Če ste program prenesli, ga odprite. Izgledalo bo tako kot na zgornji sliki. Tukaj lahko napišete svoje kode in jih shranite.
7. korak: Povezava med programom Python in CPX


Zdaj izvlecite CPX in kabel USB.
Manjši del kabla USB priključite v CPX, na srebrnem delu, kot je prikazano na sliki, in povežite večji del kabla USB v računalnik. Zdaj ste res pripravljeni na kodiranje in vse informacije, shranjene v urejevalniku mu, se prenesejo v CPX.
8. korak: Namestitev Circuit Pythona
Nato boste morali namestiti najnovejšo različico vezja playground express s to povezavo:
circuitpython.org/board/circuitplayground_…
To je zadnja namestitev, ki jo morate narediti, obljubim. Po tem sledi zabavni del.
Ta datoteka, ki ste jo pravkar namestili, se bo kopirala v vaš CPX. CPLAYBOOT piska in postane CIRCUITPY. Vsakič, ko skupaj povežete kabel USB, CPX in računalnik, se prikaže ta CIRCUITPY.
Zapomni si wav. zvočne datoteke, ki ste jih že pretvorili? Spustite to/te datoteke v mapo CIRCUITPY. Prepričajte se, da je zvočna datoteka 16-bitna, mono WAV datoteka.
9. korak: Kodiranje
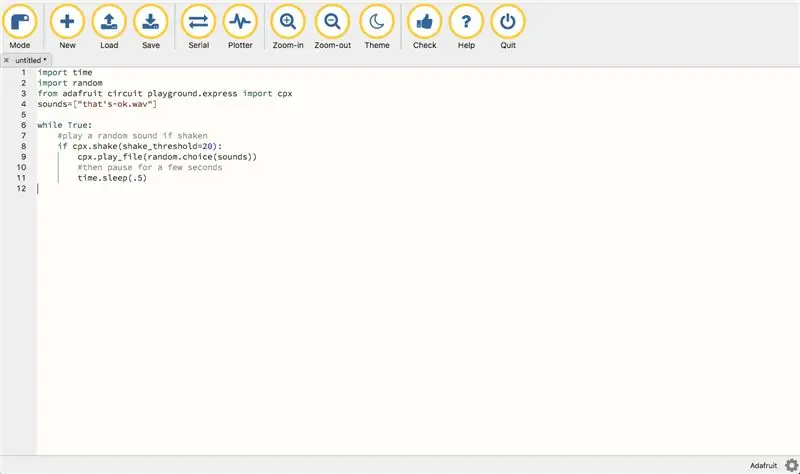
V tej vadnici mora CPX narediti tri stvari. Prvič, zaznati mora ali zaznati gibanje. Drugič, tudi naključno mora ustvariti odgovore, in trije, predvajati datoteko, nameščeno v CPX. Torej koda, zaradi katere ta klobuk deluje, mora opraviti vse tri.
V urejevalnik mu dodajte naslednjo kodo in jo shranite kot: code.py
čas uvoza
uvozite naključno iz igrišča adafruit circuit.express
uvoz cpx zvokov = ["to je-ok.wav"]
medtem ko je res:
#predvajajte naključni zvok, če ga pretresite
če cpx.shake (shake_threshold = 20):
cpx.play_file (random.choice (zvoki))
#zatem za nekaj sekund ustavite
time.sleep (.5)
Če pogledamo kodo, najprej uvozimo čas. Nato uvozimo naključni generator naključnega generatorja. V Pythonu nam »čas« omogoča upravljanje z različnimi operacijami glede časa, njegovih pretvorb in predstavitev. Nato je v kodi prikazano, da bodo podatki iz tega programa preneseni. Poleg 'zvoki =' mora biti v oklepajih in narekovajih datoteka.wav, ki ste jo povlekli v mapo CIRCUITPY. Upoštevajte, da morate na kodo zapisati ".wav". Python ne more razlagati posebnih znakov, kot so _,:, 'in drugi, zato poskrbite, da boste med besedami vnesli pomišljaje. V tej kodi je samo ena zvočna datoteka kodirana, zato, če želite vnesti več zvočnih datotek, jih vnesite v isto obliko in ime, kot je shranjeno v računalniku. Ne pozabite, da morate zvočne datoteke predvajati v mapi CIRCUITPY!
Spodnja koda "while True:" pove CPX -u, da predvaja naključni zvok, če zazna tresenje, in se za nekaj sekund ustavi. (.5) v kodi prikazuje, kako smiseln je CPX, zato, če želite, da je bolj smiseln ali manj smiseln, lahko preprosto spremenite številko. Če želite dvakrat preveriti obliko, si lahko ogledate zgornji posnetek zaslona.
10. korak: Končno kodiranje: I. del
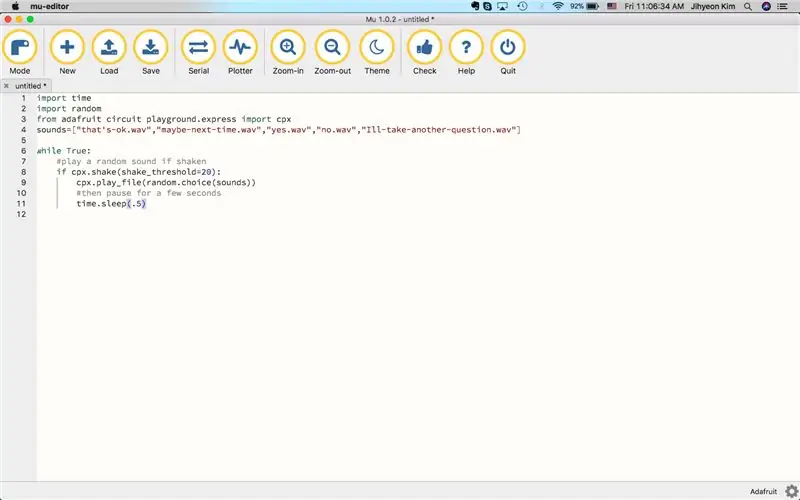
Dodajmo nekaj vhodov in druge datoteke.wav. Preden začnete kodirati, povlecite druge datoteke.wav v mapo CIRCUITPY. To je bila moja zadnja koda:
čas uvoza
uvozite naključno z igrišča adafruit circuit.express
uvoz cpx zvokov = ["to je-ok.wav", "morda-naslednjič.wav", "da.wav", "ne.wav", "Ill-take-another-question.wav"]
medtem ko je res:
#predvajajte naključni zvok, če ga pretresite
če cpx.shake (shake_threshold = 20):
cpx.play_file (random.choice (zvoki))
#zatem za nekaj sekund ustavite
time.sleep (.5)
Zdaj prilagodite zvočne datoteke glede na vaše in kliknite gumb za shranjevanje! Upoštevajte, da če imate res dolgo datoteko.wav, boste ugotovili, da ne morete storiti ničesar drugega, dokler se datoteka ne predvaja. Upoštevajte to, če želite datoteke.wav vključiti z drugo kodo. Prav tako je pametno preveriti, ali imate v svojem CPX dovolj prostora za shranjevanje.
Zgoraj je videti, kako izgleda v urejevalniku mu.
11. korak: Končno kodiranje: 2. del
Če ste kode zapisali, kliknite gumb shrani. Nato izklopite svoj CPX in ga znova vklopite, ko je kabel USB še vedno priključen na prenosni računalnik in še vedno odprt urejevalnik mu. To lahko storite tako, da pritisnete zelo srednji gumb, na katerem piše "RESET" na CPX. Pretresite, da se prepričate, da koda dobro deluje. Če koda deluje, mora CPX naključno ustvariti enega od odgovorov iz vaše kode. Če imate pri tem težave, dvakrat preverite:
1) če je oblika pravilna
2) če v Pythonu nimate neprepoznavnih znakov (npr. ', _)
3) če ste ga pravilno shranili
4) če imate vse zvočne datoteke (.wav) povlečene v mapo CIRCUITPY.
Ne pozabite, da kodiranje zahteva veliko poskusov in napak, da bo pravilno delovalo.
Če vse deluje, previdno izvlecite kabel USB. Ker ste s kodiranjem dela tega izziva končali, ste 95% končali pri izdelavi tega klobuka!
Korak: Dekoracija in oblikovanje



Zdaj je čas za dekoracijo.
Najprej s šivanjem pritrdite CPX na klobuk. Zgoraj je slika, kako sem to naredil.
Pomembno je tudi, kako in kje nameščate baterijo, vendar je vaša izbira. Baterijo sem preprosto zataknil na stran, da je videti naravno in ne grudasto. Nato sem le snemal, da se prepričam, da ne izpade, in odrezal žice, da ne bi visel. Zgoraj so slike te zasnove.
Kar zadeva dekoracijo, je popolnoma vaša izbira. Preprosto sem sešila v majhne bleščice in kroglice, da je bilo bleščeče.
Za okrasitev zgornjega dela sem preprosto uporabil šivanje na kavču s prejo, majhno nitjo in iglo. To je na kratko mogoče videti tudi na zgornji sliki.
Vklopite baterijo in končno ste končali!
Priporočena:
Krila za cosplay z gibanjem z uporabo Circuit Playground Express - 1. del: 7 korakov (s slikami)

Monster Activated Cosplay Wings Using Circuit Playground Express - 1. del: To je prvi del dvodelnega projekta, v katerem vam bom pokazal svoj postopek izdelave para avtomatiziranih vilinskih kril. Prvi del projekta je mehanika kril, drugi del pa je, da ga je mogoče nositi, in dodati krila
Luč Star Wars Light s Circuit Playground Express: 5 korakov

Luč Star Wars s Circuit Playground Express: Ta luč uporablja Circuit Playground Express za predvajanje svetlobnih in glasbenih sekvenc. Priložene sledilne ploščice vklopijo ločene svetlobne animacije in predvajajo Imperial March (tema Darth Vaderja) ali glavno temo iz Vojne zvezd. Koda programa vključuje
Klobuk ne klobuk - klobuk za ljudi, ki res ne nosijo klobukov, a bi radi imeli izkušnjo s klobukom: 8 korakov

Klobuk ne klobuk - klobuk za ljudi, ki v resnici ne nosijo klobukov, a bi radi imeli izkušnjo s klobukom: vedno sem si želel, da bi bil človek s klobukom, vendar nikoli nisem našel klobuka, ki bi mi ustrezal. Ta " klobuk ni klobuk " ali fascinator, kot se imenuje, je rešitev za mojo težavo s klobukom, v kateri bi se lahko udeležil derbija v Kentuckyju, vakuum
Varnostna prva čelada s Circuit Playground Express: 10 korakov
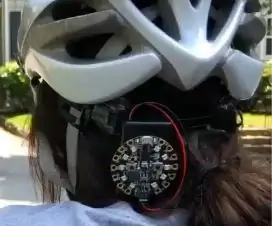
Varnostna prva čelada s Circuit Playground Express: Ste se kdaj odpravili na kolesarjenje in ste v skrbeh, da bi dvignili roko s krmila, da bi pokazali, v katero smer se obračate? Zdaj je lahko strah v preteklosti! Ta vadnica vam bo pokazala, kako ustvariti prostoročni sistem za mešanje čelad s pomočjo C
Pogovorni prikaz Baymax za pisarno pediatra: 10 korakov (s slikami)
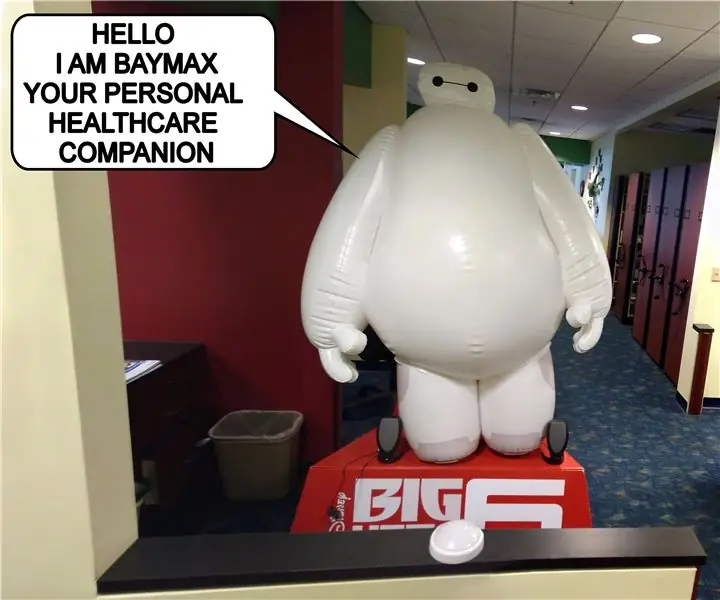
Pogovorni prikaz Baymax za pisarno pediatra: »Pozdravljeni. Jaz sem Baymax, vaš osebni zdravstveni spremljevalec. " - Baymax V moji pisarni lokalnega pediatra so sprejeli zanimivo strategijo, da bi naredili zdravstveno okolje manj stresno in bolj zabavno za otroke. Napolnili so e
