
Kazalo:
- Avtor John Day [email protected].
- Public 2024-01-30 12:04.
- Nazadnje spremenjeno 2025-01-23 15:08.
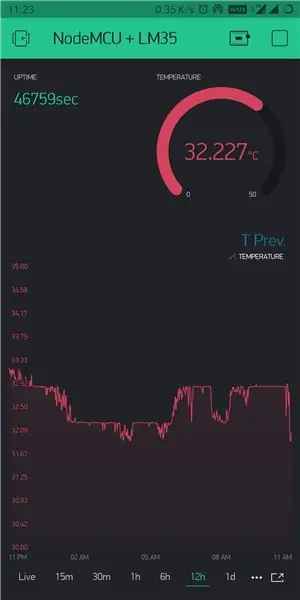
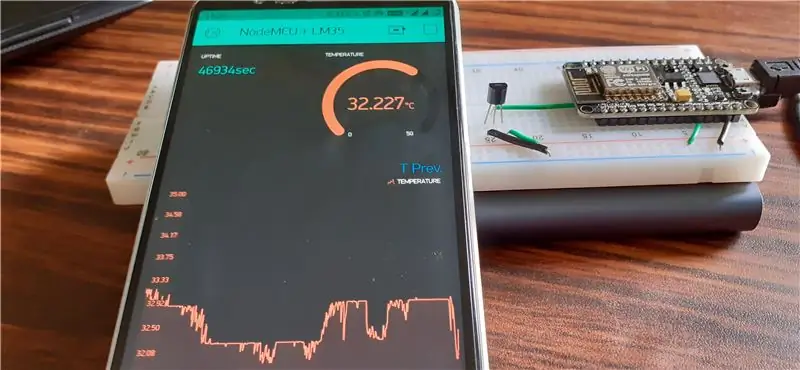
Zdravo družba! V tem navodilu se bomo naučili, kako povezati senzor LM35 z NodeMCU in prikazati te podatke o temperaturi prek interneta na pametnem telefonu z aplikacijo Blynk.
(Tudi v tem projektu bomo v aplikaciji Blynk uporabljali pripomoček SuperChart, da se podatki shranijo v oblak Blynk in vidimo vse pretekle podatke v grafikonu. Skratka, podatki senzorja se ne izgubijo in lahko vidite graf kul videza.)
Zaloge
Začetek…
Seznam elementov, potrebnih za ta projekt
1. NodeMCU
2. LM35
3. odvodne žice
4. Lesena deska
5. Arduino ide (z nameščenimi knjižnicami blynk)
1. korak: Povezava s tokokrogom

LM35 ima 3 zatiči. (Ko je ravna ploskva senzorja obrnjena proti vam, naj bo pin1 skrajni levi zatič, srednji zatič bo pin2 in skrajni desni zatič bo pin3)
Pin1 je priključen na 3.3v na NodeMCU.
Pin2 je priključen na A0. (en in edini analogni pin na NodeMCU)
Pin3 je povezan z maso na NodeMCU.
(Ne bom uporabljal mostičnih žic, ker nameravam to ohraniti povezanega še nekaj časa)
2. korak: Nastavitev aplikacije Blynk
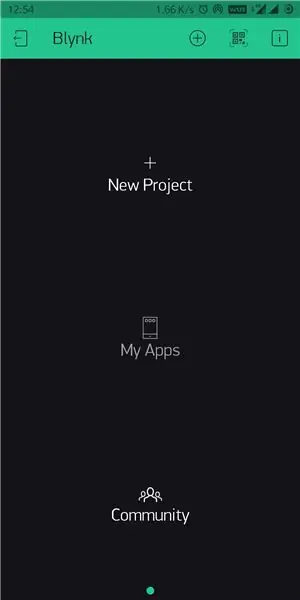
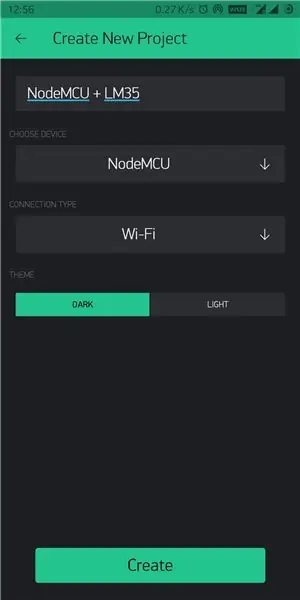
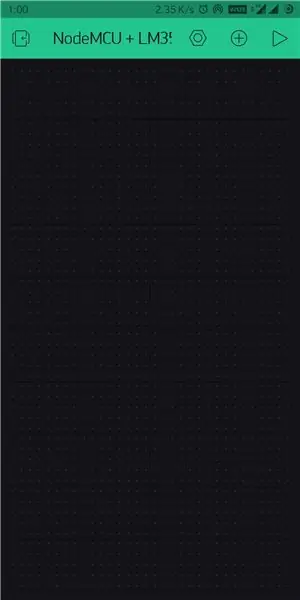
1. Namestite aplikacijo Blynk iz trgovine Playstore/ App Store in se prijavite v svoj račun.
2. Ustvarite nov projekt tako, da za napravo izberete NodeMCU, za vrsto povezave pa Wi-Fi. (Žeton za preverjanje pristnosti bo poslan na vaš poštni ID, to bo kasneje uporabljeno v kodi)
3. Kliknite ikono + in dodajte naslednje pripomočke - Prikaz vrednosti z označeno vrednostjo, merilnik in super grafikon. (spremenite velikost pripomočkov po svojem okusu)
4. Za prikaz časa delovanja bomo uporabljali pripomoček z označeno vrednostjo. (število sekund od trenutka vklopa NodeMCU) Z uporabo tega imamo nekaj prednosti- lahko vemo, ali je Nodemcu povezan z internetom (števec se mora vsako sekundo dvigniti za 1) in ta števec se ponastavi vsakič, ko ponastavitev napajanja (tako da boste imeli grobo predstavo, ko napajalnik ni pravilen). Za to bomo uporabili navidezni pin V6 in hitrost branja nastavili na 1 sekundo.
5. Za prikaz temperature bomo uporabili pripomoček za merjenje. pošljimo podatke v aplikacijo blynk prek navideznega zatiča V5, bo območje prikaza od 0 do 50 stopinj Celzija in hitrost branja nastavljena na PUSH (ker bomo uporabljali super grafikon).
6. Zdaj prihaja Superchart. To bomo uporabili za ogled prejšnjih odčitkov temperature v grafu. V nastavitvah pripomočka dodajte temperaturo kot podatkovni tok. s klikom na ikono nastavitev poleg ustvarjenega podatkovnega toka izberite vhodni pin kot navidezni pin V5. (Ostale nastavitve lahko spremenite po svojih željah).
** OPOMBA: Če ne razumete, kaj sem mislil v zgornjih korakih, lahko preprosto sledite zgornjim slikam, da nastavite aplikacijo.
3. korak: Koda
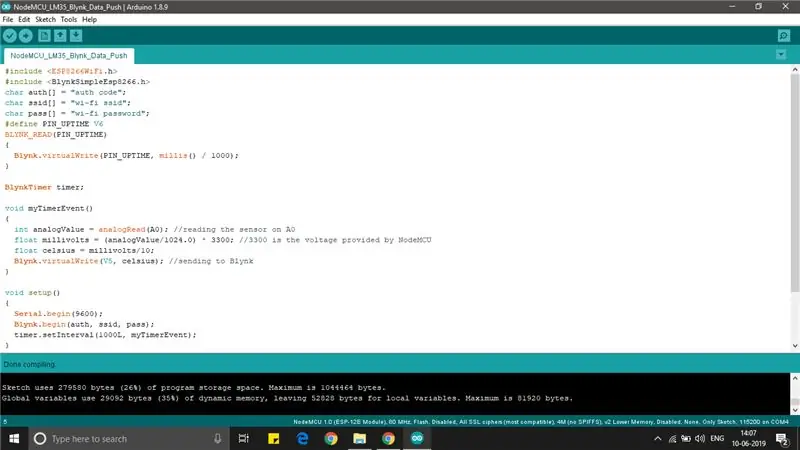
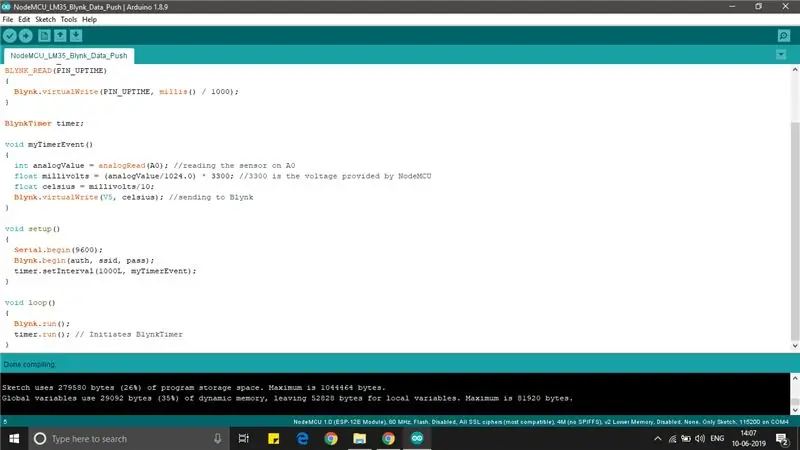
Na tej strani bom priložil zahtevano datoteko s kodo.
4. korak: Zaključek …
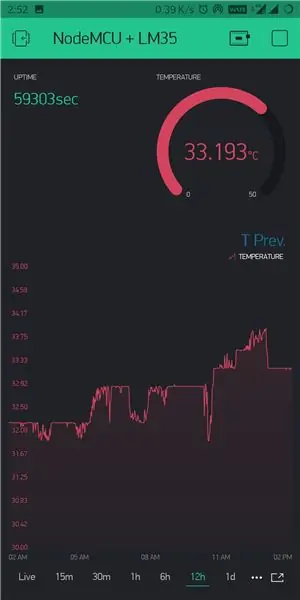
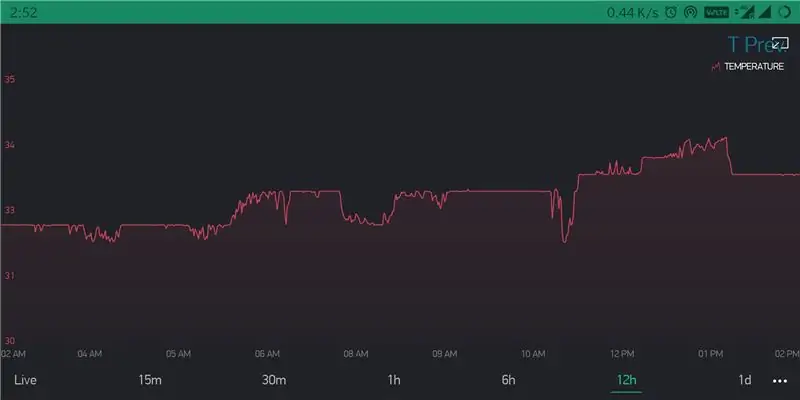
Naložite kodo v NodeMCU tako, da jo povežete z računalnikom. pritisnite gumb za predvajanje v aplikaciji Blynk, do zdaj bi morali prejemati podatke v svoj pametni telefon in to je vse, kar lahko odklopite iz računalnika in ga povežete z nekim napajalnikom ter postavite celotno napravo za zaznavanje temperature, kjer koli je to potrebno.
** OPOMBA: Nekaj stvari, ki jih je treba opaziti-
1. UPTIME: Ko se aplikacija Blynk po internetu poveže z NodeMCU, vsako sekundo zahteva uptime. NodeMCU ni napajan).
2. SUPERCHART: Zabeležene podatke senzorja lahko izvozite kot datoteko CSV ali celo izbrišete prejšnje podatke, da začnete na novo. (hitrost odčitavanja temperature mora biti nastavljena na PUSH, če želite uporabljati Superchart)
3. Nekaj slik sem dodal opombe. (lahko odpravite nekaj dvomov)
Upam, da ste uživali v tem navodilu!
Priporočena:
Vremenska postaja NaTaLia: Vremenska postaja Arduino s sončno energijo Na pravi poti: 8 korakov (s slikami)

Vremenska postaja NaTaLia: Vremenska postaja na sončni pogon Arduino je ravnala pravilno: Po enem letu uspešnega delovanja na dveh različnih lokacijah delim svoje načrte projektov vremenskih postaj na sončno energijo in razložim, kako se je razvila v sistem, ki lahko resnično preživi dolgo časa obdobja iz sončne energije. Če sledite
Vremenska postaja in senzorska postaja DIY: 7 korakov (s slikami)

Vremenska postaja in senzorska postaja DIY: V tem projektu vam bom pokazal, kako skupaj s senzorsko postajo WiFi ustvariti vremensko postajo. Senzorska postaja meri lokalne podatke o temperaturi in vlažnosti ter jih prek WiFi pošlje vremenski postaji. Vremenska postaja nato prikaže t
Osebna vremenska postaja Photon IoT iz delcev: 4 koraki (s slikami)

Osebna vremenska postaja Photon IoT iz delcev:
Zapisovanje temperature in vlažnosti Raspberry PI, vremenska postaja v oblaku, statistika Wi -Fi in mobilnih naprav: 6 korakov

Zapisovanje temperature in vlažnosti Raspberry PI, vremenska postaja v oblaku, Wi -Fi in mobilna statistika: Z napravo Raspberry PI lahko popolnoma brezplačno beležite podatke o temperaturi in vlažnosti zunaj, v sobi, rastlinjaku, laboratoriju, hladilnem prostoru ali na katerem koli drugem mestu. Ta primer bomo uporabili za beleženje temperature in vlažnosti. Naprava bo povezana z internetom v
Temperaturni senzor / vremenska postaja: 9 korakov (s slikami)
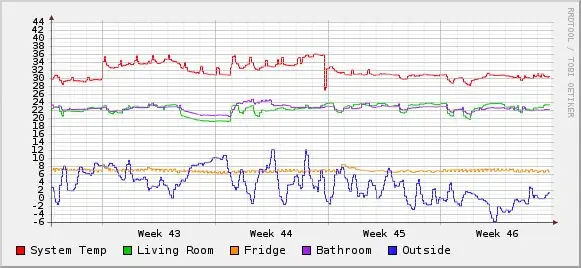
Temperaturni senzor / vremenska postaja: Ustvarite vremensko postajo ali nadzor temperature s pomočjo zelo hladnega digitalnega temperaturnega senzorja DS1820. To nastavitev uporabljam za spremljanje strežniške sobe in kot vremensko postajo. Ta projekt je sestavljen iz: 1-žičnega vodila Dallas Vmesnik med RS- 232 in
