
Kazalo:
- 1. korak: Zberemo materiale
- 2. korak: Namestitev operacijskega sistema
- 3. korak: Zagon vašega Raspberry Pi
- 4. korak: nastavite Pi, da ga poveže s telefonom
- 5. korak: Nastavitev mobilne naprave
- 6. korak: Alternativa prenosne dostopne točke WiFi
- 7. korak: Glasujte zame v nagradni igri žepnih velikosti
2025 Avtor: John Day | [email protected]. Nazadnje spremenjeno: 2025-01-23 15:08
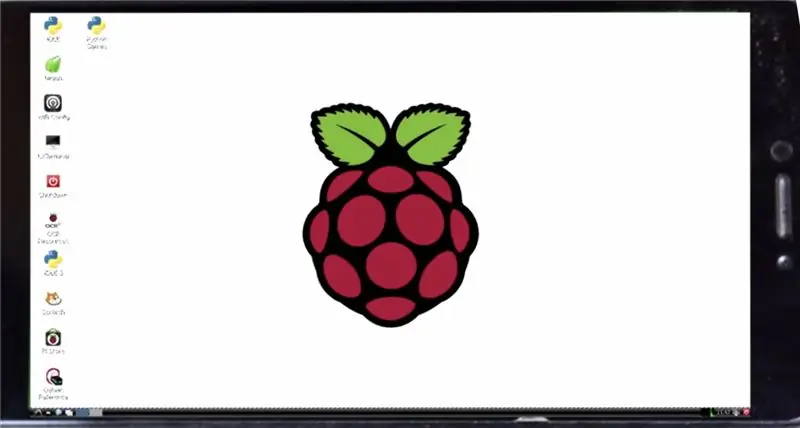
Ste si kdaj želeli narediti žepne računalnike, ki bi jih lahko vzeli kamor koli? Če da, potem je to za vas popolno navodilo. Na osebnem računalniku je nameščen operacijski sistem Linux, lahko pa uporabite kateri koli OS, ki temelji na ARM -u, lahko uporabite tudi okna 10. Skupni stroški projekta znašajo le 1000 ₹ ali samo 15 USD. Pa začnimo.
1. korak: Zberemo materiale
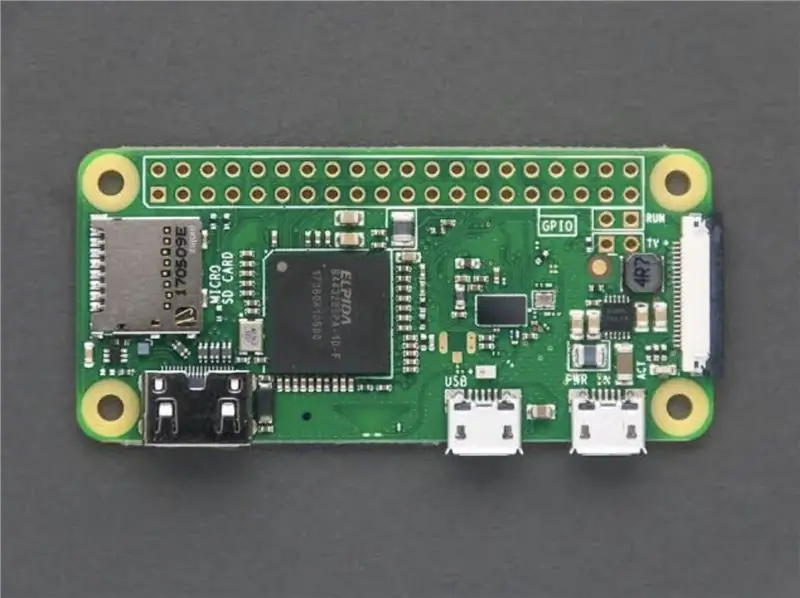

Potrebovali bi Raspberry Pi Zero W, ki ga lahko dobite na Amazonu za samo 950 funtov, potrebovali pa bi tudi 8 GB kartico SD, obstaja velika verjetnost, da bi bila že doma, vendar jo lahko kupite tudi na Amazonu.
2. korak: Namestitev operacijskega sistema
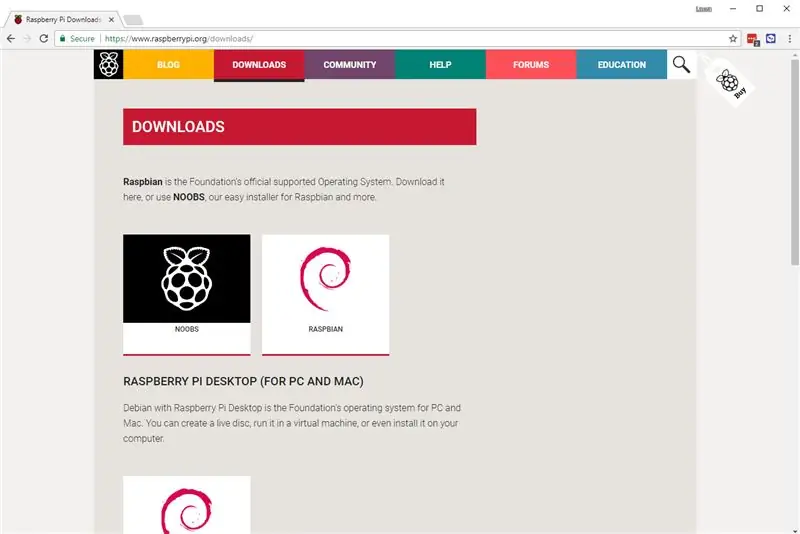
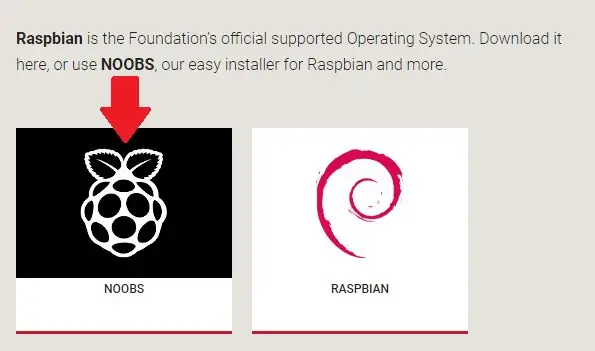
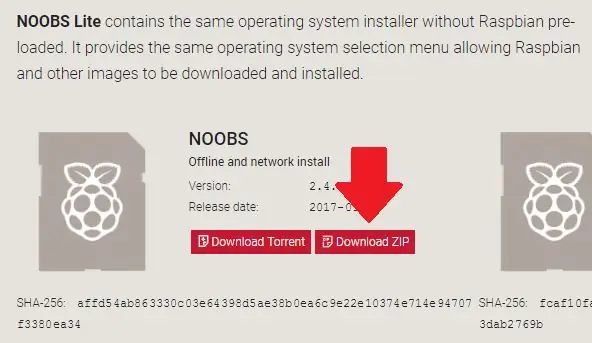
Za to vadnico uporabljamo Raspbian OS, ki je uradni operacijski sistem raspberry pi. Najprej potrebujete drug računalnik in od tam lahko iz katerega koli brskalnika prenesete namestitveni program raspbian ali NOOBS, zaradi česar je postopek precej lažji kot ročna namestitev. OS: Pojdite na to povezavo, če želite prenesti NOOBS: https://www.raspberrypi.org/downloads/noobs/ Ko odprete to povezavo, kliknite katero koli od dveh možnosti, ki vam je ljubša, jaz osebno raje namestim brez povezave. Kliknite gumb za prenos zip in prenos bi se moral začeti. Zdaj potrebujete bralnik kartic SD in kartico SD, potrebovali bomo tudi programsko opremo za oblikovanje kartic SD, ki jo lahko prenesete od tukaj: https://www.sdcard.org /downloads/formatter/index.htmlKo ste jo prenesli z njihove spletne strani, lahko formatirate kartico SD. Zdaj moramo iti na datoteko zip noobs, ki smo jo prej naložili, izvleči datoteko zip z desnim klikom na noobs zip in izbrati izvleček tukaj.. možnost. Ko izvlečete, izberite vse datoteke v mapi in jih kopirajte. Kopirane datoteke prilepite na kartico SD. Upoštevajte, da ne sme biti nobena mapa, ki bi obdajala datoteke. Bravo! Nastavili ste kartico SD in zdaj ste pripravljeni zagnati svoj pi. Če niste razumeli koraka, ga napišite v komentarje ali pojdite na to povezavo:
3. korak: Zagon vašega Raspberry Pi
Vstavite kartico SD v režo za kartico SD pod priključkom za zunanji vir napajanja pi Goan in jo povežite s kablom HDMI, ki naj bi se povezal s televizijo. Večina sodobnih televizorjev ima vhod HDMI. Zdaj, ko vklopite zunanji napajalnik, mora prikazati utripajoča rdeča LED lučka, na televizorju pa maline. Po tem se prikaže zaslon za nastavitev NOOBS, ki vas bo vprašal nekaj stvari, ki jih morate vnesti, na primer ženo Ethernet. Če ste prenesli namestitveni program za uporabo brez povezave NOOBS, bo vključen samo raspbian, če pa želite v stojnici Windows 10, boste morda morali prenesti omrežno povezavo ali spletni namestitveni program, če pa mene vprašate, je raspbian najboljši za vaš pi. Vendar morate izbrati operacijski sistem za namestitev v pi, zato morate potrditi polje, ki prikazuje raspbian, nato pa kliknite gumb za namestitev v zgornjem levem kotu pogovornega okna. To bo trajalo nekaj časa, nato pa bo zahteval ponovni zagon ali pa se bo znova zagnal sam.
4. korak: nastavite Pi, da ga poveže s telefonom
Ste presenečeni, ko ste videli svoj novi računalnik? Ampak ni žepne velikosti, kajne? Ne morete vzeti celotnega televizorja v žep, saj je preprosta rešitev, da telefon postane zaslon za vašo pi, seveda obstajajo tudi drugi načini, da je žepna velikost, eden od načinov je nakup majhnega zaslona, ki Nikoli nisem poskusil, ker zaslon stane več kot vaš pi! Stane vsaj 3000 ₹ in to ni super! Tako sem našel enostaven način, s katerim lahko telefon uporabljate kot mobilni telefon in osebni računalnik. Zato ga nastavimo Odprite terminalsko okno v pi in nato vnesite naslednje kode sudo apt-get updatesudo apt-get install realvnc- vnc-server realvnc-vnc-viewer Nato morate za to omogočiti VNC in zapišite naslednjo kodo: sudo raspi-config Nato se pomaknite do možnosti vmesnika. Pomaknite se navzdol in izberite VNC> Da. Nato povežite svoj Pi z omrežjem wifi in napišite code ifconfig Če želite vedeti naslov IP vašega Pi, bi bilo veliko bolje zapisati naslov in ne zapomniti si ga. Zadnja stvar, ki jo moramo storiti, je, da svoj pi povežete z mobilno dostopno točko vaše mobilne naprave to je običajno tako, kot bi se povezali z WiFi. Vaša Raspberry Pi je nastavljena Čestitamo!
5. korak: Nastavitev mobilne naprave
*V TEM KORAKU LJUDI, KI NE ŽELIJO UPORABLJATI PRENOSNEGA HOTSPOTA WI -FI, SE LAHKO POVEZAVE NA Vroče mesto vašega mobilnega telefona*Zdaj vzemite svoj mobilni telefon (po želji lahko vzamete prenosni računalnik) in prenesite aplikacijo realvnc viewer iz trgovine Google Play in ga namestite na svoj mobilni telefon. Nato vnesite naslov maline pi IP, ki smo ga zapisali prej. Privzeto bo zahteval vaše geslo in uporabniško ime, uporabniško ime je pi, geslo pa malinovo (od vašega maline pi, če ga niste spremenili). Ko vnesete svoj naslov IP, mora biti vklopljeno. Zdaj bi morali na zaslonu mobilnega telefona videti namizje svojega pi, kjer lahko opravljate vsa dela, ki ste jih opravljali na svojem pi (kul dejstvo: lahko igrate tudi: Minecraft). Zdaj pa je vprašanje, kako bi se povezali s svojim pi ko ste nekje, kjer povezave Wi-Fi niso na voljo? v tem primeru lahko kupite prenosno mobilno dostopno točko, ki je enakovredna Wi-Fi, in jo uporabite. Svoj prenosnik maline pi lahko vklopite s prenosnim polnilnikom baterij in strežniku VNC omogočite zagon ob ponovnem zagonu. Zdaj lahko malino pi pritrdite s prenosno baterijo in jo nato hranite v žepu, nato pa lahko priključite prenosno dostopno točko Wi -Fi na vašo Pi in uporabite svoj mobilni telefon kot računalnik.*V TEM KORAKU LJUDI, KI NE ŽELIJO UPORABLJATI PRENOSNEGA HOTSPOTA WI -FI, SE LAHKO POVEZAVE NA Vroče mesto vašega mobilnega telefona*
6. korak: Alternativa prenosne dostopne točke WiFi
Prenosne dostopne točke so drage in bodo k projektu dodale 3000 funtov, zato je alternativa uporaba osebne dostopne točke vaše mobilne naprave kot WiFi, ko vnesete geslo za osebno dostopno točko, nato pa se Pi samodejno poveže z njo.
7. korak: Glasujte zame v nagradni igri žepnih velikosti
Zadnji in zadnji korak …………..je ……………………. (Bobni) ………………. Glasujte zame v žepnem natečaju
Priporočena:
Kako pretvoriti star/poškodovan računalnik ali prenosni računalnik v medijsko škatlo: 9 korakov

Kako pretvoriti star/poškodovan računalnik ali prenosni računalnik v medijsko škatlo: V svetu, kjer tehnologija napreduje najhitreje kot mi, naša ljubljena elektronika prehitro zastara. Morda so vaše vedno ljubeče mačke na prenosni računalnik padle na mizo in zaslon se je zlomil. Ali pa morda želite medijsko škatlo za pametni televizor
Majhen in poceni žepni računalnik, ki ga je mogoče programirati kjer koli: 5 korakov

Majhen in poceni žepni računalnik, ki ga je mogoče programirati kjer koli: CardKB lahko spremenite v žepni računalnik! Popoln žepni računalnik za CardKB z zaslonom ArduinoBaisc, CardKB, I2C OLED. Ker BASIC uporablja ArduinoBasic (https://github.com/robinhedwards/ArduinoBASIC), podpira skoraj vse običajne funkcije, kot so
Prenosni računalnik Pi-Berry-klasični prenosni računalnik: naredi 21 korakov (s slikami)

Prenosni računalnik Pi-Berry-klasični prenosni računalnik »naredi sam«: Prenosni računalnik, ki sem ga naredil »Prenosni računalnik Pi-Berry« je zgrajen okoli Raspberry Pi 2. Ima 1 GB RAM-a, štirijedrni procesor, 4 vhode USB in ena vrata Ethernet. Prenosni računalnik zadovoljuje vsakodnevne potrebe in brez težav izvaja programe, kot so predvajalnik VLC, Mozilla Firefox, Ardu
Žepni računalnik Linux: Pi-Micro: 13 korakov (s slikami)

Žepni računalnik Linux: Pi-Micro: Ste si kdaj želeli narediti računalnik, ki bi ga lahko imel v roki? Takega, ki je bil polnopravni prenosnik, a majhen? Tudi jaz, zato sem zgradil ta mali prenosnik, ki mu pravim Pi-Micro. To je tretja različica Pi-Micro, skoraj leto dni v makiju
I-mate žepni računalnik od znotraj navzven: 6 korakov

I-mate žepni računalnik od znotraj navzven: v tem članku bom opisal, kako spremeniti zvočnik i-mate žepnega računalnika ali kateri koli odstranljiv predmet, kot so odmični modul, notranja rezervna baterija … itd. orodja in spretnosti, da ne poškodujete žepnega računalnika
