
Kazalo:
- 1. korak: Tiskanje na serijski monitor z bloki
- 2. korak: Razložena koda Arduino za serijski monitor
- 3. korak: Odpravljanje napak kode
- 4. korak: Osnovni zaganjalniki serijskega vezja
- 5. korak: Grafični prikaz serijskih podatkov
- 6. korak: Poskusite s fizičnim vezjem Arduino (neobvezno)
- 7. korak: Nato poskusite…
- Avtor John Day [email protected].
- Public 2024-01-30 12:04.
- Nazadnje spremenjeno 2025-01-23 15:08.

Tinkercad projekti »
Spremljanje vsega, kar se dogaja v vašem programu, je lahko težka bitka. Serijski monitor je način poslušanja dogajanja v vaši kodi tako, da računalniku poročate prek kabla USB. V simulatorju Tinkercad Circuits lahko serijski monitor najdete na dnu plošče s kodo in ga lahko uporabite tudi za grafiranje spremenljivk, ko se spreminjajo. Uporabite serijski monitor za "pogovor" z računalnikom, da preverite, ali koda Arduino počne, kar ste nameravali. To je lahko zelo koristno za reševanje težav s kodo (imenovano "serijsko odpravljanje napak").
Dva vezja v tej lekciji uporabljata enake konfiguracije kot prejšnji dve lekciji o digitalnem vhodu s tipko in analognem vhodu s potenciometrom. Edina razlika je v tem, da so ta vezja brezžična (brez matične plošče) in nimajo ožičene zunanje LED. Oh, in izvajajo kodo za ustvarjanje serijskih sporočil, o čemer se bomo naučili v tej lekciji.
Sledite lahko tako rekoč z uporabo Tinkercad Circuits. To lekcijo si lahko ogledate celo v Tinkercadu (potrebna je brezplačna prijava)! Raziščite vzorčno vezje in si zgradite svojega tik ob njem. Tinkercad Circuits je brezplačen brskalniški program, ki omogoča gradnjo in simulacijo vezij. Idealen je za učenje, poučevanje in izdelavo prototipov.
1. korak: Tiskanje na serijski monitor z bloki

Z urejevalnikom kodnih blokov poslušamo vhodni zatič Arduino, nato pa natisnemo vrednost (analogno) ali stanje (digitalno) vhoda v oknu Serijski monitor. Kliknite gumb "Koda", da odprete ploščo s kodami.
Kliknite Serijski monitor na dnu plošče s kodo.
Kliknite "Začni simulacijo", da zaženete vzorčno kodo Arduino, in med interakcijo s potenciometrom opazujte številke v serijskem monitorju. Med simulacijo v Tinkercad vezjih lahko med obema Arduinoma kliknete naprej in nazaj, vendar bo v zgornjem vdelanem modulu prikazano le analogno vezje.
Ko podvojite vzorčno vezje v svoj račun Tinkercad, lahko spremenite kodo. Pomaknite se do kategorije Izhodna koda, nato povlecite blok "tiskanje na serijski monitor" in ga postavite tik pred serijskim blokom, ki je že v programu.
Spremenite privzeto besedilo, da označite svoje serijske podatke, na primer "sensor:" (ne pozabite presledka za dvopičjem), in spustni meni prilagodite za tiskanje brez nove vrstice.
Zaženite simulacijo in opazujte spremembe v serijskem monitorju. Takšne zaporedne bloke lahko zložite, da ustvarite koristna povratna sporočila pri razvoju katere koli projektne kode.
2. korak: Razložena koda Arduino za serijski monitor

Ko je urejevalnik kod odprt v Tinkercad Circuits, lahko kliknete spustni meni na levi in izberete »Blocks + Text«, da razkrijete kodo Arduino, ki jo ustvarijo kodni bloki (v prvem koraku ni na voljo v vdelanem modulu). Ta koda pošilja podatke iz Arduina na serijski monitor, v naslednji lekciji pa se lahko naučite tudi, kako prejemati podatke iz serijskega monitorja in dvosmerno serijsko komunikacijo.
/*
DigitalReadSerial Prebere digitalni vhod na pin 2, rezultat natisne na serijski monitor Ta primer kode je v javni domeni. */
Pred
nastaviti()
lahko vidimo večvrstični komentar, ki se začne z
/*
in se konča z
*/
int buttonState = 0;
Na samem začetku našega programa bomo ustvarili spremenljivko, ki bo obdržala stanje vnosa.
void setup ()
{pinMode (2, INPUT); Serial.begin (9600); }
V nastavitvah je tako kot pri pouku analognega in digitalnega vhoda pin, povezan s stikalom ali senzorjem, konfiguriran kot vhod z uporabo
pinMode ()
funkcijo. Če želite pošiljati sporočila, mora Arduino odpreti nov komunikacijski kanal
Serial.begin ()
. Kot da pritisnete gumb za klic na telefonu-od tega trenutka odprete komunikacijsko linijo za klic. Argument pove Arduinu, kako hitro komunicira, na primer 9600 bitov na sekundo (aka baud).
void loop ()
{// preberite gumb za vnos pinState = digitalRead (2); // natisnemo stanje gumba Serial.print ("sensor:"); Serial.println (buttonState); zamuda (10); // Malo zamudimo, da izboljšamo uspešnost simulacije}
Koda v zanki prebere stanje vhoda z digitalRead () in ga shrani v spremenljivko buttonState. Nato se imenuje funkcija
Serial.println ()
pošilja podatke na monitor (v primeru kabla USB v primeru fizične plošče Arduino). Če ste v prejšnjem koraku spremenili bloke v programu, boste imeli tudi datoteko
Serial.print ()
vrstica kode.
println
po sporočilu pošlje novo vrstico in
tiskanje
ne. Na primer, okoli besedilnih oznak uporabite narekovaje
Serial.print ("senzor:");
. Če želite narediti eno vrstico serijskega odpravljanja napak, lahko uporabite več
Serial.print ()
ukaze, ki jim sledi en sam
Serial.println ()
3. korak: Odpravljanje napak kode

V vezjih Tinkercad obstaja posebna funkcija, imenovana Debugger. Stopi skozi vašo kodo in vam omogoča, da poiščete svoje spremenljivke in drugo.
Ko je urejevalnik kod odprt, poiščite razhroščevalnik s klikom na gumb z ikono hrošča.
V načinu Blocks + Text (ali samo v načinu Text, če želite) kliknite številko vrstice, da dodate prelomno točko, kjer se bo razhroščevalnik vsakič ustavil skozi zanko.
Začnite simulacijo.
Premaknite miškin kazalec na spremenljivke, medtem ko so začasno ustavljene, da si ogledate njihove vrednosti.
4. korak: Osnovni zaganjalniki serijskega vezja

Ta vezja so na voljo kot zaganjalniki. Te zaganjalnike lahko uporabite kadar koli želite prebrati digitalni ali analogni vhod in natisniti njegovo stanje na serijski monitor.
Zaženite zaganjalnike vezja Arduino s plošče s komponentami (spustni meni -> zaganjalniki -> Arduino).
5. korak: Grafični prikaz serijskih podatkov

Tinkercad Circuits ima tudi vgrajeno grafikoniranje vaših serijskih podatkov, če tok ne vsebuje besedila. To je priročno za vizualizacijo sprememb odčitkov senzorjev in drugih vhodov ter za sledenje spremenljivkam v vašem programu.
Ko je serijski monitor odprt, kliknite gumb grafa, da odprete ploščo z grafi. Odstranite blok nalepk senzorja, ki ste ga dodali prej, ali uporabite svež serijski zaganjalnik Arduino, da ustvarite serijski podatkovni tok brez besedila.
Začnite simulacijo in v interakciji z vhodom opazujte spreminjanje vrednosti grafa.
6. korak: Poskusite s fizičnim vezjem Arduino (neobvezno)

Imate možnost, da skupaj s tem ali tečaji digitalnega vhoda ali analognega vhoda sestavite fizično vezje, nato pa s programsko opremo Arduino v računalniku si ogledate serijske podatke, ki prihajajo prek kabla USB. Če želite programirati fizični Arduino Uno, morate namestiti brezplačno programsko opremo (ali vtičnik za spletni urejevalnik), nato pa jo odpreti.
Priključite vezje Arduino Uno tako, da priključite komponente in žice, da se ujemajo s povezavami, ki so prikazane tukaj v vezjih Tinkercad. Za bolj poglobljen opis dela s fizično ploščo Arduino Uno si oglejte brezplačni razred Arduino Instructables (podobno vezje je opisano v tretji lekciji).
Kopirajte kodo iz okna kode Tinkercad Circuits in jo prilepite v prazno skico v programski opremi Arduino ali kliknite gumb za prenos (puščica navzdol) in odprite
nastalo datoteko z uporabo Arduina. Te primere lahko najdete tudi v programski opremi Arduino tako, da se pomaknete do Datoteka -> Primeri -> 03. Analog -> AnalogInOutSerial ali Datoteka -> Primeri -> 02. Digital -> DigitalInputPullup.
Priključite kabel USB in izberite ploščo in vrata v meniju Orodja programske opreme.
Kodo naložite na tablo, nato kliknite ikono povečevalnega stekla v zgornjem desnem kotu, da odprete serijski monitor. Dvakrat preverite, ali se hitrost prenosa ujema s tisto v nastavitvah
Serial.begin (9600)
Pritisnite gumb ali obrnite gumb in opazujte spreminjanje številk v oknu Serijski monitor.
7. korak: Nato poskusite…

Zdaj, ko ste se naučili tiskati na serijski monitor, ste pripravljeni preizkusiti nove vrste digitalnih in analognih senzorjev ter se tudi naučiti brati dohodne serijske podatke (vnos uporabniške tipkovnice).
Ali lahko sestavite eno vezje in program, ki natisne analogne in digitalne vhode, prikazane v tej lekciji?
Tukaj je povezava do prikazanega vezja in njegove kode Arduino:
int int buttonState = 0;
int sensorValue = 0; void setup () {pinMode (2, INPUT); pinMode (A0, INPUT); Serial.begin (9600); } void loop () {// preberite gumb za vnos pinState = digitalRead (2); // preberemo vhod na analognem zatiču 0: sensorValue = analogRead (A0); // natisnemo vrednosti na serijski monitor Serial.print (buttonState); Serial.print (","); Serial.println (sensorValue); zamuda (10); // Malo zamudimo, da izboljšamo uspešnost simulacije}
Nadaljujte s preizkušanjem novega senzorja in združite vhode in izhode, na primer v lekciji o stolpnem diagramu LED senzorja temperature, tečaju senzorja gibanja PIR ali lekciji fotorezistorja. (kmalu). S tipkovnico računalnika pošljite serijske podatke v svoj Arduino in jih interpretirajte s
Serial.read ()
(kmalu bo lekcija).
Prav tako se lahko naučite več elektronskih veščin z brezplačnimi tečaji Instructables o Arduinu, osnovni elektroniki, LED in razsvetljavi, 3D tiskanju itd.
Priporočena:
Vmesnik LCD z Arduinom na Tinkercadu: 5 korakov

Povezovanje LCD -ja z Arduinom na Tinkercadu: Koda v tem članku je napisana za LCD -je, ki uporabljajo standardni gonilnik Hitachi HD44780. Če ima vaš LCD 16 zatičev, potem ima verjetno gonilnik Hitachi HD44780. Te zaslone lahko povežete v 4 -bitnem ali 8 -bitnem načinu. Ožičenje LCD -ja v 4
Senzor svetlobe (fotorezistor) z Arduinom v Tinkercadu: 5 korakov (s slikami)

Senzor svetlobe (fotorezistor) z Arduinom v Tinkercadu: Naučimo se brati fotorezistor, svetlobno občutljiv tip spremenljivega upora, z uporabo Arduinovega analognega vhoda. Imenuje se tudi LDR (svetlobno odvisen upor). Doslej ste se že naučili upravljati LED z analognim izhodom Arduino in
RGB LED mešanje barv z Arduinom v Tinkercadu: 5 korakov (s slikami)

RGB LED mešanje barv z Arduinom v Tinkercadu: Naučimo se upravljati večbarvne LED z uporabo Arduinovih analognih izhodov. Na Arduino Uno bomo povezali RGB LED in sestavili preprost program za spreminjanje njegove barve. Sledite lahko tako rekoč z uporabo Tinkercad Circuits. To si lahko celo ogledate
Serijski ploter Adruino: 5 korakov (s slikami)
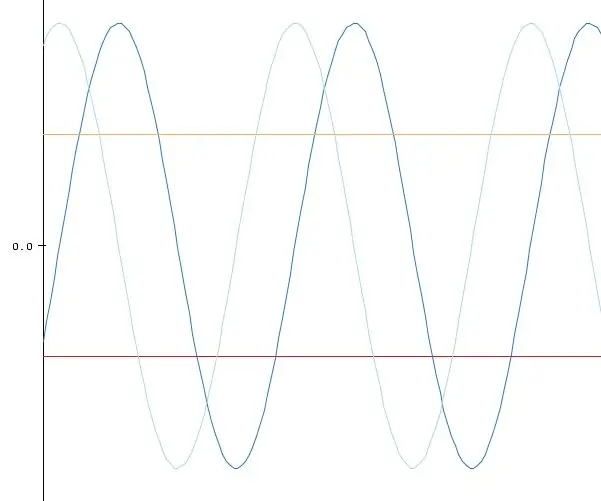
Serijski ploter Adruino: Funkcija Arduino serijski ploter je bila dodana v IDE Arduino, kar vam omogoča, da v realnem času v računalnik vnesete serijske podatke iz vašega Arduina v računalnik. Če ste utrujeni od gledanja vhodnih podatkov analognega senzorja vašega Arduina na vaše melišče
Arduino pametni telefon Coms/serijski monitor prek Bluetooth HC-05, HC-06: 4 koraki (s slikami)

Komunikacijski/serijski monitor za pametni telefon Arduino prek Bluetootha HC-05, HC-06: To je neverjetno uporabno, če želite svojo skico preizkusiti v resničnem okolju, stran od računalnika. Rezultat je, da vaš pametni telefon deluje enako kot serijski monitor Arduino v vašem računalniku. Modula Bluetooth HC-05 in HC-06 sta na voljo
