
Kazalo:
- 1. korak: Kaj je BeagleBone črna?
- 2. korak: Kaj potrebujete
- Korak: Pridobite PuTTY
- 4. korak: Povežite se z računalnikom
- 5. korak: SSH
- 6. korak: Serijski
- 7. korak: Prvi koraki v Linuxu
- 8. korak: Povezava z internetom na You BBB
- 9. korak: Ne konec
- 10. korak: Ponovno utripanje vgrajene EMMC
- 11. korak: Naslednji koraki
- Avtor John Day [email protected].
- Public 2024-01-30 12:04.
- Nazadnje spremenjeno 2025-01-23 15:08.

Ko sem nekaj časa uporabljal Arduino, sem se odločil poskusiti Beaglebone Black. Ker sem videl pomanjkanje vsebine na Instructables in sem imel nekaj težav pri začetku, sem želel pomagati drugim ljudem pri nastavitvi BeagleBone Black.
1. korak: Kaj je BeagleBone črna?

BBB je enokanalni računalnik z vgrajenim Linuxom. Ima 4 GB vgrajenega eMMC -ja, ki vsebuje operacijski sistem Linux, pa tudi režo za microSD za zagon drugega operacijskega sistema ali ga zapisuje na eMMC. Ima 512 MB RAM-a in veliko vhodno/izhodnih zatičev, vključno z analogno-digitalnim pretvornikom (ADC) in zatiči s širino impulzne širine (PWM). Ima tudi izhod HDMI, vtič USB (za kamero, tipkovnico/miško itd.) In še en USB za povezavo z računalnikom, ethernet, vgrajene LED diode in vhodni priključek 5V.
Ta Instructable bo zajemal vse, kar morate vedeti, da začnete uporabljati BBB, vključno s SSHingom iz računalnika, povezavo z internetom iz BBB prek računalnika, povezanega z internetom, in začetkom uporabe vgrajenega operacijskega sistema Linux.
2. korak: Kaj potrebujete
Za začetek boste potrebovali:
BeagleBone Black (moje sem dobil od Digikeyja, lahko pa ga dobite drugje)
USB kabel (priložen BBB)
microSD (4 GB ali več)
Računalnik z operacijskim sistemom Windows
Emulator terminala PuTTY
Morda boste potrebovali tudi USB v živo ali CD v Linuxu
Korak: Pridobite PuTTY

Potrebovali boste PuTTY za SSH do BBB ali povezavo prek vrat COM. Prenesite ga tukaj, vendar se prepričajte, da je samo PuTTY, nič posebnega. Izberete lahko namestitveni program ali samo datoteko.exe. Bližnjico postavite nekje na svojem računalniku, saj jo bomo veliko uporabljali.
4. korak: Povežite se z računalnikom



Znova zaženite računalnik Windows, da omogočite namestitev gonilnika brez podpisa. V WIndowsu 10 in 8.1 lahko držite tipko Shift, ko pritisnete gumb Ponovni zagon v meniju za vklop, nato pa kliknite dodatne možnosti v meniju za ponovni zagon. V sistemu Windows 7 morate vstopiti v napredni zagonski meni in izbrati Onemogoči preverjanje podpisa gonilnika ali kaj podobnega. Znova zaženite in ko se prikaže začetni zaslon, pritisnite F8, F12 ali Izbriši, kar koli je za vaš računalnik. Ne morem pokriti vseh računalnikov, vendar bi moralo biti precej preprosto.
Nato priključite USB na BBB in nato na računalnik. Počakajte, da se BBB prikaže kot izmenljiv pogon ali če zvonec odstranljive naprave ugasne. Odprite File Explorer in se pomaknite do BeagleBone Getting Started. Lahko se pojavi tudi takoj. Dvokliknite START.htm, da odprete spletno stran, shranjeno v vašem BBB. Pomaknite se do 2. koraka in prenesite ustrezne gonilnike, verjetno Windows (64-bitni), in odprite datoteko. V pojavnem oknu Skrbnik kliknite da. Ta namestitveni program vam bo omogočil, da se povežete z BBB kot lokalnim omrežjem, potrebnim za dostop do spletne strani, ki je na njem, in SSHinga neposredno nanj iz računalnika. Ta namestitveni program ni podpisan, vendar bi moral delovati, ker smo onemogočili preverjanje gonilnika.
Po namestitvi gonilnikov bi se moralo prikazati novo lokalno omrežje in se samodejno povezati. Če želite to preveriti, se vrnite v spletni brskalnik z gumbom START.htm, pomaknite se do 3. koraka in zaženite 192.168.7.2. Uporabite Chrome ali Firefox, saj Internet Explorer ne bo deloval. Videti bi morali veliko zeleno kljukico. Če je tako, čestitam! Uspešno ste nastavili lokalno omrežje in se zdaj lahko povežete z BBB!
5. korak: SSH



Secure-Shell ali SSH je tehnika povezovanja, ki se uporablja za delo na strežnikih, povezanih z omrežjem, od koder koli. Za naše namene boste SSH povezali s svojo BBB, ko je ta povezana z vašim računalnikom, lahko pa se tudi na daljavo povežete z njo, če sta BBB in vaš računalnik v istem omrežju (možno je resnično oddaljeno povezovanje, vendar je težko nastaviti in je lahko v primeru napake negotov.
Ko je BBB priključen na računalnik, odprite PuTTY. Videti bi morali točno sliko, kot je prikazano zgoraj. V glavnem podoknu lahko izbiramo med SSH, serijskimi in drugimi. Uporabljali bomo SSH in Serial. Ko je izbran SSH, vnesite IP naslov svojega BBB. V našem primeru je 192.168.7.2, saj meni, da je povezan z omrežjem, ki ga gosti naš računalnik. Pojdite naprej in shranite povezavo v podoknu Shranjene seje, poimenujte jo tako, kot želite. Poimenoval sem ga BBB SSH Local. Pritisnite Shrani, nato Odpri. Odpre se okno in prikaže se varnostno opozorilo. Ne skrbite !. To je samo zato, ker se prvič povežete z BBB. Kliknite Da in prikazala se bo prijava. Če ne, dvakrat preverite naslov ip in se prepričajte, da so gonilniki pravilno nameščeni. Za prijavo vnesite "root" (brez narekovajev) in pritisnite Enter. Geslo še ni nastavljeno, vendar bomo to storili kasneje. Če vidite nekaj besedila z informacijami o Beagleboneu, ste uspešno prenesli SSH na svoj BBB!
6. korak: Serijski


Morda se boste morda želeli povezati z BBB prek serijskih vrat. Postopek je skoraj enak, samo izberite možnost Serial v PuTTY. Vnesite vrata COM svoje BBB (poiščite jih v Upravitelju naprav v sistemu Windows), vnesite 115200 kot hitrost prenosa in kliknite Odpri. Za uporabnika vnesite "root". Gesla ni, razen če ga nastavite. Kombinacije uporabnik/geslo sta enaki za SSH in serijsko, ni vam treba nastaviti ločenih uporabnikov, delujejo v obeh tehnikah.
7. korak: Prvi koraki v Linuxu

Če nimate predhodnih izkušenj z Linuxom in njegovim terminalom, je lahko videti ogromno besedila in brez gumbov, menijev ali druge grafike. Brez skrbi! Navadili se boste in naučili se boste razmišljati skozi terminal. Ne bom šel skozi vse ukaze, ampak tukaj je nekaj osnov, ki jih boste uporabili za začetek:
passwd - Uporablja se za nastavitev novega gesla za prijavljenega uporabnika. Zelo priporočljivo kot prvi ukaz za preprečevanje varnostnih težav.
pwd - Natisni delovni imenik. Uporablja se za tiskanje poti imenika (mape), v katerem ste
ls - Uporablja se za prikaz vsebine delovnega imenika (mape)
cd - Spremeni imenik. Uporabite kot "cd datoteke", če je imenik "datoteke" v delovnem imeniku ali "cd /root /files". Za vrnitev v domači imenik (zdaj /root) uporabite samo »cd« in »cd..« za dvig ravni.
več - Uporablja se za vrhunec datoteke, ne da bi jo odprli. Uporabite »more myFile«, da dosežete vrhunec vsebine datoteke »myFile«.
ifconfig - Natisne informacije o internetni povezavi.
Ti ukazi vam bodo v pomoč pri raziskovanju terminala ter vseh imenikov in datotek z operacijskim sistemom Linux. Ne vnašajte naključnih znakov, saj nikoli ne veste, kdaj bi lahko kaj uničili. Prijavljeni ste kot korenski uporabnik, enakovreden skrbniku v sistemu Windows, vendar vas ne pozove, da potrdite spremembe. To jim samo naredi. Na spletu in v knjigah (kdo jih več bere) je veliko virov, ki vam lahko pomagajo pri navigaciji po terminalu. Ne morem navesti vseh ukazov in njihove uporabe (bili bi tu že nekaj časa), zato, če morate nekaj narediti, poiščite ukaz na spletu.
8. korak: Povezava z internetom na You BBB




Če vnesete ukaz:
ping 192.168.7.1
bi morali dobiti rezultate, ko vaš BBB pinguje vaš računalnik (ki je prehod v majhnem lokalnem omrežju BBB). Če pa naredite nekaj takega:
ping 8.8.8.8
pri pinganju Googlovega strežnika DNS boste dobili napako, na primer brez omrežne povezave. To je zato, ker vaš računalnik ne prenaša internetne povezave na BBB. Računalniku moramo to povedati. V sistemu Windows pojdite v center za omrežje in skupno rabo. V levem podoknu kliknite Spremeni nastavitve adapterja. Videti bi morali svojo internetno povezavo, običajno Wi-Fi, LAN ali Ethernet. Moral bi videti tudi svoj BBB, zame je to Ethernet 3, Linux USB usb Ethernet. Dovoliti moramo, da se promet iz BBB pošlje prek povezave našega računalnika. Če želite to narediti, z desno miškino tipko kliknite internetni vmesnik, ki ima povezavo, zame je to vmesnik Wi-Fi in kliknite Lastnosti. Morda boste potrebovali skrbniške pravice. Pojdite na zavihek Skupna raba in potrdite polje dovoli skupno rabo omrežja. V spustnem meniju izberite svojo povezavo BBB, zame Ethernet 3. Kliknite V redu. Nato moramo spremeniti nekatere nastavitve povezave BBB. Z desno miškino tipko kliknite povezavo BBB in kliknite Lastnosti. Dvokliknite Internet Protocol Version 4 (TCP/IPv4) in potrdite polje, da samodejno pridobite naslov IP in strežnik DNS. Kliknite V redu, nato V redu.
Če ste bili z napravo BBB povezani prek SSH, se lahko okna PuTTY zmotijo zaradi sprememb omrežja. Preprosto ga zaprite in nato znova odprite drugo povezavo SSH. Do interneta še ne moremo dostopati, saj so v BBB potrebne še nekatere spremembe. Prijavite se v korenskega uporabnika kot prej in vnesite naslednji ukaz:
/sbin/route add default gw 192.168.7.1
Ta usmerja internetni promet BBB prek omrežja USB namesto prek vrat Ethernet. Zdaj bi morali imeti možnost ping 8.8.8.8, Googlovega strežnika DNS. Če pa poskusite
ping google.com
lahko pride do napake. Če je tako, vnesite naslednje:
echo "nameserver 8.8.8.8" >> /etc/resolv.conf
da dodate strežnik Google DNS na seznam imenskih strežnikov v BBB. Zdaj bi morali imeti možnost pinganja google.com. Če ne, vnesite:
nano/etc/network/vmesniki
in na konec datoteke dodajte "dns-nameservers 8.8.8.8" in se prepričajte, da pred njo v isti vrstici ni zavihkov.
Če ste zaskrbljeni, boste lahko svoj BBB še vedno priključili v vrata Ethernet, saj so spremembe, ki smo jih naredili, dobre le do naslednjega ponovnega zagona. Ta korak boste morali ponoviti pri ponovnem zagonu ali zaustavitvi in odklopu računalnika.
Iz nekega razloga sem imel težave, da omrežje ne deluje, ko pozneje znova povežem BBB z računalnikom. Samo onemogočim in ponovno omogočim skupno rabo v računalniku in ponastavim nastavitev IPv4 za povezavo moje BBB. Dokler ne najdem rešitve, če se to zgodi, samo ponovite ta korak.
9. korak: Ne konec
Če ste prišli tako daleč, čestitam! Na dobri poti ste k ustvarjanju čudovitih projektov z BBB. Od tu naprej je treba ubrati nekaj poti:
- Osredotočite se na programiranje Linuxa s C ++, Python ali množico drugih jezikov, ki jih podpira BBB
- Raziščite GPIO (vhod/izhod za splošno rabo, velike črne glave na straneh BBB) in vmesnik z zunanjimi komponentami
- Sodelujte s spletnim gostiteljem in omrežjem, da ustvarite spletni ali datotečni strežnik
- Karkoli drugega, na kar pomislite!
Naredite ogromno navodil, kamor bi lahko šli, ne bom preveč nadaljeval, lahko pa uporabite C/C ++, prilagodljiv objektno usmerjen jezik ali Python, odličen za začetnike, ali Bonescript, BBB-jev Javascript, tudi več objektov -orientirano. Možnosti je toliko, uporabniška baza BBB pa raste. Če imate idejo, poglejte po spletu ali v knjigah. Derek Molloy, raziskovanje Beaglebonea, je odličen vir za učenje več o BBB in programiranje s C ++. Obstajajo še druge knjige, poglejte tukaj, na strani za začetek BeagleBoard. Pomaknite se navzdol za knjige.
Preostanek tega navodila bo odpravljal težave, če in ko naletite na težave. Upam, da bom kasneje dodal še kaj več, vendar bom začel zdaj. Če imate kakršne koli težave, komentirajte in poskušal bom pomagati po svojih najboljših močeh.
10. korak: Ponovno utripanje vgrajene EMMC
Če nekaj pokvarite v datotečnem sistemu BBB, boste morda morali znova vdelati vgrajeni eMMC, pomnilnik, ki vsebuje OS. To je nekoliko zapleteno in prvič sem naletel na težave. Če imate okna, je SD kartico težko spremeniti, zato boste morda potrebovali CD v obliki Linux v živo.
Najprej naložite novo sliko od tukaj. Prenesite prvi vnos pod Priporočene slike Debian, Jessie za BeagleBone. Odvisno od vaše povezave lahko prenos traja nekaj časa; je kar velik. Medtem prenesite 7-zip od tu in izberite ustrezno različico s seznama. Namestite ga, saj ga boste potrebovali za razpakiranje slike Debian. Ko naložite sliko, jo odprite s 7-zip (to bo datoteka.xz) in jo izvlecite nekje, kjer jo boste našli. Nato prenesite SDFormatter tukaj in namestite, od tu pa Win32DiskImager in ga namestite (ali vam niso všeč samo vsa ta majhna orodja?). Vstavite SD kartico v računalnik in odprite SDFormatter. Formatirajte svojo SD kartico in se prepričajte, da je to dejansko vaša SD kartica v spustnem polju. Ko to storite, odprite Win32DiskImager, kliknite gumb za brskanje na desni in poiščite izvlečeno datoteko. Izberite datoteko, v drugem spustnem polju izberite svojo SD kartico in kliknite napiši. To bo trajalo nekaj časa, zato si poiščite prigrizek, zadremajte in si oglejte svojo najljubšo TV-oddajo.
Ko končate, boste morali izklopiti računalnik in se zagnati v živo USB ali CD z Linuxom (druge vaje so na spletu, ki pojasnjujejo, kako to storiti). Ko se Linux naloži, poiščite svojo sd kartico in odprite /boot/uEnv.txt ter poiščite vrstico, ki pravi:
## omogoči BBB: eMMC Flasher:#cmdline = init =/opt/scripts/tools/eMMC/init-eMMC-flasher-v3.sh
in ga spremenite v:
## omogoči BBB: eMMC Flasher: cmdline = init =/opt/scripts/tools/eMMC/init-eMMC-flasher-v3.sh
Shranite ga in nato odstranite SD kartico. Priključite ga v režo za kartico SD BBB sd in ga vklopite ter držite gumb za zagon, dokler ne zasvetijo LED. LED diode naj začnejo utripati naprej in nazaj. Če so, potem BBB novo sliko utripa na vgrajeno eMMC. Zdaj počakaj. Poiščite si kakšen prigrizek in si oglejte oddajo. Vrnite se, ko bodo luči temne, in odstranite SD kartico. Označite sd kartico na nek način, da vas opomni, da je utripajoča, ali pa uredite, da se vrnete na izvirnik. Ker lahko tudi zaženete kartico sd brez utripanja, ne želite po naključju preoblikovati BBB.
Drug način za urejanje utripajoče vrstice int /boot/uEnv.txt je zagon na sd kartico, držite gumb za zagon ob vklopu in datoteko uredite neposredno iz BBB. Mislim, da je na odstranljivi particiji diska, ko jo priključite v računalnik. Nisem tega storil, vendar bi moralo delovati in vam ni treba zagnati Linuxa. Če kdo to naredi in deluje, naj mi sporoči in to bom dal tukaj kot priporočeno možnost.
11. korak: Naslednji koraki
Če imate kakršna koli vprašanja, vas prosimo, da komentirate. Če imate težave, lahko poskusim pomagati. Z BBB -jem želim objaviti več projektov, vendar sem tudi sam malo začetnik. Upajmo, da vam je to pomagalo pri začetku, in komaj čakam, da bo na Instructables objavljenih več projektov BBB.
Priporočena:
Začetek uporabe brezžičnih senzorjev temperature in vibracij na dolge razdalje: 7 korakov

Kako začeti z brezžičnimi senzorji temperature in vibracij na dolge razdalje: Včasih so vibracije vzrok resnih težav v mnogih aplikacijah. Od gredi in ležajev strojev do zmogljivosti trdega diska vibracije povzročijo poškodbe stroja, zgodnjo zamenjavo, nizko zmogljivost in močno vplivajo na natančnost. Spremljanje
Začetek uporabe Bascom AVR: 5 korakov

Kako začeti z Bascom AVR: To je začetek serije, ki vas bo naučila programirati vaš mikrokrmilnik AVR z Bascom AVR. Zakaj to počnem. Večino vzorcev programov v tej seriji lahko naredite z Arduinom. Nekatere lažje in nekatere težje, a na koncu bosta oba
Začetek uporabe Flipboard -a: 9 korakov

Začetek uporabe Flipboard -a: Ta kratka vadnica je zasnovana tako, da vam pomaga pri začetku uporabe mobilne aplikacije Flipboard. To je zgolj uvodno, saj obstaja veliko prilagodljivih funkcij Flipboard -a. Ko končate to vadnico, boste imeli osnovno znanje o Flipboardu
Začetek uporabe radia Ham: 5 korakov (s slikami)

Začetek uporabe radia Ham: Kot pred kratkim pridobljen imetnik licence za šunko želim nadaljevati postopek, ki sem ga uporabil za vstop v radio s šunko. Navdušil me je vidik samozavesti hobija, ki je ljudem omogočil komunikacijo, ko so druge metode motene. Je pa tudi koristno
Začetek uporabe Pythona za ESP8266 in ESP32: 6 korakov
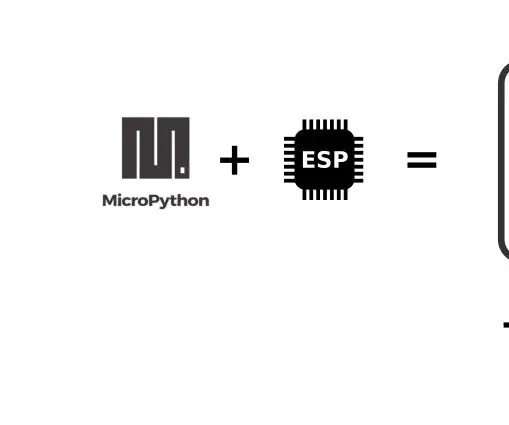
Uvod v Python za ESP8266 in ESP32: Podlaga ESP8266 in njegov mlajši veliki brat ESP32 sta nizkocenovna mikročipa Wi-Fi s polnim skladom TCP/IP in zmožnostjo mikrokrmilnika. Čip ESP8266 je prvič pritegnil pozornost proizvajalcev že leta 2014. Od takrat je nizka cena (
