
Kazalo:
- Avtor John Day [email protected].
- Public 2024-01-30 12:04.
- Nazadnje spremenjeno 2025-01-23 15:08.



Pozdravljeni fantje, v tem navodilu se boste naučili simulirati ping pong na spletnem mestu Autodesk Tikercad z razvojno ploščo Arduino UNO. Kliknite to povezavo YouTube, če si želite ogledati simulacijski video.
1. korak: Zahteve:
- Računalnik ali prenosni računalnik z dobro internetno povezavo.
- Internetni brskalnik (uporabljal sem Google Chrome).
- Račun Autodesk Tinkercad.
2. korak: Postavitev komponent:


- Odprite brskalnik.
- Vstopite na spletno mesto Autodesk Tinkercad.
- Prijavite se v svoj račun Autodesk Tinkercad.
- Na levi strani spletnega mesta najdete gumb vezja, kliknite nanj in nato kliknite na ustvari novo vezje, da ustvarite novo vezje.
- Preusmerjeni boste na naslednjo stran, kjer morate vzpostaviti povezavo z vezjem in programirati igro.
- Na levem vrhu v bližini logotipa Autodesk Tinkercad lahko vnesete novo ime projekta.
-
Zdaj na desni strani spletne strani pod zavihkom komponente povlecite in spustite naslednje komponente.
- 1 x plošča Arduino UNO.
- 2 x LED diode NeoPixel.
- 1 x piezoelektrični kristal.
- 6 x uporov.
- 5 x gumbi.
- 1x potenciometer.
- 1 x LCD zaslon 16x2.
- 1 x plošča.
- Priključite vezje v skladu z naslednjo shemo vezja.
3. korak: Sheme in povezave:


Arduino UNO povezave:
- Arduino UNO 0 -> NeoPixel LED1 vhod
- Arduino UNO 1 -> NeoPixel LED2 vhod
- Arduino UNO 2 -> LCD DB 7
- Arduino UNO 3 -> LCD DB 6
- Arduino UNO 4 -> LCD DB 5
- Arduino UNO 5 -> LCD DB 4
- Arduino UNO 6 -> Paddle1 Up, tipkovni priključek 2 in spustni upor 10KΩ
- Arduino UNO 7 -> Paddle1, potisni terminal 2 in spustni upor 10KΩ navzdol
- Arduino UNO 8 -> Paddle2 Up, stikalni gumb 2 in 10KΩ spustni upor
- Arduino UNO 9 -> Paddle2, potisni terminal 2 in spustni upor 10KΩ
- Arduino UNO 10 -> piezoelektrični kristal pozitiven.
- Arduino UNO 11 -> Omogoči LCD
- Arduino UNO 12 -> LCD Register izberite
- Arduino UNO 13 -> Zaženite priključni gumb 2 in spustni upor 10KΩ
- Arduino UNO 5v -> LCD VCC, potenciometrični priključek 2, NeoPixel LED1 + in NeoPixel LED2 +
- Arduino UNO GND -> LCD GND, potenciometrični priključek 1, NeoPixel LED1 G in NeoPixel LED2 G
LCD povezave:
- Kontrast -> brisalnik potenciometra
- LCD LED katoda -> 220Ω uporni upor
- Anoda LCD LED -> Arduino UNO GND
Gumbi:
Priključite vse priključne sponke 1 na Arduino UNO 5v
4. korak: Kodiranje:


- Zdaj morate kodirati ploščo Arduino UNO.
- V zgornjem desnem kotu spletnega mesta lahko vidimo kodni gumb, ki ga kliknemo.
- V spustnem polju izberite besedilo.
- Zdaj kopirajte in prilepite kodo v besedilno polje s katere koli od naslednjih povezav.
- Autodesk Tinkercad
- GitHub
Trenutno smo zaključili del povezav in kodiranja in projekt je pripravljen za simulacijo
5. korak: Simulacija:

- Če želite začeti simulacijo, kliknite gumb za simulacijo v zgornjem desnem kotu spletnega mesta.
- Potenciometer nastavljajte, dokler na LCD zaslonu ne dobite jasnega pogleda na igro.
- Z gumbom za zagon začnite igro in zaveslajte1 GOR, veslo 2 dol, veslo2 gor in veslo2 navzdol s tipkama za upravljanje z veslom1 in veslom2.
- Simulacijska video povezava.
Priporočena:
LED žoga za namizni tenis: 16 korakov (s slikami)

LED žoga za namizni tenis: ozadje Po tem, ko sem pred časom zgradil ravno ploščo žogic za namizni tenis, sem se začel spraševati, ali bi bilo mogoče iz žogic za namizni tenis narediti 3D ploščo. V kombinaciji z mojim zanimanjem za ustvarjanje " umetnosti " iz ponavljajočih se geometrijskih oblik I
Robot za namizni tenis: 5 korakov
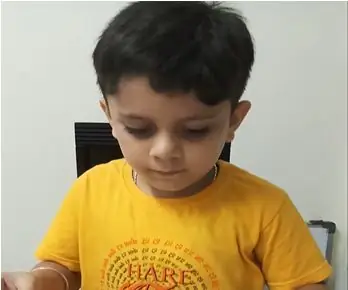
Ping Pong Robot: Pozdravljeni, jaz sem Sanjay Siddharth iz Goe v Indiji. Stara sem 6 let in trenutno študiram 1. razred v šoli Sharada Mandir, Panaji, Goa. To je moj prvi poskus na področju robotike. To preprosto tehnologijo lahko uporabite za premikanje katerega koli predmeta
Samodejna igra za namizni tenis: 6 korakov
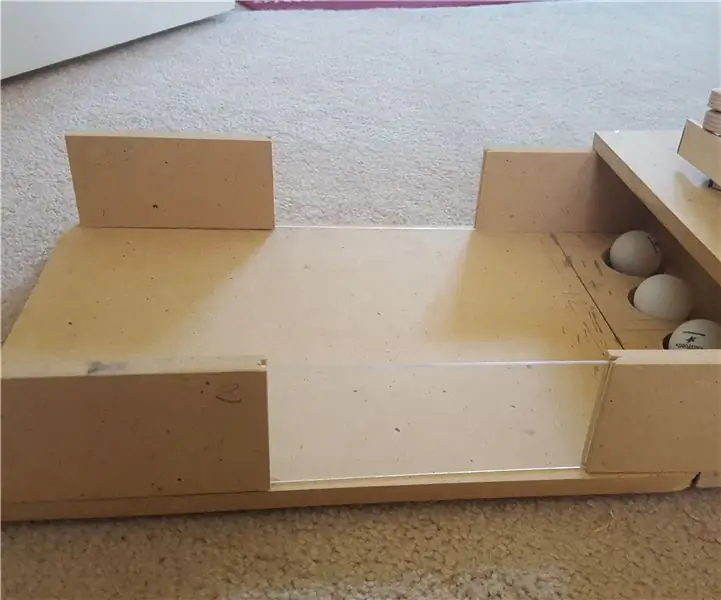
Samodejna igra za namizni tenis: To je igra za namizni tenis, ki z motorji sproži žoge za namizni tenis in udariti jo morate v luknje. Ena oseba mora metati žoge, druga pa žoge. **** Upoštevajte, da to naredita dva učenca šestega razreda
LED žoga za namizni tenis: 8 korakov

LED žoga za namizni tenis: Lahko jih zvijete, igrate z njimi ali pa se z njimi celo igrate. (Večji psi se lahko zadušijo, moj pes je res majhen in se ga ne more zadušiti) NOVIJA RAZLIČICA: (https: // www.instructables.com/id/LED-Ping-Pong-Ball-Improved/)
LED žoga za namizni tenis (izboljšana): 6 korakov

LED žoga za namizni tenis (izboljšana): To je v bistvu enaka zasnova, vendar sem jo naredil bolj urejeno in izgleda veliko bolje !! To je staro: https://www.instructables.com/id/LED-Ball
