
Kazalo:
- Korak: Kaj boste potrebovali
- 2. korak: vezje
- Korak: Zaženite Visuino in izberite vrsto plošče Arduino UNO
- 4. korak: V Visuinu dodajte komponente
- 5. korak: V komponentah Visuino Set
- 6. korak: V komponentah Visuino Connect
- Korak 7: Ustvarite, prevedite in naložite kodo Arduino
- 8. korak: Montirajte in igrajte
- Avtor John Day [email protected].
- Public 2024-01-30 12:04.
- Nazadnje spremenjeno 2025-01-23 15:08.




V tej vadnici bomo uporabljali Arduino in Visuino za prikaz trenutne hitrosti kolesa iz GPS -a na zaslonu ST7735.
Oglejte si predstavitveni video.
Korak: Kaj boste potrebovali



- Arduino UNO (ali kateri koli drug Arduino)
- LCD zaslon TFT 7735
- Modul GPS Neo M6 V2
- Mostične žice
- Ogledna plošča
- Program Visuino: Prenesite Visuino
- Baterija za napajanje Arduina (v mojem primeru sem uporabljal samo powerbank)
- Neka škatla, kamor bi vse spravil.
- Kolo, da ga preizkusite
2. korak: vezje




LCD TFT ST7735
Poveži:
1,8 -palčna PIN koda TFT [LED] za PIN Arduino [3,3 V]
1,8 TFT koda PIN za zaslon [SCK] za PIN za Arduino [13]
1,8 TFT zaslonska koda [SDA] do Arduino PIN [11]
1,8 TFT zaslonska koda [A0 ali DC] za PIN Arduino [9]
1,8 TFT koda PIN [RESET] na PIN Arduino [8]
1.8 TFT zaslonska koda [CS] za PIN Arduino [10]
1,8 TFT koda PIN za zaslon [GND] za PIN za Arduino [GND]
1,8 TFT koda PIN zaslona [VCC] do PIN kode Arduino [5 V]
OPOMBA: Nekatere plošče Arduino imajo različne zatiče SPI, zato preverite dokumentacijo plošče.
GPS neo 6m:
PRIKLJUČITE gps neo 6m PIN [TXD] na Arduino PIN [RX]
Korak: Zaženite Visuino in izberite vrsto plošče Arduino UNO


o Začnite programirati Arduino, od tukaj morate namestiti Arduino IDE:
Upoštevajte, da je v Arduino IDE 1.6.6 nekaj kritičnih napak. Namestite 1.6.7 ali novejšo različico, sicer ta navodila ne bodo delovala! Če tega niste storili, sledite korakom v tem navodilu za nastavitev Arduino IDE za programiranje Arduino UNO! Namestiti je treba tudi Visuino: https://www.visuino.eu. Zaženite Visuino, kot je prikazano na prvi sliki Kliknite gumb "Orodja" na komponenti Arduino (slika 1) v Visuinu Ko se prikaže pogovorno okno, izberite "Arduino UNO", kot je prikazano na sliki 2
4. korak: V Visuinu dodajte komponente



- Dodajte komponento "Serijski GPS"
- Dodajte komponento "TFT Color Display ST7735"
5. korak: V komponentah Visuino Set



-
Izberite komponento "Display1" in nastavite "Type" na "dtST7735R_BlackTab" OPOMBA: Nekateri zasloni imajo različne lastnosti, zato eksperimentirajte tako, da izberete različne vrste, da poiščete tisto, ki najbolje deluje, v mojem primeru izberem "dtST7735R_BlackTab"
- Dvokliknite komponento "Display1" in v pogovornem oknu "Elements" dvakrat povlecite "Text Field" na levo stran
Izberite "Besedilno polje 1" (na levi strani) in pod oknom "Lastnosti" nastavite:
- Velikost: 3
- Začetna vrednost: SPEED
- širina: 6
- X: 10
- Y: 10
Izberite "Besedilno polje 2" (na levi strani) in pod oknom "Lastnosti" nastavite:
- Velikost: 5
- širina: 6
- X: 5
- Y: 80
6. korak: V komponentah Visuino Connect

- Priključite komponentni zatič "GPS1" [Out] na Arduino pin In [Serial 0]
- Priključite zatič komponente "GPS1" [Hitrost] na pin 2 za besedilo komponente "Zaslon1" [Vhod]
- Priključite komponentni zatič "Display1" [Out] na Arduino pin SPI [In]
- Priključite komponentni zatič "Display1" [Chip Select] na Arduino Digital pin [10]
- Priključite komponentni zatič "Display1" [Ponastavi] na Arduino Digital pin [8]
- Priključite pin komponente "Display1" [Register Select] na Arduino Digital pin [9]
Korak 7: Ustvarite, prevedite in naložite kodo Arduino


- V Visuinu pritisnite F9 ali kliknite gumb, prikazan na sliki 1, da ustvarite kodo Arduino, in odprite Arduino IDE
- V Arduino IDE kliknite gumb za nalaganje, da sestavite in naložite kodo (slika 2)
Opomba: Ko naložite kodo v Arduino, prekinite priključek Arduino [RX]
8. korak: Montirajte in igrajte
Arduino in modul GPS postavite na neko plastično škatlo, napajajte z baterijo, namestite na kolo, poskrbite, da bo antena GPS vidna in obrnjena proti nebu.
Če napajate modul Arduino UNO, bo zaslon začel prikazovati trenutno hitrost kolesa.
Čestitamo! Projekt merilnika hitrosti ste zaključili z Visuinom. Priložen je tudi projekt Visuino, ki sem ga ustvaril za ta Instructable. Lahko ga prenesete in odprete v Visuinu:
Za ta projekt je na voljo veliko možnih posodobitev, na primer dodajanje razdalje, povprečne hitrosti itd. Uporabite svojo domišljijo in ustvarjalnost!
Priporočena:
Internetni merilnik hitrosti: 9 korakov (s slikami)

Internetni merilnik hitrosti: S popolno zaklepanjem v Indiji je bilo zaprto vse, vključno s poštnimi storitvami. Brez novih projektov PCB, brez novih komponent, nič! Zato sem se, da bi premagal dolgčas in se zaposlil, odločil, da naredim nekaj iz delov, ki jih želim
Merilnik hitrosti GPS: 4 koraki (s slikami)

Merilnik hitrosti GPS: Moj službeni avtomobil, ki ga običajno vozim, ima ponavadi "majhen" občasno težave, merilnik hitrosti med vožnjo pade na 0 km/h (čez nekaj časa se znova nadaljuje). Običajno to ni velik problem, saj če veste, kako voziti avto,
Kolesarski merilnik hitrosti: 3 koraki

Kolesarski merilnik hitrosti: Pozdravljeni prijatelji … V tem navodilu bom razložil, kako narediti kolesarski merilnik hitrosti, pravzaprav imam staro vadbeno kolo, katerega mehanski merilnik hitrosti je bil že davno pokvarjen, zato sem se odločil, da ga zamenjam z elektronski, ampak
Kolesarski simulator s prilagoditvijo hitrosti v realnem času: 5 korakov
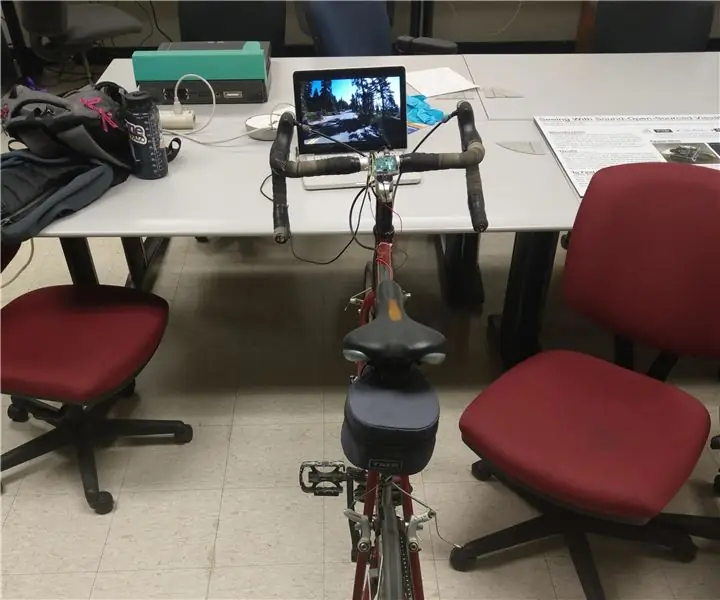
Bike Simulator s prilagoditvijo hitrosti v realnem času: Ta projekt uporablja magnetno trstično stikalo za ustvarjanje merilnika hitrosti in nadzor hitrosti videa prvoosebnih kolesarskih videoposnetkov na YouTubu ali drugih medijih. Arduino izračuna miljo na uro in nato te podatke uporabi za simulacijo pritiska računalniškega gumba.
DIY ciklični merilnik hitrosti: 6 korakov (s slikami)

DIY ciklični merilnik hitrosti: Ta projekt mi je prišel na misel, ko sem delal projekt MEM (Mechanical Engineering Measurement), predmet v moji B.tech. Ideja je izmeriti kotno hitrost kolesa mojega kolesa. Tako poznamo premer in ves čas matematično legendo
