
Kazalo:
- Avtor John Day [email protected].
- Public 2024-01-30 12:04.
- Nazadnje spremenjeno 2025-01-23 15:08.
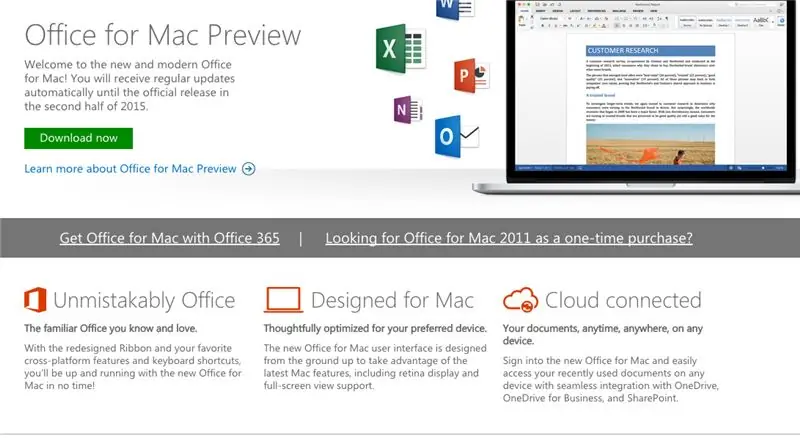
Microsoft je brezplačno naložil javni predogled Office 2016 za Mac, brez naročnine na Office 365. Nova programska oprema vključuje podporo za zaslone Retina, sinhronizacijo iCloud in izgleda kot različice Officea, ki so trenutno na voljo v sistemu Windows in mobilnih napravah.
Brezplačni prenos lahko začnete tukaj.
1. korak: Prenesite namestitev
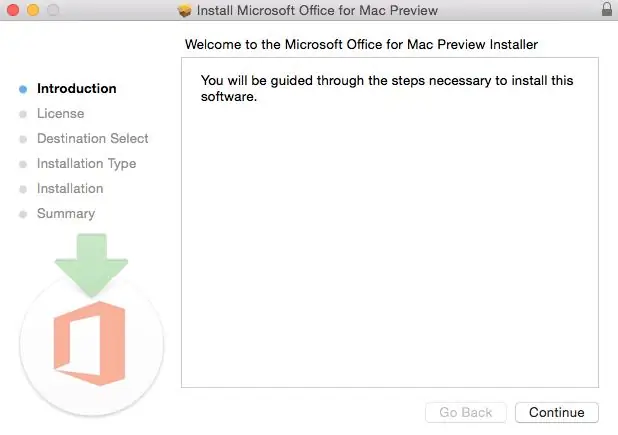
Ko datoteko z 2,6 GB prenesete v mapo za prenos, za začetek kliknite paket za predogled Officea. Vodili vas bodo skozi potrebne korake za namestitev te programske opreme.
Namig: OS X sem moral nadgraditi, ker Officea za Mac ne morete namestiti s katero koli različico OS X pod 10.10. Če si želite ogledati mojo vadnico o tem, kako nadgraditi svoj OS X, pojdite tukaj.
Imel sem tudi nekaj internetnih prekinitev pri prvem prenosu v mapo za nalaganje in sem težko odpiral paket, ker ni prenesel celotnih 2,6 GB. Prepričajte se, da ste paket v celoti prenesli.
2. korak: preberite in se strinjajte z licenčno pogodbo
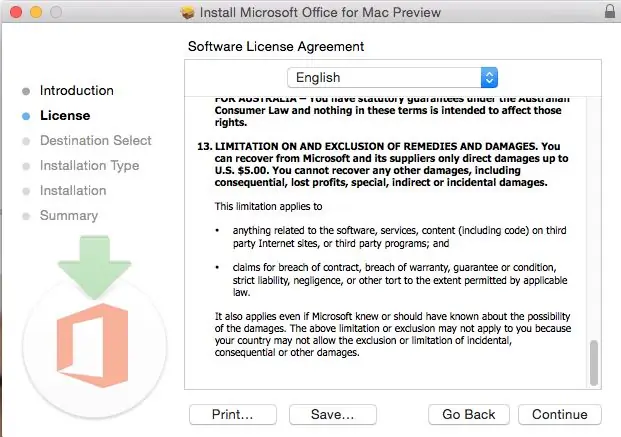
Licenčna pogodba za programsko opremo je v mnogih jezikih, ta v angleščini. Ko preberete pogodbo, se boste pomaknili na dno. Kliknite »Nadaljuj«, da se strinjate.
3. korak: Za začetek namestitve se strinjate z licenčno pogodbo
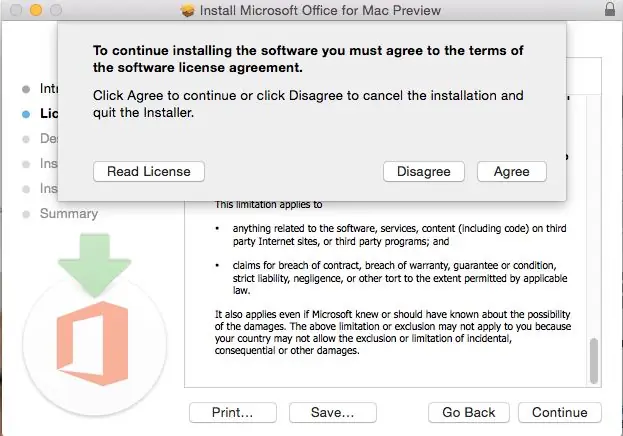
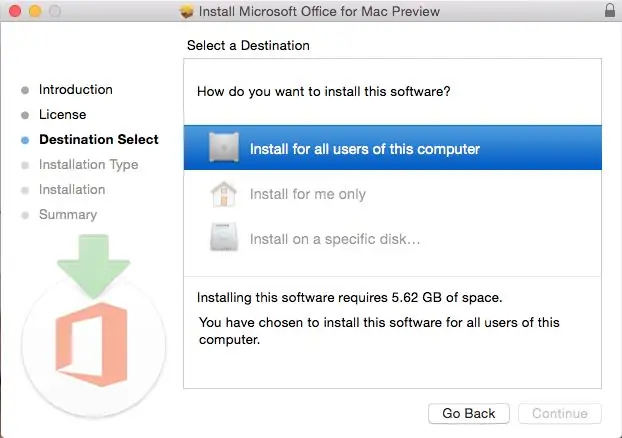
Nato boste pozvani, da se strinjate. Ko to storite, boste izbrali, kateri uporabniki vašega računalnika bodo imeli dostop do programske opreme, da izberejo cilj za namestitev. Za namestitev potrebujete 5,62 GB prostega prostora. Izberite in kliknite nadaljevanje.
4. korak: Namestite Office za Mac
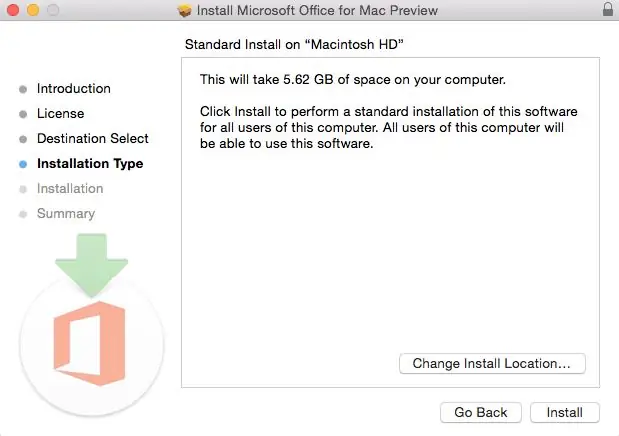
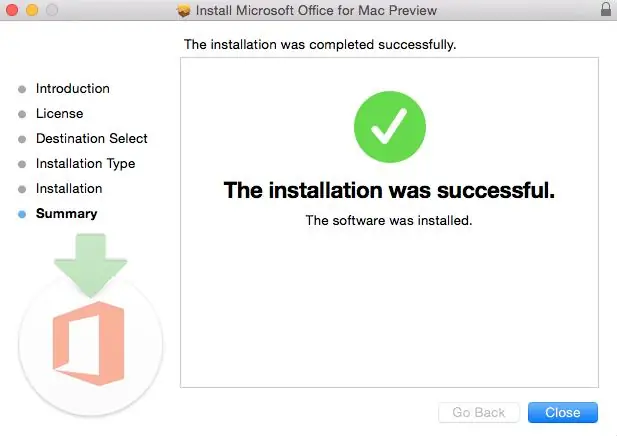
Želim, da imajo vsi uporabniki mojega računalnika dostop do Officea in da imajo na voljo prosti prostor. Zdaj sem pripravljen za namestitev. Kliknem namesti. Moral sem počakati nekaj trenutkov, da se namestitev dokonča. Potem sem bil obveščen, da je bila namestitev uspešna. In moja namestitev je končana.
Priporočena:
Enostavno samodejno in brezplačno samodejno in brezplačno dodajte Google Zemljevide v svoje Google Preglednice: 6 korakov

Preprosto samodejno in brezplačno dodajte Google Zemljevide v svoje Google Preglednice: tako kot mnogi ustvarjalci sem zgradil nekaj projektov za sledenje GPS. Danes si bomo lahko hitro predstavili GPS točke naravnost v Google Preglednicah brez uporabe zunanjega spletnega mesta ali API -ja. Najboljše od vsega je BREZPLAČNO
Kako prenesti brezplačno programsko opremo kot študent ISU (Microsoft, Adobe in varnostna programska oprema: 24 korakov)

Kako prenesti brezplačno programsko opremo kot študent ISU (Microsoft, Adobe in varnostna programska oprema: za Adobe: pojdite na korak 1. Za Microsoft: pojdite na korak 8. Za varnost: pojdite na korak 12. Za Azure: pojdite na korak 16
Kako brezplačno obnoviti izgubljene podatke: 4 koraki

Kako brezplačno obnoviti izgubljene podatke: Vsi vemo, da je izguba podatkov ena najslabših stvari na svetu in skoraj vsi smo se soočili s to težavo. In tukaj je rešitev, ki ste jo čakali, našel sem to programsko opremo, ki mi omogoča zelo enostavno obnovitev izgubljenih datotek
Kako brezplačno dobiti glasbo iz PP brez posebnih programov, razen Windows Media 9 Morda koraki 10: 3

Kako brezplačno dobiti glasbo od PP brez posebnih programov, razen Windows Media 9 Morda 10: Ta navodila vam bodo pomagala brezplačno dobiti glasbo pri ponudniku brezplačnih seznamov predvajanja Project Playlist. (Moj prvi poučni ftw!) Stvari, ki jih boste potrebovali: 1. Računalnik (duh) 2. Dostop do interneta (drug duh povzroči, da to berete) 3. A Pr
NAJPREJ ME PREBERITE: Kako namestiti vrhunski superračunalnik Mac Mini: 6 korakov

NAJPREJ ME PREBERITE: Kako nastaviti vrhunski superračunalnik Mac Mini: Mac mini je v bistvu prenosnik brez zaslona in brez vključene tipkovnice ali miške. Bi si mislili, kdo za vraga bo to stvar uporabil? Vendar ta računalnik porabi manj električne energije kot večina žarnic, deluje vzvišeno in
