
Kazalo:
- Korak 1:
- Korak: Multimeter
- Korak: Strojna oprema vmesnika RS232
- 4. korak: Knjižnica PfodVC820MultimeterParser
- 5. korak: 2. del - Oddaljeni prikaz, beleženje in načrtovanje
- 6. korak: Dodajanje oznake
- 7. korak: Dodajanje gumba za grafikon
- 8. korak: Ustvarjanje skice Arduino
- 9. korak: Dodajanje multimetra
- 10. korak: Podrobnosti o spremembah skice
- Avtor John Day [email protected].
- Public 2024-01-30 12:04.
- Nazadnje spremenjeno 2025-01-23 15:08.



Posodobljeno 26. aprila 2017 Revidirano vezje in plošča za uporabo z merilniki USB 4000ZC.
Kodiranje za Android ni potrebno
Ta navodila vam pokažejo, kako dostopate do širokega nabora meritev visoke natančnosti iz vašega Arduina in jih tudi pošiljate na daljavo za beleženje in načrtovanje. Za visokohitrostno beleženje podatkov (2000 vzorcev/s) glejte ta navodila za daljinsko beleženje podatkov z visoko hitrostjo z uporabo Arduino/GL AR150/Android/pfodApp
Pretvornik AtoD, vgrajen v Arduino, ima slabo natančnost, običajno +/- 10% in zelo omejen razpon, običajno le od 0 do 5V DC voltov. S preprostim vezjem in knjižnico lahko Arduino napajate z visoko natančnimi samodejnimi meritvami iz multimetra z optično izolirano povezavo RS232. Če imate na skici na voljo meritve, lahko nadzirate izhode glede na vrednosti. Ta vadnica zajema tudi pošiljanje meritev na daljavo, prek WiFi, Bluetooth, Bluetooth z nizko porabo energije ali SMS -a, na mobilni telefon Android za prikaz, beleženje in risanje s pomočjo pfodApp.
To navodilo uporablja ploščo Arduino Mega2560 5V, ki jo lahko povežete s široko paleto komunikacijskih ščitov, Ethernet, WiFi, Bluetooth V2 (klasično), Bluetooth LE ali SMS. Tu predstavljena strojna oprema in knjižnica vmesnika se lahko uporabljata tudi s 3.3V Arduino združljivimi ploščami. Poleg Mega2560 lahko uporabite tudi številne druge plošče, na primer UNO z in Ehternet ščitom, osnovno ploščo ESP8266 (samostojno), ploščo z vgrajeno tehnologijo Bluetooth z nizko porabo energije, kot je Arduino 101, ali plošče, ki se povežejo s komunikacijo podsistem, ki uporablja SPI, kot sta ščit RedBear BLE in Adafrutove plošče Bluefruit SPI. pfodDesignerV2 podpira vse te kombinacije plošč in bo zanje ustvaril kodo. Omejevalni pogoj je, da morate za povezavo s tem multimetrskim ščitnikom RS232 imeti brezplačno serijsko opremo strojne opreme.
Tu predstavljeno vezje in koda delujeta s številnimi multimetri. Na voljo, poceni, eden je Tekpower TP4000ZC, znan tudi kot Digitek TD-4000ZC. Multimetri, ki delujejo s tem vezjem in knjižnico, vključujejo Digitek DT-4000ZC, Digitech QM1538, Digitech QM1537, Digitek DT-9062, Digitek INO2513, Digitech QM1462, PeakTech 3330, Tenma 72-7745, Uni-Trend UT30A, Uni-Trend UT30E, Uni -Trend UT60E, Voltcraft VC 820, Voltcraft VC 840
Korak 1:
Ta vadnica ima dva dela:
Prvi del zajema strojni vmesnik za multimeter in knjižnico kod z uporabo Arduino Mega. Če želite samo meriti v svoj Arduino, je to vse, kar potrebujete.
Drugi del zajema pošiljanje meritev na oddaljeni mobilni telefon Android za prikaz, beleženje in načrtovanje. V tem primeru bomo uporabili ščit Bluetooth in ustvarili osnovno skico z uporabo pfodDesignerV2, lahko pa tudi generirate kodo za povezave WiFi, Ethernet, Bluetooth z nizko porabo energije in SMS z uporabo pfodDesignerV2. Knjižnica multimetrov se nato doda osnovni skici za dokončanje kode. Za prikaz, beleženje in načrtovanje branja ni potrebno kodiranje sistema Android. Vse je nadzorovano iz vaše kode Arduino.
Ta projekt je na voljo tudi na spletni strani www.pfod.com.au
Za oddaljeni head-up prikaz multimetra si oglejte ta navodila, Arduino Data Glasses For My Multimeter, ki jih je napisal Alain.
Korak: Multimeter

Multimetri, uporabljeni v tej vadnici, so poceni (~ US40) Tekpower TP4000ZC (znan tudi kot Digitek DT-4000ZC) in starejši Digitech QM1538, ki se ne prodaja več. Oba merilnika sta vizualno enaka in uporabljata isto kodiranje meritve RS232.
Tukaj so specifikacije za Tekpower TP4000ZC: -DC napetost: 400mV/4/40/400V ± 0,5%+5, 600V ± 0,8%AC napetost: 4/40/400V ± 0,8%+5, 400mV/600V ± 1,2%+ 5DC tok: 400/4000μA ± 2,0%+5, 40/400mA ± 1,5%+5, 4/10A ± 2%+5AC Tok: 400/4000μA ± 2,5%+3, 40/400mA ± 2%+5, 4 /10A ± 2,5%+5 Odpornost: 400Ω/4/40/400kΩ/4MΩ ± 1%+5, 40MΩ ± 2%+5 Kapaciteta: 40nF ± 3,5%+10, 400nF/4/40μF ± 3%+5, 100μF ± 3,5% +5 Frekvenca: 10Hz -10MHz ± 0,1% +5 Delovni cikel: 0,1%-99,9%± 2,5% +5 Temperatura: 0oC - +40oC ± 3oC, -50oC - +200oC ± 0,75%± 3oC, +200oC - +750oC ± 1,5% ± 3oC, ločljivost 0,1oC preko priložene sonde s termoelementom.
Povezava multimetra RS232 je le ena smer in nastavitev multimetra ne morete spreminjati na daljavo, zato morate ročno izbrati vrsto merjenja. Vendar je merilnik samodejno nastavljen in nastavitve napetosti in toka upravljata tako izmenični kot enosmerni tok.
Korak: Strojna oprema vmesnika RS232



Obstajata dva vmesnika. Novejša merilnika Digitek DT-4000ZC in Tekpower TP40000ZC sta opremljena s kablom USB. Medtem ko je starejši Digitek QM1538 dobil priključni kabel RS232 9pin D. Zgornje vezje (različica pdf) prikazuje, kako povezati večmetrsko optično sklopko za pogon serijskega zatiča Arduino RX. Opomba: To vezje je bilo posodobljeno z dodatnim zaščitnim uporom R2 za števce Digitek DT-4000ZC in Tekpower TP40000ZC. Ta upor ni bil vključen na zgoraj prikazani priključni plošči 9pin D.
Digitek DT-4000ZC in Tekpower TP40000ZC
Za Digitek DT-4000ZC in Tekpower TP40000ZC potrebujete 3,5-milimetrski avdio kabel od moškega do moškega, bo ustrezal stereo ali mono in 3,5-milimetrska vtičnica.
Digitek QM1538
Za starejši Digitek QM1538 potrebujete 9 -vtično vtičnico D. Priključek 9 -pinski D ima odmične zatiče, ki se ne bodo priključili na ščit prototipa. Samo odrežite vrsto 4 zatičev, da boste lahko spajkali konektor na ploščo, saj vezje uporablja le zatiče v drugi vrsti s 5 zatiči. Noge za pritrditev, ki so bile upognjene, da je priključek položen, konektor pa je bil pritrjen na ščit prototipa z dvokomponentnim epoksidnim lepilom ("Araldite") Zgornja slika priključka konektorja je s tega mesta. 10K upor, ki je vgrajen v konektor priloženih kablov RS232 (priključen med zatiči 2 in 3), za ta projekt ni potreben.
Priključitev signala na Arduino RX pin
To vezje bo delovalo za 5V in 3.3V Arduino plošče. Tukaj uporabljamo Mega2560 (5V) Arduino in smo tokokrog namestili na prototipni ščit, kot je prikazano zgoraj.
Leteči kabel se uporablja za povezavo TP1 na ščitu s Serial1 RX, pin D19, na Mega2560.
Opomba glede serijske programske opreme: Sprva je bil ta ščit seznanjen z UNO z uporabo serijske programske opreme na nožicah 10, 11. Vendar pa je bil pri seznanitvi s ščitom Bluetooth na serijskem pri 9600baud izgubljen nekaj sprejemnih bajtov. Premik RS232 na serijsko povezavo strojne opreme je rešil to težavo. Torej, za zanesljiv oddaljeni prikaz in beleženje, če uporabljate komunikacijski ščit, ki se povezuje prek serijske povezave, potrebujete ploščo z dvema ali več serijskimi enotami strojne opreme, kot je Mega2560. Druge možnosti so UNO z in Ehternet ščitom, osnovna plošča ESP8266 (samostojna), plošča z vgrajeno tehnologijo Bluetooth z nizko porabo energije, kot je Anduino 101, ali plošče, ki se povežejo v komunikacijski podsistem s pomočjo SPI, kot sta ščit RedBear BLE in Adafrutov Bluefruit SPI deske. pfodDesignerV2 podpira vse te plošče in bo zanje ustvaril kodo.
4. korak: Knjižnica PfodVC820MultimeterParser
Tekpower TP4000ZC in številni drugi multimetri ne pošiljajo meritev prek RS232 kot besedilo ASCII, temveč pošiljajo 14 bajtov z nastavljenimi bitovi, odvisno od tega, kateri segmenti LCD zaslona so osvetljeni. Kodiranje 14 bajtov je razloženo v tem pdf. Knjižnica pfodVC820MeterParser.zip dekodira te bajte v besedilne nize in plavajoče. (VC820 se nanaša na enega od števcev, ki uporablja to kodiranje.) Glejte tudi QtDMM za računalniško programsko opremo Windows, Mac in Linux, ki upravlja s široko paleto multimetrov.
Obstaja minimalni primer uporabe knjižnice pfodVC820MeterParser, MeterParserExample.ino. Merilnik priključite na 2400baud serijsko povezavo in nato za obdelavo bajtov pokličite haveReading (). haveReading () bo vrnilo true, ko bo razčlenjeno novo popolno branje. Nato lahko pokličete getAsFloat (), da dobite vrednost (skalirano) kot float, ali getAtStr (), da dobite branje s skaliranjem za tiskanje in beleženje. Za dostop do vrste merjenja, getTypeAsStr () in getTypeAsUnicode () ter drugih uporabnih metod so na voljo tudi druge metode.
#include "pfodVC820MeterParser.h" pfodVC820MeterParser meter; // void setup () {Serial.begin (74880); Serial1.begin (2400); meter.connect (& Serial1); } plavajoče branje; void loop () {if (meter.haveReading ()) {branje = meter.getAsFloat (); // to uporabite za Arduino izračune Serial.print ("Branje z enotami:"); Serial.print (meter.getDigits ()); Serial.print (meter.getScalingAsStr ()); Serial.print (meter.getTypeAsStr ()); Serial.print (F ("= kot float natisnjen (6 mest):")); Serial.println (branje, 6); Serial.println ("Čas (sek) in branje kot niz za beleženje"); Serial.print (((float) millis ())/1000.0); Serial.print (", sec,"); Serial.print (meter.getAsStr ()); Serial.print (','); Serial.println (meter.getTypeAsStr ()); }}
Z merilnikom, nastavljenim na stopinji C in uporabo sonde s termoelementom, primer skice prikazuje ta izhod na serijskem monitorju Arduino IDE
Odčitavanje z enotami: 25.7C = natisnjeno s float (6 števk): 25.700000Time (sek) in Branje kot niz za beleženje 2.40, sek, 25.7, C
5. korak: 2. del - Oddaljeni prikaz, beleženje in načrtovanje
Ta del vadnice zajema, kako na daljavo prikazati, zabeležiti in narisati odčitke števcev na mobilnem telefonu Android. pfodApp se uporablja za prikaz, beleženje in načrtovanje na vašem mobilnem telefonu Android. Programiranje za Android ni potrebno. Vse zaslone, beleženje in risanje v celoti nadzira vaša skica Arduino. Brezplačna aplikacija pfodDesignerV2 vam omogoča, da oblikujete meni in grafikone za Android, nato pa za vas ustvari skico Arduino.
pfodApp podpira številne vrste povezav, Ethernet, WiFi, Bluetooth V2 (klasična), Bluetooth LE ali SMS. Ta vadnica uporablja Arduino 101 (Bluetooth z nizko porabo energije) za beleženje in risanje podatkov. Podprte so tudi druge plošče Bluetooth z nizko porabo energije. Ta vadnica uporablja SMS za povezavo s pfodApp. Uporabite pfodDesignerV2 za dodajanje beleženja podatkov in grafikonov v ta primer SMS. pfodDesignerV2 ima tudi možnosti za ustvarjanje kode Arduino na ščit Bluetooth V2 (klasičen) za povezavo s pfodApp.
V tem primeru bomo uporabili Iteadstudio Bluetooth Shield V2.2, ki se poveže z Arduino Mega2560 prek serijske povezave 9600baud. Z brezplačno aplikacijo pfodDesignerV2 smo nastavili preprost meni, ki ima samo oznako za prikaz odčitkov števca in en gumb za odpiranje grafikona. Na tej strani so številne vaje za pfodDesignerV2. Ko imamo osnovno skico, jo bomo spremenili tako, da bomo dodali razčlenjevalnik števcev in poslali odčitke in podatke merilnika za beleženje in izdelavo zemljevidov.
Oblikovanje menija
V tem razdelku bomo oblikovali meni Android/pfodApp, ki bo prikazal odčitke merilnika in gumb za odpiranje grafikona odčitkov. Odčitki se shranijo tudi v datoteko na mobilnem telefonu Android
6. korak: Dodajanje oznake



Namestite brezplačen pfodDesignerV2 in zaženite nov meni.
Privzeti cilj je serijski pri 9600baud, kar je potrebno za Iteadstudio Bluetooth Shield V2.2. Če se povezujete z napravo Bluetooth z nizko porabo energije ali Wifi ali SMS, kliknite na Target, da spremenite izbiro.
Če želite dodati oznako za prikaz odčitkov števca, kliknite Dodaj menijsko postavko in se pomaknite navzdol, da izberete Oznaka.
Izberite primerno velikost in barvo pisave. Pustite besedilo kot oznako, saj bomo generirano kodo spremenili, da jo pozneje nadomestimo z merjenjem števca. Tu smo nastavili velikost pisave na +7, barvo pisave na rdečo in ozadje na srebrno.
Vrnite se na zaslon Editing Menu_1 in nastavite interval osveževanja 1 s. Zaradi tega bo pfodApp približno enkrat na sekundo znova zahteval meni, da prikaže zadnje odčitke v oznaki.
7. korak: Dodajanje gumba za grafikon




Znova kliknite Dodaj menijsko postavko, da dodate gumb grafikona.
Besedilo gumba za grafikon uredite v nekaj primernega, npr. samo »Chart« in izberite velikost pisave in barve.
Nato kliknite gumb »Grafikon«, da odprete zaslon za urejanje ploskev. Na voljo bo samo ena ploskev, zato kliknite gumba Uredi ploskev 2 in Uredi ploskev 3 ter se pomaknite navzdol in za vsako kliknite Skrij ploskev.
Uredite oznako grafikona na nekaj primernega, npr. "Multimeter". Nobene druge nastavitve ploskve ni treba spreminjati, saj bomo skico spremenili tako, da bo poslala drugačno oznako osi y, odvisno od nastavitve multimetra.
Nazadnje se vrnite v meni za urejanje_1 in poziv za urejanje, s tem nastavite besedilo na dnu menija in celotno barvo ozadja menija. Tu smo nastavili poziv na »Oddaljeni multimeter« z velikostjo pisave +3 in barvo ozadja Srebrna.
Zdaj se lahko vrnete v meni za urejanje_1 in kliknete meni za predogled za predogled zasnove menija.
Če vam dizajn ni všeč, ga lahko spremenite, preden ustvarite kodo. Če želite oznako razmakniti od gumba, lahko dodate nekaj praznih oznak, kot je opisano tukaj. Dodajanje grafikona in beleženja podatkov o tem, kako prikazati/izrisati podatke Arduino v sistemu Android, je še ena vadnica o zapisovanju podatkov in grafikonih pfodDesignerV2/pfodApp.
8. korak: Ustvarjanje skice Arduino


Če želite ustvariti kodo Arduino, ki bo prikazala ta meni v pfodApp -u, se vrnite na zaslon Editing Menu_1 in se pomaknite navzdol in kliknite gumb Ustvari kodo.
Kliknite gumb »Napiši kodo v datoteko«, da prikažete skico Arduino v datoteki /pfodAppRawData/pfodDesignerV2.txt na vašem mobilnem telefonu. Nato zapustite pfodDesignerV2. Prenesite datoteko pfodDesignerV2.txt v računalnik s povezavo USB ali aplikacijo za prenos datotek, na primer pro za prenos datotek wifi. Kopija ustvarjene skice je tukaj, pfodDesignerV2_meter.txt
Skico naložite v svoj Arduino IDE in programirajte svojo ploščo Uno (ali Mega). Nato dodajte Iteadstudio Bluetooth Shield V2.2. Namestite pfodApp v mobilno napravo Android in ustvarite novo povezavo Bluetooth z imenom, na primer Multimeter. Za ustvarjanje novih povezav glejte pfodAppForAndroidGettingStarted.pdf. Ko boste s pfodApp -om odprli povezavo z multimetrom, boste videli oblikovan meni.
Odpiranje grafikona ne prikazuje nič zanimivega, ker v multimeter nismo dodali strojne/programske opreme.
9. korak: Dodajanje multimetra



Ustvarjeno skico bomo spremenili, da bomo dodali razčlenjevalnik multimetrov in poslali njene podatke v vaš mobilni telefon Android. Celotna spremenjena skica je tukaj, pfod_meter.ino
Te spremembe dodajo razčlenjevalnik multimetrov in 5 -sekundni časovnik. Če v tem času ni novega veljavnega branja, skica preneha pošiljati podatke in zaslon Android/pfodApp posodobi na » - - -«. Ker se spreminja ročna izbira merilnika, se oznake grafikona posodabljajo, vendar morate grafikon zapustiti in ga znova izbrati, če si želite ogledati nove oznake. Po drugi strani pa se odčitavanje števca samodejno posodobi vsako sekundo. Nazadnje pfodApp privzeto obravnava Unicode, zato se pri prikazovanju odčitavanja števca uporabi metoda getTypeAsUnicode () za vrnitev Unicode za ohme, Ω in degsC, ℃ za prikaz števca.
Gumb grafikona prikazuje posodobljen grafikon odčitkov:-
Podatki grafikona v obliki CSV se shranijo tudi v datoteko v mobilni telefon Android pod /pfodAppRawData/Mulitmeter.txt za poznejši prenos v računalnik in uvoz v preglednico za nadaljnje izračune in grafikone.
10. korak: Podrobnosti o spremembah skice
- Prenesite knjižnico pfodVC820MeterParser.zip, odprite Arduino IDE in kliknite Sketch → Include Library → Add.zip, če želite to knjižnico dodati v IDE.
- V skico dodajte knjižnico pfodVC820MeterParser. Kliknite Sketch → Include Library → pfodVC820MeterParser. To bo dodalo stavke za vključitev na vrhu skice.
- Uredi razčlenjevalnik pfodParser_codeGenerated ("V1"); v pfodParser_codeGenerated parser (""); S tem onemogočite predpomnjenje menija v pfodApp -u, zato bodo prikazane vaše spremembe menija. Ko končate vse spremembe, se lahko vrnete na »V3« in znova omogočite predpomnjenje menijev.
- Dodajte te vrstice, da ustvarite predmete za serijsko programsko opremo in multimeter. pfodVC820MeterParser meter;
- Na koncu setup () dodajte Serial1.begin (2400); meter.connect (& Serial1);
- Zgornja zanka () dodaj nepodpisano dolgo validReadingTimer = 0; const unsigned long VALID_READINGS_TIMEOUT = 5000; // 5 sekund bool haveValidReadings = true; // nastavljeno na true, če so veljavni odčitki int meterType = meter. NO_READING; in na vrhu zanke () dodajte if (meter.haveReading ()) {if (meter.isValid ()) {validReadingTimer = millis (); haveValidReadings = true; } int newType = meter.getType (); if (testingType! = newType) {// izpis novih naslovov zapisovanja podatkov parser.print (F ("sec,")); parser.println (meter.getTypeAsStr ()); } vrsta merjenja = nova vrsta; } if ((millis () - validReadingTimer)> VALID_READINGS_TIMEOUT) {haveValidReadings = false; // v zadnjih 5 sekundah ni novih veljavnih odčitkov}
- Nadalje v zanki zamenjajte parser.print (F ("{= Multimeter | čas (sekunde) | Plot_1 ~~~ ||}")); z parser.print (F ("{= Multimeter | čas (sekunde) | Odčitavanje merilnika ~~~")); parser.print (meter.getTypeAsStr ()); parser.print (F ("||}"));
- Na dnu zanke () zamenjajte sendData (); z if (haveValidReadings) {sendData (); }
- V sendData () zamenjajte parser.print (','); parser.print (((float) (plot_1_var-plot_1_varMin)) * plot_1_scaling + plot_1_varDisplayMin); z razčlenjevalnikom.print (','); parser.print (meter.getAsStr);
- V sendMainMenu () zamenjajte parser.print (F ("~ Label")); z razčlenjevalnikom.print ('~'); if (haveValidReadings) {parser.print (meter.getDigits ()); parser.print (meter.getScalingAsStr ()); parser.print (meter.getTypeAsUnicode ()); } else {parser.print (F (" - - -")); }
- V sendMainMenuUpdate () dodajte parser.print (F ("|! A")); parser.print ('~'); if (haveValidReadings) {parser.print (meter.getDigits ()); parser.print (meter.getScalingAsStr ()); parser.print (meter.getTypeAsUnicode ()); } else {parser.print (F (" - - -")); } Če želite posodobiti branje pri uporabi predpomnjenja menija.
Zaključek
Ta vadnica je pokazala, kako priključiti poceni multimeter na Arduino Mega2560 prek RS232. Podprte so tudi številne druge plošče. PfodVC820MeterParserlibrary analizira podatke multimetra v plavajočih izračunih za Arduino izračune in nize za prikaz in beleženje. pfodDesignerV2 je bil uporabljen za ustvarjanje osnovne skice za prikaz odčitka multimetra in prikaz ploskve vrednosti v mobilnem telefonu Android s pomočjo pfodApp. Programiranje za Android ni potrebno. Tej osnovni skici je bilo dodano rokovanje z multimetrom, končna skica pa prikazuje trenutno odčitavanje multimetra na vašem mobilnem telefonu Android, pa tudi risanje odčitkov in njihovo beleženje v datoteko na vašem mobilnem telefonu za kasnejšo uporabo.
Priporočena:
Pingo: Zaganjalnik žogic z zaznavanjem gibanja in visoko natančnostjo: 8 korakov

Pingo: Zaganjalnik žogic z visoko natančnostjo in zaznavanjem gibanja: Kevin Nitiema, Esteban Poveda, Anthony Mattacchione, Raphael Kay
Samodejni anemometer za beleženje podatkov: 11 korakov (s slikami)

Samodejni anemometer za beleženje podatkov: rad zbiram in analiziram podatke. Zelo rad izdelujem tudi elektronske pripomočke. Pred letom dni, ko sem odkril izdelke Arduino, sem takoj pomislil: "Rad bi zbiral okoljske podatke." V Portlandu je bil vetroven dan, zato sem
Zapisovalnik podatkov - Računalniški modul za beleženje: 5 korakov
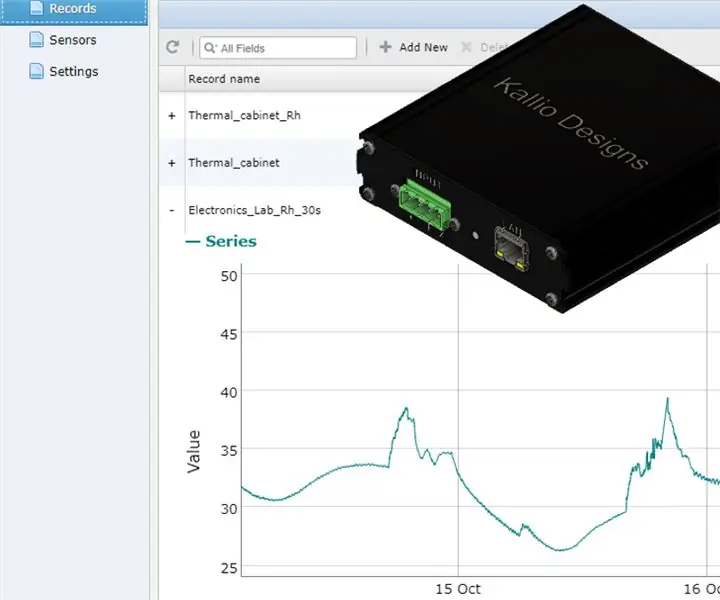
Zapisovalnik podatkov - Računalniški modul za beleženje: Enosmerni zapisovalnik podatkov za zbiranje podatkov na osnovi HTTP iz senzorskih mostov, ki pretvorijo vmesnik I2C v tipalo Ethernet
Enostavno risanje podatkov na daljavo z uporabo Android / Arduino / PfodApp: 6 korakov

Enostavno daljinsko risanje podatkov na daljavo z uporabo Android/Arduino/PfodApp: Za risanje podatkov glede na datum/čas z uporabo samo Arduino's millis () glejte ta InstructableArduino Izris datuma/časa/beleženje z uporabo Millis () in PfodApp Ta navodila vam pokažejo, kako narisati podatke senzorja Arduino na vašem Android za mobilne naprave in ga zajemite za
Enostavno beleženje mobilnih podatkov z uporabo PfodApp, Android in Arduino: 5 korakov

Enostavno beleženje mobilnih podatkov z uporabo PfodApp, Android in Arduino: Enostavno beleženje podatkov Moblie z uporabo pfodApp, vašega mobilnega telefona Andriod in Arduina. NI potrebno programiranje za Android. Za načrtovanje podatkov na vašem Androidu glejte to poznejšo Instuctable Enostavno oddaljeno načrtovanje podatkov z uporabo Android / Arduino / pfodAppFor Plotting
