
Kazalo:
- Zaloge
- 1. korak: Nastavite Pi
- 2. korak: Nastavite Pi (nadaljevanje)
- 3. korak: Nastavitev spletne kamere
- 4. korak: Nastavitev zaznavanja gibanja
- 5. korak: Izdelava naključnega zvočnega scenarija
- 6. korak: Naredite sprožilec gibanja ta skript
- 7. korak: Dodajte zvočne datoteke
- 8. korak: Samodejno zaženite gibanje
- 9. korak: Naredite spletno kamero bolj kompaktno
- 10. korak: Skrajšajte kabel
- 11. korak: Naredite primer
- Korak: Priključite zvočnik
- 13. korak: De-crapify It
- 14. korak: Naj bo videti manj kot bomba
- 15. korak: KONČANO !
2025 Avtor: John Day | [email protected]. Nazadnje spremenjeno: 2025-01-23 15:08


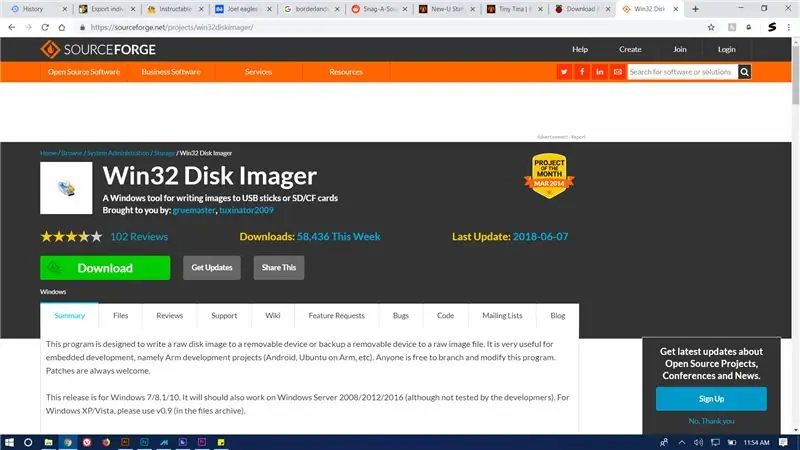
Postaje New-U v Borderlands 2 so nekateri najbolj ikonični deli igre (tudi če niso kanonski). Zato sem se odločil, da ga naredim!
ta projekt je precej preprost in bo zahteval 0 znanja o Linuxu ali pythonu (razen če tega ne želite)
sestavljen bo iz uporabe spletne kamere, priključene na malinovo pi, da zazna gibanje in predvaja posnetek iz igre vsakič, ko greste mimo.
Zaloge
Morda boste potrebovali:
malina pi
micro sd kartica
rakkahol (da ne boste imeli misli o Bloodwingu)
Spletna kamera USB
monitor z HDMI
ethernet (če vaš pi nima wifi)
nekaj naključnih programov (navedenih kasneje)
suhi zid
papir
Badonkadonki Felicie Sexopants (razbojniki so jih ukradli pred nekaj dnevi. Pojdi jih dobiti!)
akrilna barva
spajkalnik (plus spajkalnik in fluks (če vas to zanima))
1. korak: Nastavite Pi
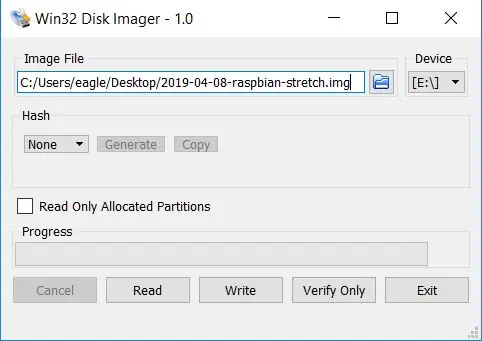
ja, vem, da si to naredil že milijonkrat, ampak vseeno ti bom pokazal, ker UGOTI PESEN MORDY!
najprej se moraš vzeti za malico. takole kliknite svoj kazalec, da ga prenesete.
počakajte, da se prenese, nato jo izvlecite in datoteko.img zapišite na svojo SD kartico z win32diskimager.
2. korak: Nastavite Pi (nadaljevanje)
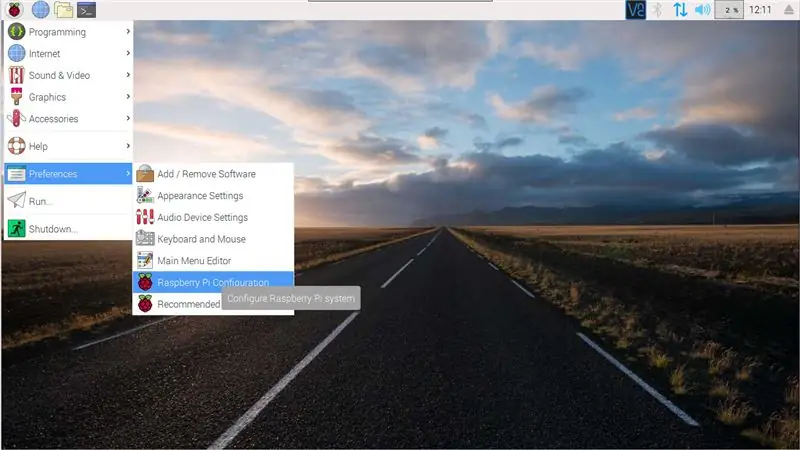
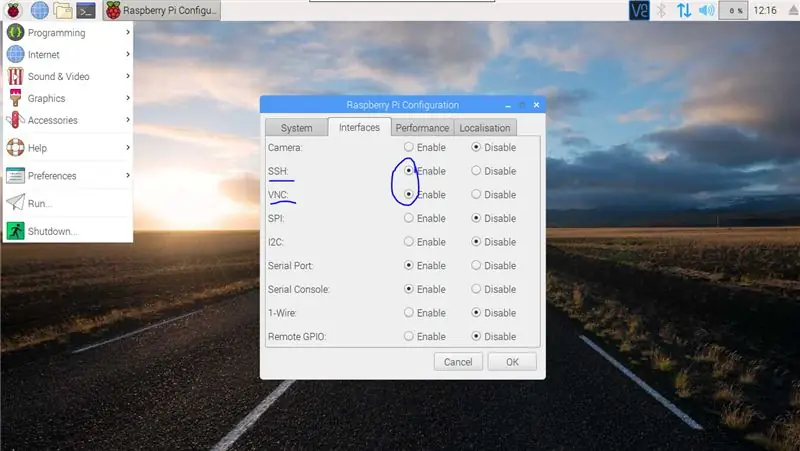
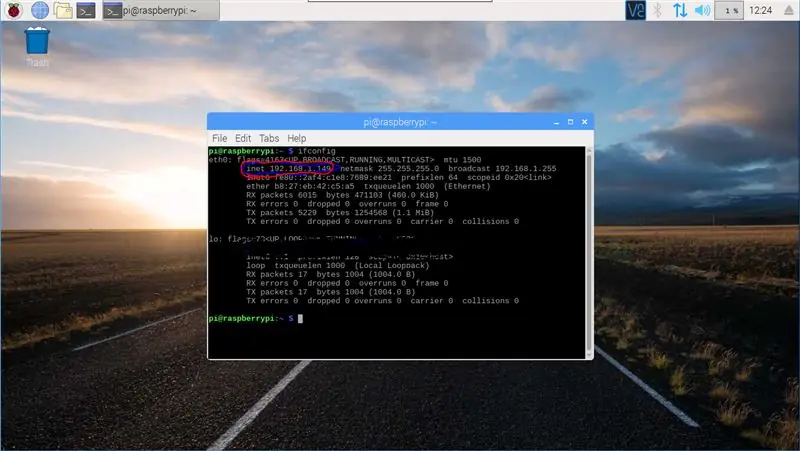
nato priključite pi na monitor, internet ter tipkovnico in miško.
pi vas mora voditi skozi osnovni postopek nastavitve. ko pritisnete na namizje, naredite naslednje:
pojdite na začetni meni, se pomaknite navzdol do nastavitev in se dotaknite dat "raspberry pi config". spremenite zavihke v razdelek »vmesniki«, nato omogočite VNC in SSH, nato znova zaženite pi.
odprite terminal (pod dodatki v začetnem meniju) in vnesite
ifconfig
zraven "inet" zapišite naslov IP.
nato pojdite nazaj na računalnik in prenesite ta program. ko se konča, odprite program in dodajte svoj pi z uporabo inet naslova, ki ste ga zapisali. zdaj bi morali uporabljati pi iz udobja računalnika!
3. korak: Nastavitev spletne kamere
znotraj VNC vnesite ukaz:
sudo apt-get install rpi-update
ko konča, vnesite ukaz
rpi-update
(od tu naprej, če obstajata dve vrstici kode: zaženite prvo, počakajte, da se konča, nato zaženite drugo)
sudo apt-get posodobitev
sudo apt-get nadgradnja
preverite, ali je vaša spletna kamera priključena na pi, nato zaženite:
sudo apt-get install fswebcam
fswebcam test.jpg
ta namesti predpogoje za spletno kamero in naredi preskusno sliko.
odprite upravitelj datotek in "test.jpg"
4. korak: Nastavitev zaznavanja gibanja
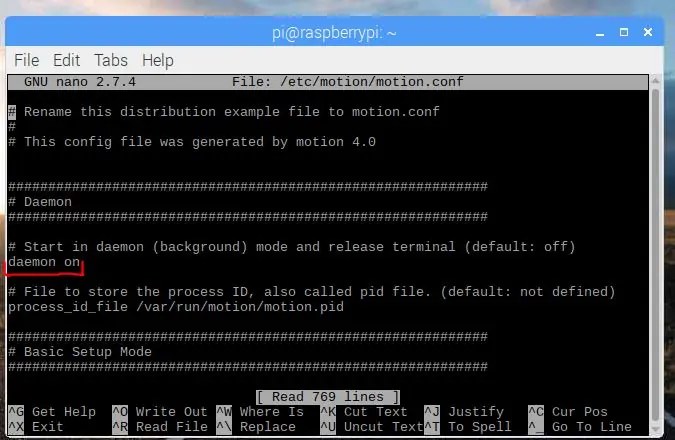
motion je program, zasnovan za osebno varnost, ki vam omogoča uporabo spletne kamere in pi, kot da bi bil sistem CCTV. ga bomo uporabili za zaznavanje gibanja in zagon python skripta, ko se to zgodi.
sudo apt-get install motion
ko se to konča, odprite konfiguracijsko datoteko z:
sudo nano /etc/motion/motion.conf
prva možnost, ki bi jo morali videti, je "daemon", v tem razdelku spremenite "daemon off" na "daemon on"
nato pritisnite Ctrl+W za iskanje po dokumentu in vnesite:
event_gap
spremenite privzeto 60 na bolj slab 6 (to lahko naredite, kar želite, vendar je to delovalo zame)
pritisnite Ctrl+x, pritisnite y, nato pritisnite enter, da shranite svoje delo
5. korak: Izdelava naključnega zvočnega scenarija
naslednji korak je, da z gibanjem predvajate glasovne posnetke New-U, ko zazna gibanje. na žalost tega ne more storiti, zato moramo za to sprožiti python.
namesto da bi te naučil kodirati, imma pusti, da tukaj preneseš preprost skript in preneseš datoteko prek VNC
dobrodošel, shorty
premaknite ga v
/home/pi
(privzeta mapa, ko odprete brskalnik datotek)
se prepričajte, da ima ime:
rvoice.py
6. korak: Naredite sprožilec gibanja ta skript
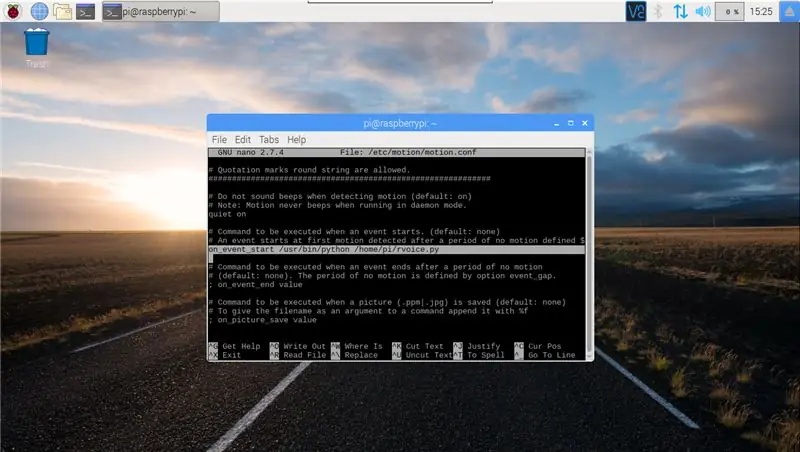
ko je rvoice.py shranjen v /home /pi, ga lahko aktivirate. pojdi nazaj v gibanje.conf with
sudo nano /etc/motion/motion.conf
za iskanje znova pritisnite Ctrl+W in vnesite:
on_event_start
izbrišite podpičje in presledek na začetku vrstice.
nato izbriši besedo "vrednost" in jo nadomesti z
/usr/bin/python /home/pi/rvoice.py
7. korak: Dodajte zvočne datoteke
vse vaše zvočne datoteke morajo biti v privzeti glasbeni mapi Pi (/home/pi/Music)
v datoteko lahko vstavite poljuben zvok, tako da lahko predvaja mejne zvočne posnetke pred nadaljevanjem, naključne glasovne posnetke iz cl4p-tp, doda zvok alarma in preprosto aktivira alarm z gibanjem. ali celo dodati pesem za Mordekajevo neumno ptico (v e -molu).
Imam vse glasovne posnetke New-U z glavno zgodbo Borderlands 2 (iz DLC-ja nisem našel nobenega)
vseh 52 jih lahko prenesete tukaj.
če želite druge zvočne datoteke, vam lahko pomaga ta objava v Redditu.
8. korak: Samodejno zaženite gibanje
še enkrat odprite tisti čudoviti terminal in potisnite to kodo v grlo:
sudo systemctl omogoči gibanje
in to bi moralo biti to! samo znova zaženite in samodejno se bo zagnal. (opozorilo, to lahko traja nekaj časa, zato počakajte približno eno do pet minut po tem, ko jo priključite) lahko preverite, ali se gibanje izvaja z:
ps -aux | grep gibanje
če se ne zažene samodejno, poiščite drug skript na spletu in ga dodajte v članek
9. korak: Naredite spletno kamero bolj kompaktno
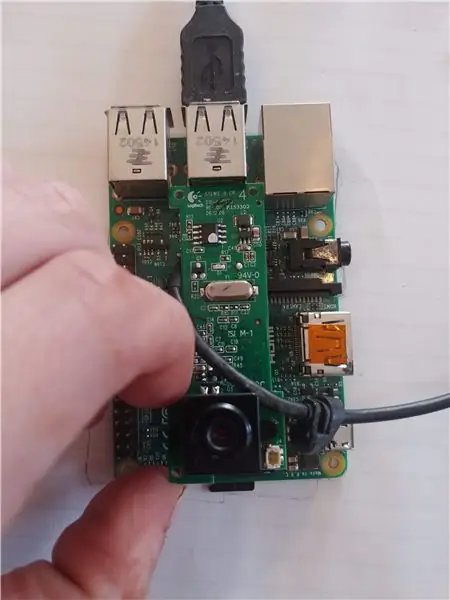
Spletno kamero sem razstavil, kolikor sem jo dobil, nato pa sem preostanek poti razbil plastično ohišje s kladivom.
Nato sem načrtoval, kam naj spletna kamera odide, ko bo popolnoma sestavljena
10. korak: Skrajšajte kabel



Nato sem kable odrezal na primernejšo dolžino in odstranil žice.
Vsako žico sem ponovno spakiral in jo zaščitil z e-trakom, ki ga je izdal hiperion. Nataknil sem nekaj toplotno skrčljivih cevi in žice priklopil nazaj v spletno kamero.
11. korak: Naredite primer


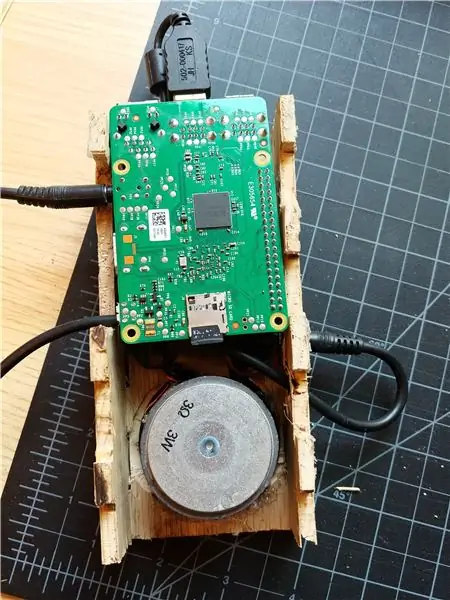
Naredil sem najpreprostejšo, najbolj grdo škatlo, ki je bila kdajkoli narejena iz 1/8 palčne vezane plošče, nato sem izrezal luknjo za fotoaparat in še eno ob strani za napajanje, video in zvok.
Poskusil sem narediti to škatlo čim manjše, v njej pa skoraj ni prostora, zato sem na koncu moral vrtati luknje za pomožno vrvico.
Korak: Priključite zvočnik
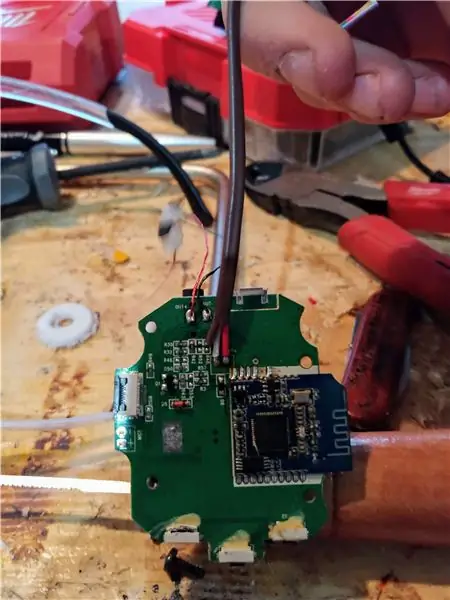



Za to škatlo sem uporabil WAY prevelik zvočnik, na koncu sem moral uporabiti usmerjevalnik, da sem zanj izkopal nekaj prostora.
Razstavil sem star Bluetooth zvočnik in pobral vezje ojačevalnika in gonilnik.
Preučeval sem uporabo zatičev gpio za avdio izhod, vendar tega nisem mogel ugotoviti, zato bom namesto tega imel moč, ki prihaja iz gpio, zvok pa iz vrat aux.
za priključitev zvočnika v pi sem odpojil Li-ionsko baterijo iz vezja ojačevalnika in povezal pozitivni in ozemljitveni priključek gpio 04 in 06 (glej sliko zgoraj).
nato sem uporabil nekaj svojega strokovnega treninga tetrisa, da sem vse založil v škatlo.
13. korak: De-crapify It


Vrgel sem nekaj mavčnih ploščic za suhozid, da zapolnim vrzeli v sklepih prstov, in jih potem, ko se posušijo, brusil.
nato sem še nekaj zmesi zmešal z vodo in jo razmazal po vsem mestu, nato pa položil papir. Iztisnem zračne mehurčke in pustim, da se posuši.
naslednji dan sem obrisal 4-5 slojev nekaj satenskega poliuretana, kar mu je dalo trdo lupino, da se papir med slikanjem ne bi nagubal
ne samo, da to izgleda naravnost iz Tinine delavnice, ampak nam pusti popolnoma ravno in belo površino za začetek slikanja.
14. korak: Naj bo videti manj kot bomba
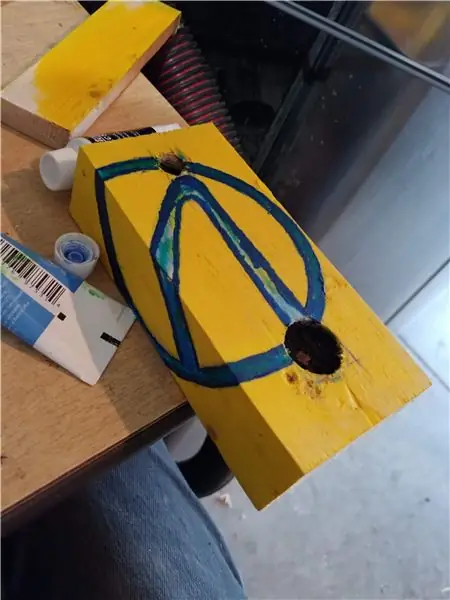



Čeprav je celoten videz C4 neverjeten, se nisem hotel aretirati z njim takoooooooo:
Razrezala sem 2x4 enako velikost kot opeka in na tem najprej vadila barvo.
Celotni stvari sem dodal nekaj rumenega Hyperiona in svoj obraz narisal na obraz. Kot barvni navdih za simbol oboka sem uporabil pravi obraz čednega Jacka.
Počasi sem pobarval globoko modro za robove, nato pa prešel na svetlejšo modro in na koncu skoraj neonsko modro za poudarke, nato pa sem jih pustil, da se posušijo čez noč.
nato sem vzel zobotrebec in logotip Hyperiona pobarval v črno.
15. korak: KONČANO !




Sedaj pa to potisni na steno kot šiv v truksikansko prsnico! (oprostite, stari škrlatni sulilec pravi).
to je bil zame dokaz koncepta, v prihodnosti nameravam narediti celovito, avtomatizirano, premikajočo se različico, vendar bom to delal v prihodnosti.
Zdaj pa pojdi nazaj in jim pokaži, za kaj.
V primeru težav s programsko opremo sem pustil IO odprto na pi.
Opazil sem napako, pri kateri Motion po toliko sprožilcih ne bo več prepoznal gibanja, in nameravajo napisati preprosto kodo, s katero naj samodejno znova zažene program vsakih nekaj ur, da jo odpravi (ni neumno, če deluje).
Priporočena:
Zgradite svojo brezžično polnilno postajo!: 8 korakov

Zgradite svojo brezžično polnilno postajo!: Podjetje Apple je pred kratkim predstavilo tehnologijo brezžičnega polnjenja. Za mnoge od nas je to odlična novica, toda kakšna je tehnologija za tem? In kako deluje brezžično polnjenje? V tej vadnici se bomo naučili, kako deluje brezžično polnjenje
Naredite osebno vremensko postajo: 10 korakov (s slikami)
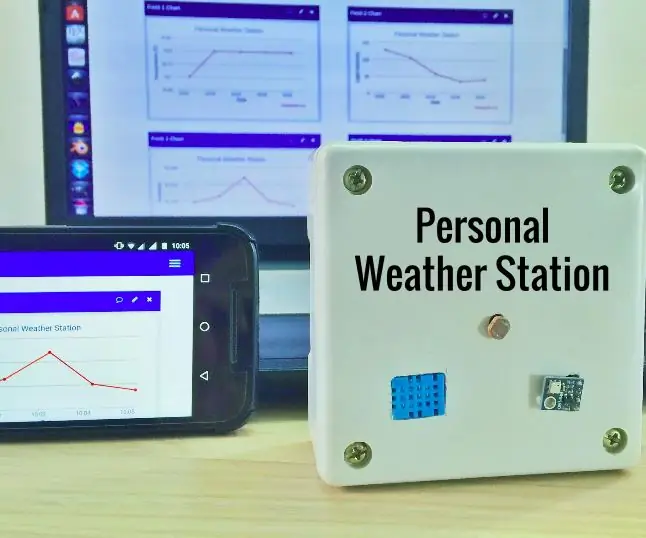
Naredite osebno vremensko postajo: ko sedite v svoji sobi, se začnete potiti ali vas zebe; vas zanima, kakšna bi bila temperatura v vaši sobi? ali kakšna bi bila vlaga? To se je z mano zgodilo že nekaj časa nazaj. To je privedlo do nastanka osebne vremenske postaje, ki spremlja
Naredite nano postajo za iPod iz mini priklopne postaje za iPod: 5 korakov

Naredite enoto nanopod za IPod iz mini priklopne enote za iPod: razlaga, kako preprosto pretvoriti staro priklopno postajo, namenjeno za iPod mini, za uporabo z ipod nano (tako prvi kot drugi gen enkrat). Zakaj? Če vam je všeč, sem imel iPod mini in mu je priklop ostal, zdaj pa sem kupil iPod nano in odkrito rečeno tanek
Naredite si lastno nano postajo za iPod s predmeti iz škatle .: 6 korakov

Naredite svojo lastno nano postajo za iPod z objekti izven škatle. No, pravkar ste dobili svoj novi iPod nano. Edino, kar potrebujete, je pristanišče. Žal vam primanjkuje denarja. Naredite to sami! … Če se odločite za to, mi prosim pokažite, kako je to izšlo
Oblikujte svojo lastno postajo v Leopardu: 4 koraki

Oblikujte svojo lastno postajo v Leopardu: Ta navodila vas bodo naučila, kako ustvariti lastno pristanišče! To je kul in enostaven način za prilagoditev OS X Leopard. Preden začnete z načrtovanjem, morate prenesti nekaj kosov programske opreme. Če vam ni všeč oblikovati lastne priklopne postaje,
