
Kazalo:
- Avtor John Day [email protected].
- Public 2024-01-30 12:05.
- Nazadnje spremenjeno 2025-01-23 15:09.

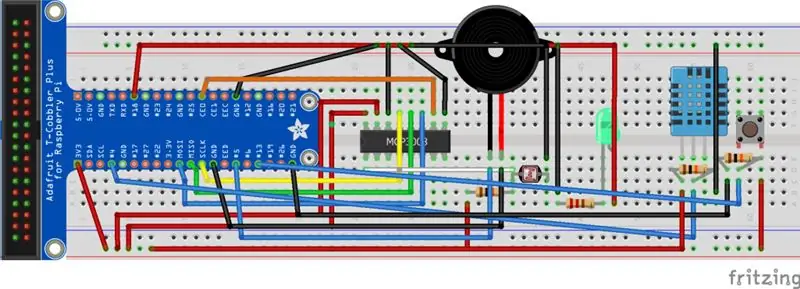
To je sistem za opozarjanje na dež, alarm in LED bosta aktivirala in opozorila uporabnika, da bo kmalu dež, ciljno občinstvo za to aplikacijo je namenjeno tistim ljudem, ki oblačila posušijo doma, da vedo, da lahko obdržijo oblačila ne da bi jih prej zmočili. (Če zadene vlažnost> 70, se oglasi zvočni signal, če sveti svetlobna vrednost <300 LED)
Ta aplikacija uporablja spletni vmesnik, ki gostuje na IBM -ovem rdečem vozlišču, ki uporabniku omogoča nadzor stanja brenčalnika in LED v realnem času ter ogled stanja DHT11 in LDR v realnem času ter zgodovinskega stanja tipala DHT11 in LDR.
DynamoDB uporabljamo za shranjevanje svetlobne vrednosti našega LDR ter vrednosti vlažnosti in temperature našega DHT11. Ta aplikacija uporablja posredniško storitev AWS IoT, ki naši aplikaciji omogoča pošiljanje in prejemanje sporočil.
1. korak: Materiali in priprave
Uporabljene komponente:
1 x Raspberry Pi. (16 GB microSD)
1 x DHT11.
1 x svetlobno odvisen upor (LDR).
1 x analogno-digitalni pretvornik (MCP3008 ADC).
1 x 220 ohmski upor.
3 x 10k ohmski upor.
1 x zvonec.
1x LED.
1x gumb.
Za kodiranje aplikacije bo uporabljal Node-RED z posrednikom MQTT v vašem Raspberry Pi
Imeti morate račun IBM in račun AWS
2. korak: Nastavitev strojne opreme
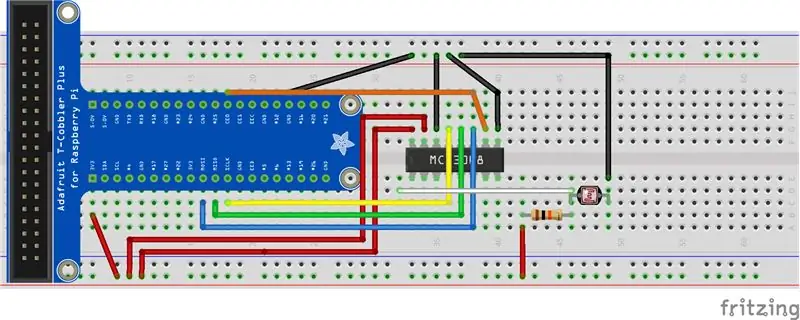
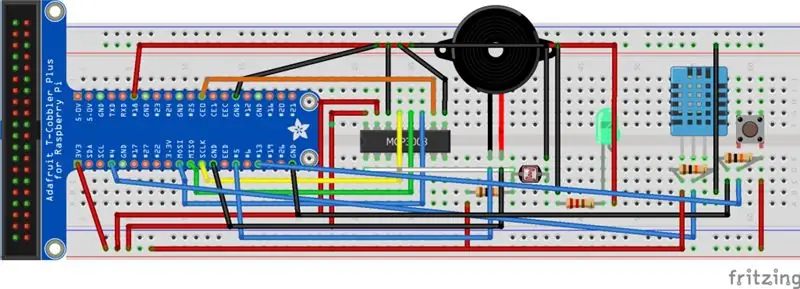
Sledite korakom, da nastavite strojno opremo na mizo. Lahko sledite diagramu fritzinga.
1. Najprej nastavite LDR
2. Nastavite DHT11
3. Nastavite gumb
4. Nastavite zvočni signal
5. Nastavite LED
3. korak: Nastavitev IBM -a in AWS -a
Ta aplikacija zahteva, da imate račun AWS, lahko pa uporabite tudi izobraževalni račun.
Za AWS
Pojdite na svojo konzolo AWS in pojdite na storitev AWS IoT (IoT Core) in sledite tem korakom (preskočite 1., 6. in 11. korak, če ne želite shranjevati podatkov v DynamoDB):
1. Pojdite v DynamoDB in ustvarite 3 tabele s časovnim žigom razvrščanja in primarnim ključem (svetloba, temperatura, vlaga)
2. Ustvarite eno stvar
3. Ustvarite varnostno potrdilo (pozneje prenesite vsa potrebna potrdila)
4. Ustvarite varnostno politiko
5. Varnostnemu pravilniku in zadevi priložite varnostno potrdilo
6. Ustvarite pravila za vstavljanje sporočil v tabele DynamoDB na podlagi senzorjev teme/svetlobe, senzorjev/vlažnosti, senzorjev/temperature. (Za dostop do baze podatkov boste morali ustvariti vlogo in politiko AWS)
7. Pojdite na svoj Raspberry Pi, ustvarite mapo in vanj vnesite vse poverilnice potrdila AWS ter ustvarite datoteko python, kopirajte in prilepite v datoteko python:
drive.google.com/open?id=1vqiqLjGRohbLfxU_…
Za IBM
8. Nastavite aplikacijo IBM Watson IoT (https://console.bluemix.net/catalog/starters/internet-of-things-platform-starter). Upoštevajte url vašega spletnega mesta.
9. Nastavite vrste prehodnih naprav in naprav (Ko to ustvarite, upoštevajte žeton za preverjanje pristnosti, ID naprave in vrsto)
10. Namestite IBM Node-RED v malino pi
11. Namestite vozlišče aws dynamodb v IBM Node-RED (node-red-contrib-aws)
4. korak: Nastavitev Node-RED v vašem Raspberry Pi in IBM Node-RED
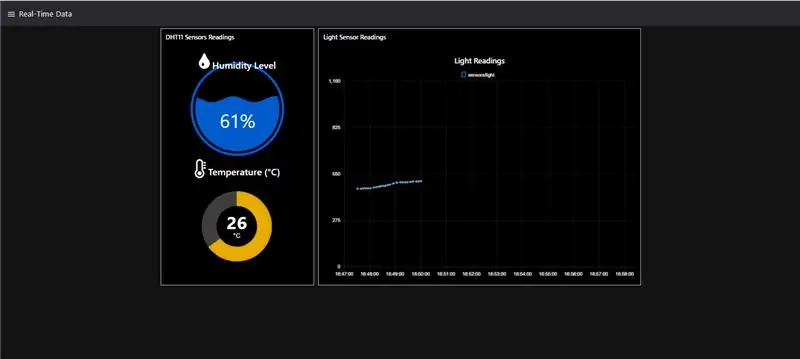
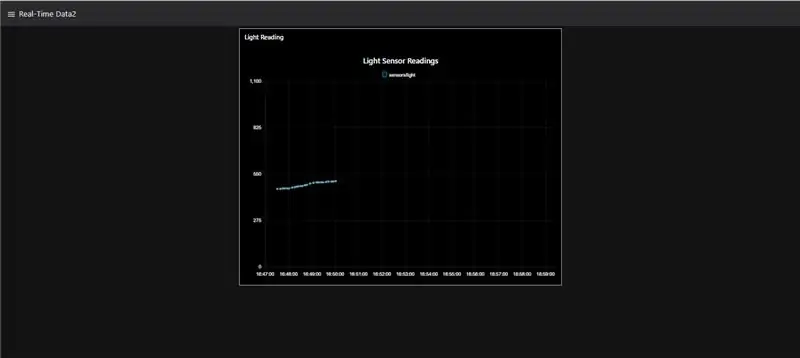
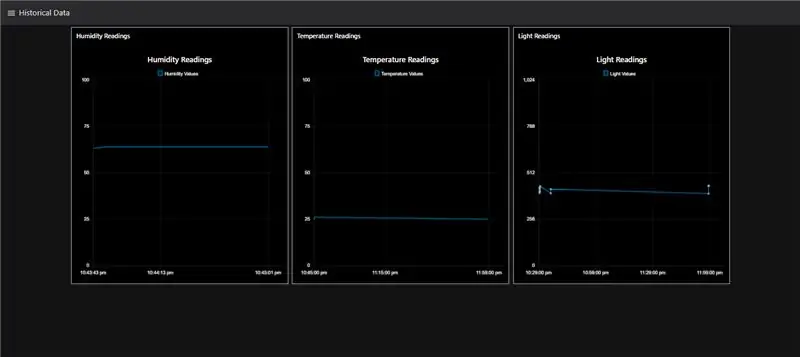
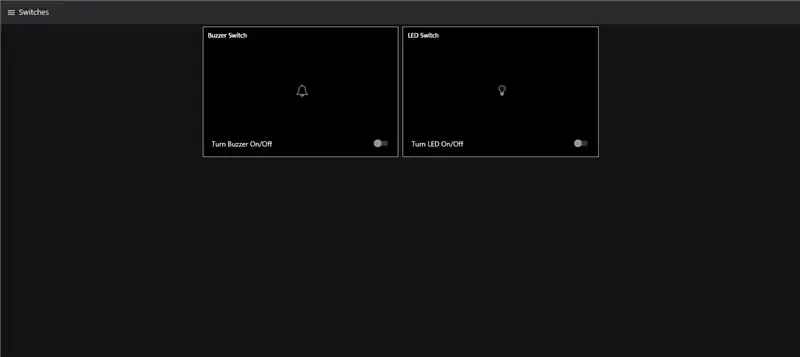
V svoj vozlišče Raspberry Pi Node-RED uvozite to odložišče:
MQTT, vozlišče Watson IoT in vozlišče DynamoDB morate spremeniti v svoje poverilnice
drive.google.com/open?id=1-AA3_oxGgUdoNI1G…
V vaš IBM Node-RED uvozite to odložišče: https://drive.google.com/open? Id = 1-AA3_oxGgUdoNI1G…
Lahko uvedete in nadzorna plošča za IBM mora izgledati kot prikazane slike
Priporočena:
Drsni sistem za vnaprejšnje opozarjanje: 6 korakov

Sistem opozarjanja pred diapozitivi: V Brown Dog Gadgets izvajamo veliko pretakanja videa za delavnice, naša nastavitev pa vključuje eno osebo na kameri in drugo osebo kot proizvajalca, ki vodi programsko opremo, spremlja okno za klepet in preklaplja kamero ter napreduje diapozitivi.
Svetlobni sistem za opozarjanje na vreme: 6 korakov

Svetlobni sistem za opozarjanje na vreme: sistem razsvetljave vremenskih opozoril spremeni osvetlitev, da prikaže različna vremenska opozorila ali ure. Ta sistem uporablja prosto dostopne vremenske podatke za spremembo osvetlitve, ki označuje vremensko stanje. Malina pi (prek vozlišča rdeča) preveri
Stroj za opozarjanje na svetlost okolice: 3 koraki
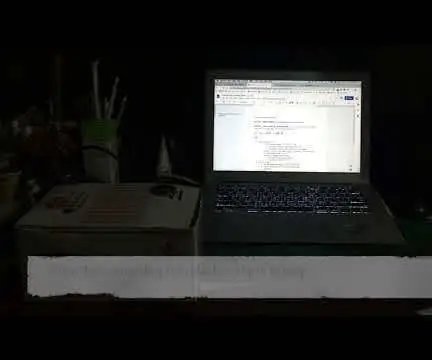
Stroj za opozarjanje na svetlost okoli: O tem stroju: Če je vaše okolje preveč temno, kar bi lahko poškodovalo oči, vas bo zvok opozoril
Standardni sistem za opozarjanje na ušesa Werewolf Perky Ears: 3 koraki (s slikami)

ISO Standard Werewolf Perky Ears Alert System: Nikomur ni všeč, če nekdo ali nekaj nepričakovano pride od zadaj. Ker večina ljudi nima natančno nastavljenega občutka za pajka, dodajte elektroniko, da zaznate, kdaj se kaj skriva od zadaj. Zaščitite šest. Ker je zunaj tako hladno
Arduino LCD sistem za opozarjanje na požarno varnost: 9 korakov
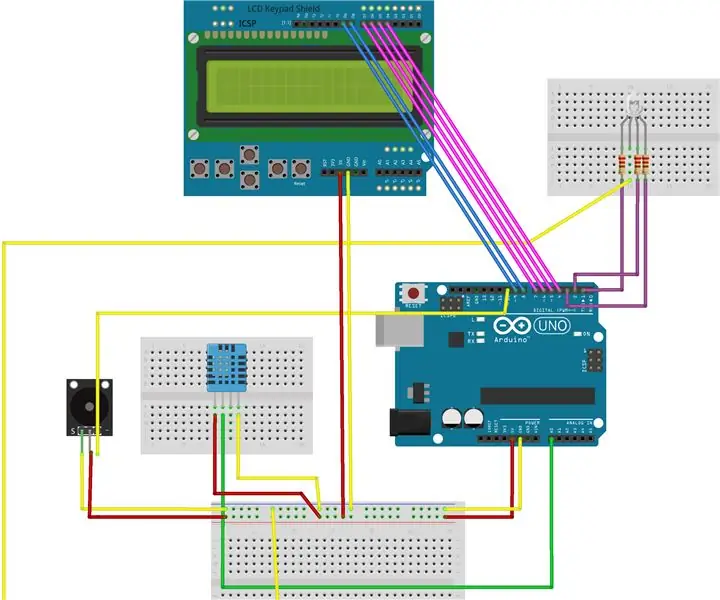
Arduino LCD sistem za opozarjanje na požarno varnost: To je študentski projekt, ki združuje funkcije LCD zaslona, brenčalnika, RGB in temperaturnega senzorja DHT. Na LCD zaslonu se prikaže in posodobi trenutna temperatura okolice. Sporočilo, natisnjeno na LCD zaslonu, obvešča
