
Kazalo:
- 1. korak: Učna krivulja
- 2. korak: Meni
- 3. korak: Branje knjig in drugih stvari
- 4. korak: Zaslon na dotik
- 5. korak: uporaben dodatek
- 6. korak: Še en uporaben dodatek
- 7. korak: Druge stvari župnika
- 8. korak: Puščica nazaj
- 9. korak: Baterija
- 10. korak: Predvajalnik MP3
- 11. korak: Internet
- 12. korak: Brisanje
- Korak: Upravljanje datotek
- Korak 14: Razno
- Korak 15: Ko stvari gredo narobe in zaključek
2025 Avtor: John Day | [email protected]. Nazadnje spremenjeno: 2025-01-23 15:09

Nikoli nisem mogel razumeti, zakaj bi kdo želel imeti e-bralnik. Potem so mi odrasli otroci podarili Kindle Touch in našel sem načine, kako to narediti zame veliko, kar pametni telefon ali iPad naredi za druge ljudi. Nekega dne bo nadomestil mojo starajočo ročno napravo Sony Clie. Nimam pametnega telefona niti iPada. Odkril sem, da moj e-bralnik ni samo za branje knjig. (Zavedam se, da obstajajo še drugi e-bralniki in jih bom omenil, vendar imam izkušnje s Kindle Touch, zato bo deležen večje pozornosti.) Večina tega, o čemer razpravljam, bo staro gradivo za ljudi, ki imajo imel Kindle nekaj let, vendar ga bo novi lastnik zelo cenil. Kljub temu bo to dolgoročnim lastnikom omogočilo, da delijo stvari, ki so se jih naučili. Morda bom tukaj delil nekaj, česar drugi niso odkrili. Vsak model Kindle ima nekoliko drugačne funkcije in nekoliko drugačen nadzorni mehanizem za vnos ukazov. Pred nakupom preverite, katere funkcije ima vaša izbira. Amazon ima za svoje modele primerjalne lestvice. Obiščite spletne strani drugih proizvajalcev (Nook, Sony itd.), Da primerjate njihove lastnosti.
1. korak: Učna krivulja
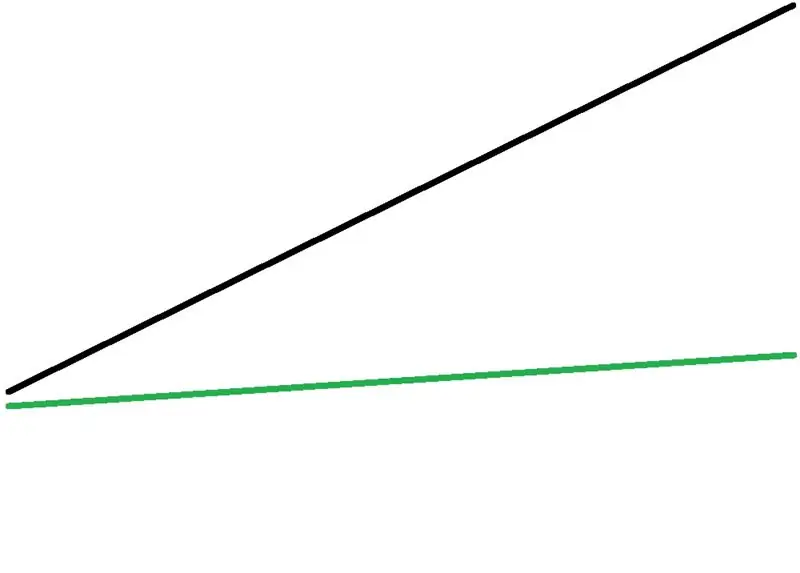
Mislil sem, da uporaba Kindla ne more biti pretežka. Zelena črta predstavlja tisto, kar sem pričakoval. Vendar obstaja krivulja učenja, ki jo poslabša dejstvo, da nekako nisem videl uporabniškega priročnika Kindle, ki je nameščen na vsakem novem Kindleju. Kljub temu sem nekaj stvari odkril tudi sam. Želim si, da bi bili v priročniku za uporabo, vendar jih ni bilo. Preberite Navodila za uporabo. Ko ljudem, ki jih imajo, omenim krivuljo učenja Kindle, se na obrazu pojavi: "Zagotovo imaš to prav !!!!" Črno črto sem odkril jaz in drugi, ki jih poznam. Amazon ima na svojih forumih Kindle nekaj dobre pomoči. Zelo razgledani ljudje dobro svetujejo, tako spletnim svetovalcem kot drugim uporabnikom.
2. korak: Meni
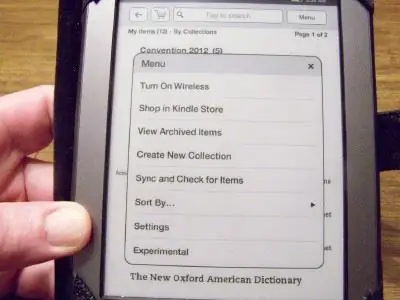
Dotaknite se ali tapnite v zgornji 1/3 zaslona in v zgornjem desnem kotu se prikaže gumb Meni. Moral sem se naučiti, da meni, ki se prikaže, ponuja različne možnosti glede na stran, ki si jo ogledujete. Če ste v menijskih možnostih že zakopali eno ali dve ravni, se bo meni na tej ravni razlikoval od tistega na začetni strani. To se zdi majhna in očitna stvar, vendar lahko v prvih dneh lastništva Kindle zmede. Če ste izgubljeni, pritisnite gumb Domov na sredini dna okvirja. Izgleda kot štiri kratke črne črte. Po nekaj uporabah se boste začeli učiti, katere možnosti so pokopane na kateri ravni menija.
3. korak: Branje knjig in drugih stvari
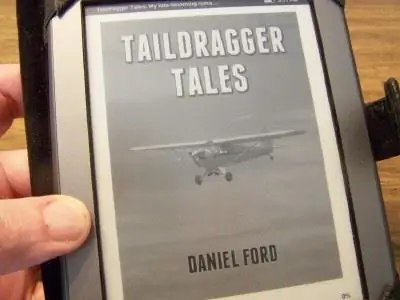
Kindle je e-bralnik, zato se zdi naravno, da lahko berete knjige o njem. Vsi e-bralniki niso enaki. Amazon Kindles ne uporablja iste oblike datoteke, ki jo uporablja Barnes & Noble Nook. Seveda obstajajo tudi e-bralniki iz drugih podjetij, kot je Sony, in nekateri meni popolnoma neznani. Za tiste, ki jih zanima, je tukaj grafikon, ki prikazuje, kateri e-bralniki uporabljajo katere vrste datotek.
Po raziskavi družbe Amazon so ljudje, ki so lastniki e-bralnikov, na podlagi prodaje knjig prebrali 2,7-krat več knjig kot tisti, ki je nimajo. (Na Kindlu imam nekaj knjig, ki jih nisem prebral, tako kot imam knjige na policah, ki jih nisem prebral.) Najbolj logično mesto za knjige za Kindle je Amazon. Na internetu obstajajo tudi različni viri, ki brezplačno ali za zelo majhno plačilo ponujajo e-knjige, starejše od 75 let. Uporabite diskrecijo. 75 let stara knjiga o sodobnem radiu morda ne bo preveč uporabna.* Poleg tega lahko pogosto naložite vzorec knjige, ki bi vas lahko zanimala, preden se odločite, ali jo želite kupiti. Amazon vam omogoča tudi, da "vrnete" knjigo, za katero odkrijete, da je ne želite, če to storite v sedmih dneh. Nekoč sem isto knjigo našel pri dveh virih. Eden je bil brezplačen, drugi pa 4,00 USD.
Nekaj poiščite v internetu in lahko najdete presenetljive stvari, oblikovane za Kindle (ali za Nook) in na voljo za prenos. Ko se bom čez nekaj mesecev upokojil, se bomo preselili v drugo državo. Našel sem priročnik, ki študira, da bi dobil vozniško dovoljenje v tem stanju, oblikovano za Kindle in pripravljeno za prenos.
Ko sem registriral svoj Kindle pri Amazonu, sem dobil poseben elektronski naslov Kindle. To je prvi del mojega običajnega e-poštnega naslova, vendar se konča z "[email protected]." E-poštnemu sporočilu lahko priložim kateri koli dokument MS Word in ga pošljem sebi na svoj naslov Kindle. Ko naslednjič vklopim WiFi na svojem Kindlu, se bo ta dokument prenesel v moj e-bralnik, ki je že formatiran za Kindle. Prenos lahko traja nekaj minut. Junija se bom udeležil kongresa. Priročnik z vsemi poročili in uverturami je zdaj na mojem Kindlu. Zame je zaradi te funkcije Kindle veliko bolj uporaben kot le naprava za branje knjig.
Profesionalno življenje sem preživel kot luteranski župnik. Pošiljanje dokumentov MS Word v moj Kindle pomeni, da bi mu lahko dal naročila za krst, poroko, pogreb in zasebno obhajilo. Moj Kindle bi nadomestil knjigo ali dve, ki jih običajno moram nositi. Na svojem Kindlu imam tudi celoten seznam naslovov za celotno občino.
Datoteke PDF lahko pošljem sebi, vendar je velikost pisave običajno premajhna za udobno branje. Lahko pa pošljete PDF v Amazon z besedo "pretvori" v vrstici z zadevo in ta bo v zelo čitljivi obliki pripravljen za prenos v vaš Kindle. Edino opozorilo je, da se posebni znaki ne bodo pravilno reproducirali v pretvorjeni obliki. Kindle DX in Fire uporabniku omogočata, da poveča velikost pisave v dokumentih PDF, vendar to ni funkcija na dotik. (Opomba: Glej, kar sem rekel o povečanju spletnih strani v 11. koraku, za kvazi rešitev te težave, vendar je to le pol zadovoljiva rešitev.)
Ko berem knjigo, jo rad označim z opombami in podčrtaji, da lahko kasneje najdem stvari, ki sem jih prebral. Kindle mi omogoča, da označim odlomek ali si nanj zapisujem. Te stvari lahko pozneje pokličem in grem neposredno k njim. Po celotni knjigi lahko iščem tudi vse pojavitve katere koli besede. To mi lahko pomaga najti nekaj, česar se pozneje spomnim, a ga nisem označil.
*Opomba: Številne knjige so bile skenirane in oblikovane za Kindle, da izpustijo ilustracijske slike. Prenesel sem brezplačno knjigo o praksah strojništva. Praktično neuporaben, ker se nenehno sklicuje na ilustracijske slike, ki niso del elektronske različice knjige. Skenirane elektronske različice knjig pogosto vsebujejo tiskarske napake, pa tudi nenavadne črke in napačno črkovane besede. Prav to se zgodi, ko skenirate staro knjigo. Tudi knjiga, ki jo berem, vsebuje nekaj ilustracij. Odtis pod vsakim je zelo majhen in ga je nemogoče prebrati. Odkril sem, da lahko za sekundo ali dve postavim prst na ilustracijo. Prikaže se povečevalno steklo s simbolom "+". Če se dotaknem povečevalnega stekla, se ilustracija poveča in natis je dovolj velik za branje. Samo dotaknite se ilustracije kjer koli in zaslon se vrne na običajno stran za branje. (To je bilo odkrito po nedavni posodobitvi vdelane programske opreme različice 5.1.0. Pred posodobitvijo ne morem govoriti.)
4. korak: Zaslon na dotik

Zaslon na Kindle Touch se odzove na dotik mojega prsta z infrardečimi senzorji. Nekako se zaslon ne odziva na konico prsta tako dobro kot na mehko blazinico prsta nazaj od konice. Zaslon na dotik se odziva tudi na pritisk z rahlim dotikom. Če sta dva izbirna gumba tik drug ob drugem na zaslonu, je lahko majhen dotik z nohtom boljša izbira kot dotik (da se izognete napačni izbiri). Pogosto je težko pritisniti pravo črko na pojavni tipkovnici. Oglejte si fotografijo. Imam tudi pisalo s težkim kovinskim kupolastim koncem. To je zelo učinkovito pisalo. Nisem vedno prepričan, ali se je zaslon na dotik odzval na prekinitev infrardečega sistema ali na lahek dotik s težkega konca. To pisalo si lahko ogledate tukaj. Nekoč sem na običajnem lesenem svinčniku preizkusil utrjeno radirko, ki je tudi dobro delovala. Očitno električna kapacitivnost ni bila delovna sila, ampak preprost pritisk. Včasih se zaslon odzove bolje kot včasih. Zdi se, da se bolje odziva, ko baterija ni prazna. Zdi se, da se slabše odziva, če je moja koža suha. Ko se ne odziva dobro, vzamem pero, ki ga uporabljam kot pisalo.
5. korak: uporaben dodatek
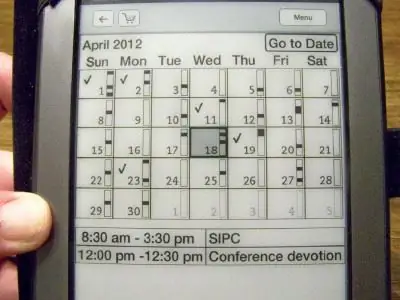
Ročni prenosnik Sony Sony Clie je naprava Palm OS. Bilo je super, vendar se ne sinhronizira z mojim prenosnikom z operacijskim sistemom Windows 7. Je tudi dovolj star, da bi lahko čez leto ali dve prenehal delovati. Želel bi čim več njegove funkcije na svojem Kindlu. 7 Dragons naredi koledar za 99 centov. Uporaba je bolj okorna kot koledar na mojem prenosniku, vendar dopušča vse običajne funkcije koledarja. 7 Dragons ponuja spletne video vadnice o funkcijah koledarja in drugih aplikacijah za Kindle. Moja edina pritožba glede koledarja je, da je treba baterijo po namestitvi napolniti veliko pogosteje, tudi potem, ko izklopite funkcijo počitnic. Koledar 7 zmajev je na voljo v Amazonovi trgovini Kindle. Če se koledar ne odzove tako, kot bi moral, ga zaprem in znova odprem. Zdi se, da to pomaga.
6. korak: Še en uporaben dodatek
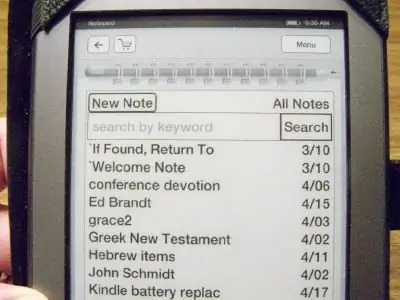
Ko sem prejel aplikacijo za koledar, sem kupil tudi beležnico. Vse zapiske, ki jih naredim, je treba z zaslonsko tipkovnico, ki se prikaže ob vsakem dotiku, vnesti po črko, da dobim kazalec v polju za vnos besedila v kateri koli aplikaciji. (Če si želite znova ogledati tipkovnico, si oglejte fotografijo v koraku 4.) Opomba v tej aplikaciji lahko vsebuje do 3 000 ali več znakov. Opombe naj bi bilo mogoče pridobiti v računalniku, ko je Kindle povezan s kablom. Tega še nisem storil. Pomoč za aplikacijo pove, do katere datoteke naj dostopa, da pridobi dokument. Na žalost ne morem kopirati in prilepiti na Kindle. Podatke v koledarju in zvezku je mogoče varnostno kopirati. Kopiram dve aktivni mapi in ju shranim v računalnik. Če sem izgubil podatke ali mi je nekdo ukradel Kindle, bi lahko s temi dvema mapama obnovil izgubljene podatke. Če je vaš Kindle ukraden ali izgubljen, lahko prenesete vse svoje stare knjige in dokumente v nov Kindle iz "Manage My Kindle" v razdelku Kindle na Amazon.
7. korak: Druge stvari župnika
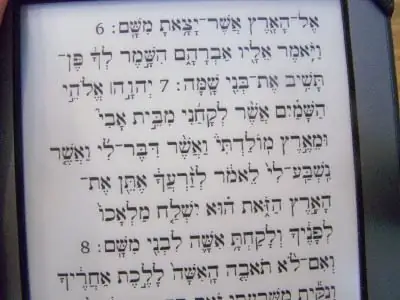
Ker sem župnik, želim, da stvari na mojem Kindlu drugi ne uporabljajo. Poleg prej omenjenih dokumentov za naročila vročitve itd. Imam nekaj sodobnih angleških biblij, ki sta bili v trgovini Amazon Kindle brezplačni. Biblijo v grščini Koine sem kupil za manj kot 3 USD. In našel sem hebrejsko Staro zavezo s slovarjem iz Miklal Software Solutions za slabih 10 USD. Oglejte si fotografijo. (Hebrejsko besedilo na fotografiji je iz Geneze 24.) Nekatere funkcije za krmarjenje po hebrejski Stari zavezi, zlasti v slovarju, omenjene v pomoči, ne delujejo na Kindle Touch. Razvijalci so zelo dobro odgovorili na moja vprašanja po e-pošti. Nenavadno je, da hebrejska stara zaveza Miklal ni prikazana na seznamu stvari v mojem Kindlu pri Amazonovem "Manage My Kindle", zato hranim arhivirano kopijo datoteke v primeru, da bi moral kdaj znova naložiti svoj Kindle ali dobiti nov Kindle. Po dolgih letih zanemarjanja delam na ponovnem učenju hebrejščine. Slovar je v pomoč in presenetljivo enostaven za krmarjenje, ko sem prepričan o pravilni tričrkovni hebrejski korenski besedi. Do Glosarja je lažje priti, če se spomnim, da se začne na lokaciji 14. Odprem meni in v Pojdi na izberem lokacijo. Če pred zapuščanjem strani napišem lokacijo za hebrejsko besedilo, ki ga poskušam prebrati, se tudi nanj lažje vrnem. Lahko tudi prikličem isto poglavje v eni od angleških Biblij na svojem Kindlu in skočim sem ter tja med hebrejščino in angleščino, dokler mi hebrejščina ne postane smiselna. Priročno je, da Kindle vedno shrani zadnje mesto, kjer sem bil v kateri koli knjigi, tako da lahko naslednjič, ko odprem knjigo, odprem to stran.
8. korak: Puščica nazaj
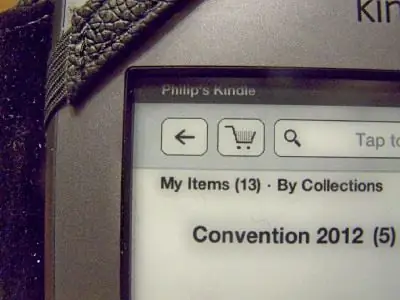
Ko je prikazan meni, je v zgornjem levem kotu zaslona tudi puščica za nazaj. Lahko je zelo priročno in vas reši pred katastrofo. Na primer, trenutno berem knjigo Williama Shirerja Vzpon in padec tretjega rajha. Na Amazonu je znašal le 2,99 USD in zasluga je, da vsebuje vroče povezave do indeksa, ki je obilno raztresen po besedilu. Večkrat sem se dotaknil zaslona, da sem obrnil stran, in pomotoma pristal na eni od teh vročih povezav. Nenadoma sem v indeksu in nimam pojma o natančni lokaciji strani, ki sem jo bral. Lahko prikličem meni in pritisnem puščico nazaj. Takoj sem nazaj, kjer sem bral.
9. korak: Baterija

Preden sem dodal prej omenjeni koledar, je bila moja baterija med polnjenji približno šest tednov. To je bilo pri Kindle v pripravljenosti (pritisnite gumb za vklop in ga spustite, da preidete v stanje pripravljenosti.) Življenjska doba baterije je morda še daljša, če bi Kindle popolnoma izklopil (pritisnite in držite gumb za vklop, dokler zelena lučka ne začne utripati.) Ko dodam aplikacijo za koledar, moram Kindle napolniti približno vsakih sedem dni, morda pogosteje. (Posodobitev: Od namestitve nove posodobitve vdelane programske opreme, omenjene v 3. koraku, je življenjska doba baterije veliko, veliko daljša; tudi s koledarjem.) V zgornjem desnem kotu zaslona je vrstica baterije. Ko je baterija skoraj prazna, se prikaže opozorilo o prazni bateriji. Mnogi priporočajo, da se baterija enkrat na mesec popolnoma izprazni, da se izognete morebitnim težavam s pomnilnikom pri napolnjenosti baterije. Polnilna napetost je 5 voltov in do približno 2 ampera. največ. Kindles je opremljen s kablom USB, tako da ga lahko napolnite iz vrat USB v računalniku. Prav tako lahko kupite polnilnike, ki pretvorijo izmenični tok za kabel USB ali pretvorijo 12 voltni enosmerni tok iz vžigalnika v avtomobilu v 5 voltov za polnjenje Kindla. Odkril sem, da ima polnilec telefona za trenutni mobilni telefon moje žene pravilen Micro-B USB konec in ga lahko uporabim tudi za polnjenje svojega Kindla. Oglejte si fotografijo. Kabel USB, ki je priložen Kindle, je potreben za ogled in upravljanje datotek na vašem Kindle prek računalnika. Ko je Kindle napolnjen, oranžna lučka zasveti zeleno. Čas polnjenja je približno 3 ure. Baterije trajajo le toliko ciklov polnjenja in jih je treba zamenjati. Na tej povezavi najdete videoposnetek o zamenjavi baterije v Kindle Touchu sami. Podane so tudi informacije o tem, kje naročiti novo baterijo in komplet orodij za odpiranje Kindla.
10. korak: Predvajalnik MP3
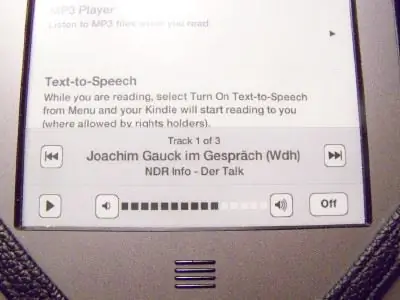
Kindle Touch ima vgrajen MP3 predvajalnik. Namen je, da bo uporabnik med branjem morda želel poslušati priljubljeno glasbo. Na hrbtni strani so majhni zvočniki, vendar slušalke delujejo veliko bolje. Skupni prostor za shranjevanje je nekaj manj kot 4 GB za knjige in zvočne datoteke. Zvočne datoteke dodajte v Raziskovalcu tako, da povlečete in spustite v računalnik. Zvočne datoteke gredo v mapo »Glasba«, ne v mapo »Zvočno«, ne glede na to, ali gre za glasbo ali poddaje. Če želite uporabiti predvajalnik MP3, se dotaknite zgornjega dela zaslona. Dotaknite se menija. Dotaknite se Poskusno. Dotaknite se MP3 predvajalnika. Za največjo življenjsko dobo baterije zaprite predvajalnik MP3, ko ga ne uporabljate. Če zaprete predvajalnik MP3, izgubite mesto v podcastu. Otroci so mi nekaj tednov pred božičem podarili Kindle. Takrat smo bili v drugem stanju. Vedel sem, da moram imeti pripravljeno nedeljsko pridigo le nekaj dni po našem vrnitvi. Odšel sem na priljubljeno spletno mesto, kjer so zapisane zvočne datoteke pridig, in našel biblijski študij o besedilu, ki bi ga uporabil. Besedilo je bilo nekaj čudnega in potreboval sem malo pomoči. Zvočno datoteko sem dobil z majhnim netbook računalnikom moje žene in jo naložil na Kindle. Medtem ko smo se premikali po letališčih, sem poslušal to zvočno datoteko in zapisoval na papir.
11. korak: Internet
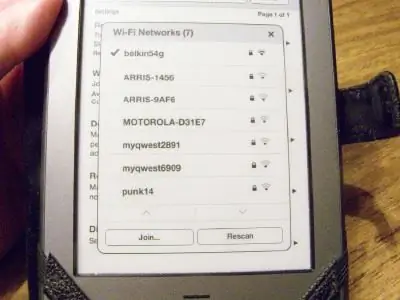
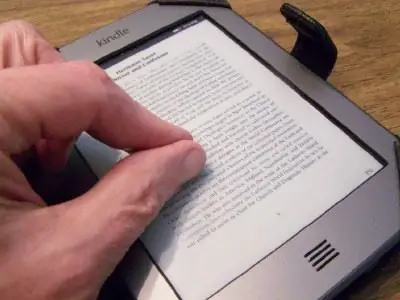
Kindles se povežejo z internetom, ker tako Amazon prodaja e-knjige. Touch nima možnosti deskanja Fire, vendar stane tudi polovico manj. Večino dneva sem v bližini dostopne točke WiFi, zato mi ni treba imeti Kindle Touch 3G. Ponuja čas internetne povezave neposredno z Amazonom brez lastne povezave WiFi. Začetna nakupna cena Kindle je tudi višja za 3G. Sledite poti do predvajalnika MP3, kot je prikazano zgoraj, vendar se dotaknite Brskalnik. Izberite strežnik in vnesite geslo, da se pridružite omrežju. Nekatere spletne strani bodo prikazane z zelo majhnimi pisavami. Naučil sem se, da zmorem tisto, kar že dolgo počnejo uporabniki iPhonov in iPadov. Kazalec postavite ob palec. Oba postavite na zaslon in jih pometajte. Slika na zaslonu se bo večinoma povečala. (Glej drugo fotografijo.) Sprejemne skrinje, ki so bile premajhne za ogled, so zdaj dovolj velike za uporabo. To je uporabno na letališčih, kjer je na voljo brezplačen javni WiFi.* Ko sem na sestankih uporabljal samo svoj Kindle in dostopni WiFi, sem lahko preveril in odgovoril na e-pošto. Večkrat je prejemnik teh e-poštnih sporočil potreboval moj odgovor čim prej. Prav tako sem lahko uporabljal Facebook, čeprav se je njegov videz spremenil in postal uporabniku prijaznejši, ko sem kliknil možnost, ki prikazuje besedilo. Pred kratkim sem bil na sestanku v hotelu z WiFi zaščiteno za goste. Vnesel sem geslo in pritisnil gumb za prijavo. Odprli so me na nov zaslon, ki je zahteval uporabniško ime in geslo, a nisem imel nobenega. Odkril sem, da se lahko povežem, če pritisnem puščico nazaj in znova vnesem geslo. Ko sem pritisnil gumb za prijavo, se je pojavilo opozorilno polje, ki pravi, da potrdila ni mogoče preveriti ali da se ne more povezati. Videl sem oboje. Vseeno sem pritisnil OK, da grem naprej, in nenadoma sem bil na internetu. To omenjam, če imate morda to težavo. Ko sem prišel na internet, sem se lahko prijavil pri letalski družbi in potrdil vstopno karto za pot domov naslednji dan. Bil je odličen občutek, da je bilo vse to mogoče storiti samo s Kindle Touchom in brez pametnega telefona, prenosnega računalnika ali iPada. Obstaja internetna aplikacija, kjer je Kindle boljši od pametnega telefona. Southwest Airlines ima WiFi na številnih svojih letalih od leta 2012. Dovoljene naprave morajo sprejemati brez povezave s stolpom celice ali pošiljanja signala. To pomeni, da je Kindle sprejemljiv, vendar pametni telefon ni, niti v letalskem načinu. Pristojbine za povezave se zdijo visoke le za nekaj ur letenja, vendar je WiFi brezplačen za vse, ki preprosto želite slediti napredku leta s sledilcem letov. Slika je nekoliko zrnata, vendar samodejno prehaja skozi več pogledov v različnih merilih. Podatki, kot je hitrost na tleh. podana je tudi nadmorska višina in čas prihoda. To resnično pomaga odpraviti dolgčas iz dolgega leta. *Opomba: Vadnice na Amazonu govorijo o povečanju slik, na primer fotografij, s širjenjem kazalca in palca. To mi ni uspelo, vendar sem se odločil, da poskusim s spletnimi stranmi, in to je pripomoglo k povečanju drobnega sprejemanja okvirjev izrazov.
12. korak: Brisanje
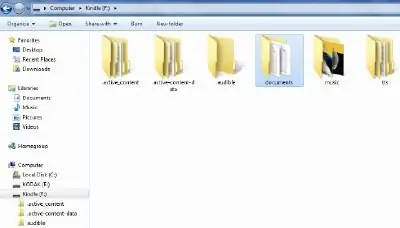
V skladu z navodili naj bi s prstom postavil ime dokumenta, ki ga ne potrebujem več, in tam držal prst. Prikazal se bo meni, ki naj bi mi omogočil brisanje dokumenta. Pri nekaterih dokumentih to ne deluje. Nato moram svoj Kindle povezati z računalnikom po žici in izbrisati dokument iz mape, kjer se nahaja. Po mojih izkušnjah ima vsaka datoteka, ki sem jo poslal sebi, datoteko in tudi rumeno mapo. Oba ročno izbrišem. Običajno te datoteke odstranim tudi s seznama v razdelku »Upravljanje mojega Kindla« na spletnem mestu Amazon. Na sliki so prikazane mape vsebine programa Kindle Touch, ko so prek računalnika povezane z žico. Odprite mapo Dokumenti in izbrišite želene datoteke.
Korak: Upravljanje datotek
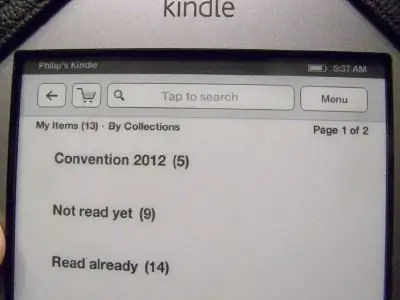
Kindle omogoča ustvarjanje zbirke. Če bi uporabljali prenosni računalnik, bi temu rekli polaganje datotek v mapo. En dokument se lahko pojavi v več zbirkah. Zbirke so prikazane na vrhu seznamov na glavni strani. Imam zbirko za konvencijo, ki se je bom udeležil junija. To bo sčasoma izbrisano po zaključku konvencije. Imam tudi zbirke, ki so navedene kot Še ne prebrano, Prebrano in Kaj najpogosteje uporabljam. Zbirke zmanjšujejo vizualno nered. Predmeti na vašem Kindlu so lahko razvrščeni po abecednem vrstnem redu (naslov), nazadnje uporabljeni ali avtorju. Na vrhu zaslona sta prikazana tudi čas in stanje baterije ter iskalno polje in gumb Meni. Ikona med puščico nazaj in iskalnim poljem je nakupovalni voziček v Amazonu.
Korak 14: Razno

Včasih se boste morali pomikati po straneh z naslovi na svojem Kindlu ali po straneh z vračili, ko ste iskali besedo ali prosili, da si ogledate seznam vrhuncev. Če se dotaknete katerega koli od njih, da obrnete stran, ga preprosto odprete. V takem primeru s prstom povlecite po zaslonu. Povlečenje od desne proti levi premakne eno stran naprej. Če povlečete levo proti desni, se vrnete za eno stran nazaj. Če povlečete od zgoraj navzdol, se pomaknete na naslednje poglavje. Obratno gre za eno poglavje. Kindle Touch ima funkcijo pretvarjanja besedila v govor. Če je za to funkcijo nastavljena knjiga, lahko bralec knjigo namesto branja posluša. To in zmožnost povečanja velikosti pisave na približno 1/2 palca v višino se zdi velika pomoč pri slabovidnih. (Žal večje velikosti pisave pomenijo tudi, da je veliko besed prepisanih na zelo zelo čuden način in je na strani zelo malo besed.) Za Kindle je na voljo nekaj dodatkov. Za branje pri šibki svetlobi lahko kupite LED luč. (Zaslon Kindle nima lastne osvetlitve.) Žena mi je dala LED luč s prilagodljivim vratom, ki je prikazana na fotografiji. Ima stikalo na dotik s tremi različnimi stopnjami osvetlitve. Obstajajo zaščitni pokrovi zaslona, kot bi jih uporabljali na iPadu. Obstajajo pokrovi, od katerih imajo nekateri plastično lupino, v katero se zaskoči Kindle, večina pa ima čez vsak vogal elastičen trak. Več navodil prikazuje, kako s staro knjigo in drugimi stvarmi narediti zaščitni ovitek za Kindle. Nekateri prikazujejo, kako narediti LED luč. Ena prikazuje, kako dodati sončne celice na zadnjo stran pokrova e-bralnika, tako da se vedno polni. Občasno lahko pride do posodobitev vdelane programske opreme, ki jo uporablja vaš e-bralnik. Teden dni po objavi tega navodila sem prenesla posodobitev za svoj Kindle Touch in jo namestila. Touch zdaj deluje bolje in se hitreje odziva. Dodala je tudi nekaj novih funkcij. Če ne bi namestil posodobitve zdaj, bi se sama prenesla v nekaj tednih, medtem ko je bil moj Kindle povezan z WiFi.
Korak 15: Ko stvari gredo narobe in zaključek

Neprekinjeno držite gumb za vklop 20 sekund ali več in Kindle se ponastavi. Ponastavitev traja nekaj minut. Nato bo ura prikazala napačen čas. Povežite se z WiFi in to se bo popravilo. Koledar bo morda potreboval tudi možnost povezave, da prikaže pravilen trenutni datum. Fotografija prikazuje zaslon zaslona Kindle med ponastavitvijo. Opazite črno -belo vrstico napredka. Če se Kindle ali funkcija na njem "zmede", ga včasih ugasnem in "spet vklopim", potem ko počakam kakšno minuto. Skratka, če bi vedel, da z bralnikom e-bralnikov lahko počnem veliko več kot le branje knjig, bi verjetno raziskal, da bi ga dobil veliko prej. So relativno majhni, zelo lahki, vsestranski in niso zelo dragi (še posebej, ker ni na voljo mesečne naročnine ali podatkovnega načrta.) In ljudje zdaj vedno vedo, kaj mi lahko kupim za darila, in sicer darilno kartico Amazon za e-knjige Kindle.
Priporočena:
Stikalo s pritiskom na gumb: 31 korakov

Stikalo s pritiskom na gumb: Stikalo s pritiskom na gumb je druga varianta pomožnega stikala. Namenjen je invalidnim otrokom, zato so lahko pooblaščeni za uporabo vsakodnevnih predmetov
Fotobioreaktor z algami pod pritiskom: 10 korakov (s slikami)

Fotobioreaktor z algami pod pritiskom: Preden se potopim v to navodilo, bi rad podrobneje razložil, kaj je ta projekt in zakaj sem se zanj odločil. Čeprav je dolgotrajen, vas prosim, da ga preberete, saj veliko tega, kar počnem, nima smisla
DOMAČA Okrasitev s ponarejeno industrijsko žarnico z visokim pritiskom: 6 korakov (s slikami)

DOMAČA DEKORACIJA Z LAŽNO INDUSTRIJSKO ŽARNICO VISOKEGA TLAKA: Na odpadu sem videl nekaj vrženih žarnic svetilk lepe oblike. Iz teh polomljenih svetilk sem prišel do nekaj idej za izdelavo domače okrasne svetilke in zbral nekaj žarnic. Danes sem pripravljen povedati, kako sem te žarnice spremenil v home deco
Minecraft Sword zadene, ko to storite: 5 korakov (s slikami)
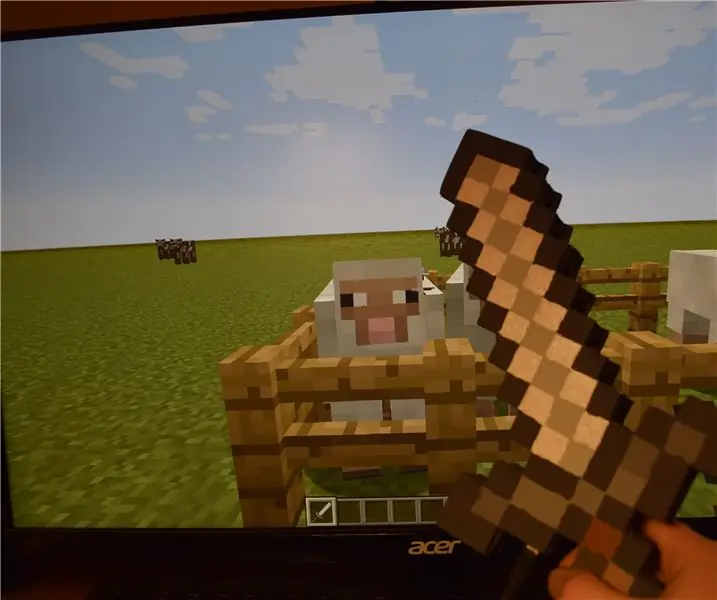
Minecraft Sword Hits When You Do: Tinkernut je pred kratkim v živo objavil komentarje, kjer je iskal predloge svojega občinstva za nove projekte. Omenil je izvedbo projekta, v katerem bi človek v resničnem življenju lahko zamahnil z mečem, zaradi česar bi meč v Minecraftu tudi zamahnil.
Kako priti do glasbe s skoraj vsakega (haha) spletnega mesta (dokler jo lahko slišite, jo lahko dobite v redu, če je vdelana v bliskavico, je morda ne boste mogli) UREJENO !!!!! Do

Kako priti do glasbe s skoraj vsakega (haha) spletnega mesta (dokler jo lahko slišite, jo lahko dobite … v redu, če je vdelana v bliskavico, je morda ne boste mogli) UREJENO !!!!! Dodani podatki: če kdaj obiščete spletno mesto in predvaja pesem, ki vam je všeč in si jo želite, potem je tukaj navodilo za vas, če nisem kaj zamotil, nisem jaz kriv (to se lahko zgodi le, če začnete brisati stvari brez razloga ) lahko sem dobil glasbo za
