
Kazalo:
- 1. korak: 1. korak: Nastavite strežnik KEP
- 2. korak: 1., 1. korak: nastavite strežnik KEP
- 3. korak: 2. korak: Preberite podatke z uporabo Node-red
- 4. korak: 3. korak: Nastavite Siemens PLC
- 5. korak: 4. korak: nastavite roko UR5
- Korak 6: Korak 5: Preberite podatke s strežnikom KEPserver
- Korak 7: Korak 6: Premaknite kanal iz obrazca oznak na prehod IoT
- Avtor John Day [email protected].
- Public 2024-01-30 12:05.
- Nazadnje spremenjeno 2025-01-23 15:09.

Zahteve
Node-red:
KEPserver:
1. korak: 1. korak: Nastavite strežnik KEP

Najprej v KEPserverju nastavite IoT Gareway. Preprosto ustvarite novega agenta pod IoT Gateway.
Novi agent mora biti strežnik REST
Omrežni adapter nastavite na lokalno in izberite vrata. Zapomnite si naslov v modri barvi, saj je to kraj za branje z rdečo vozliščem.
2. korak: 1., 1. korak: nastavite strežnik KEP

Omrežni adapter nastavite na lokalno in izberite vrata. Zapomnite si naslov v modri barvi, saj je to kraj za branje z rdečo vozliščem.
KEPserver je zdaj konfiguriran.
3. korak: 2. korak: Preberite podatke z uporabo Node-red

Vstavite zahtevo HTTP v rdečem vozlišču.
Zahtevo HTTP je treba nastaviti za vrnitev predmeta JSON.
URL je enak, kot je bilo omenjeno prej, vendar potrebuje malo več. https://127.0.0.1:55555/iotgateway//read?ids=”Ime kanala”. "Ime naprave". "Ime oznake"
Če preberete to vrednost, boste dobili podatke v obliki JSON.
4. korak: 3. korak: Nastavite Siemens PLC


Najprej za komunikacijo s KEP -om nastavite "allow put/get" na vaš PLC na true. To nastavitev najdete pod "naprave in omrežje", tako da izberete PLC in poiščete lastnosti.
Shranite želene podatke v bazo podatkov. DB nastavite kot neoptimizirano. Vsaka vrednost bi morala imeti zdaj vrednost "offset". To je naslov, ki ga prebere strežnik KEP.
PLC je zdaj pripravljen za komunikacijo s strežnikom KEPserver.
5. korak: 4. korak: nastavite roko UR5


Datoteke GDS za vaš UR5 in podrobnejši vodnik po nastavitvah najdete na spodnji povezavi
www.universal-robots.com/how-tos-and-faqs/…
Kratka različica je najprej namestitev datotek GDS. Tam po drob v "URIODev1" v pogledu topologije. Pritisnite modro besedilo in mu dodelite PLC. Izberite URIODev1 in v pogledu naprave dodajte vse module po vrstnem redu.
Na UR5 omogočite "PROFINET IO Device". Najdete ga pod "Namestitev".
vključen je bil popolnoma konfiguriran projekt siemens. Projekt bere orientacijo in tempraturo vsakega spoja.
Korak 6: Korak 5: Preberite podatke s strežnikom KEPserver


KEPserver lahko na portalu TIA bere podatke iz neoptimiziranih podatkovnih blokov. V vključenem programu DB z nekaj podatki. Najprej nastavite PLC v strežniku KEPserver. To se naredi z dodajanjem "novega kanala" v KEP pod "povezljivost". V "čarovniku za kanale" izberite "siemens TCP/IP Ethernet". Ime kanala in ime naprave je tisto, kar se bere v rdečem vozlišču. Preostale nastavitve preprosto pustite takšne, kot so.
Na vključenih fotografijah je prikazana sintaksa oznake KEP, spremenljivka semiens "Joint_Temp_0" pa je tisto, kar KEP prebere s temi nastavitvami.
Korak 7: Korak 6: Premaknite kanal iz obrazca oznak na prehod IoT


Na vrhu vašega strežnika KEPserver je funkcija "Dodaj več elementov". Označite strežnik IoT in pritisnite ta gumb. V brskalniku oznak izberite nastavljeno napravo in po potrebi dodajte oznake. Ime oznake je zadnji del naslova, ki se glasi rdeče. Vključen je poenostavljen diagram poteka, ki prikazuje tok podatkov.
Priporočena:
NodeMCU z aplikacijo/strežnikom Blynk: 4 koraki
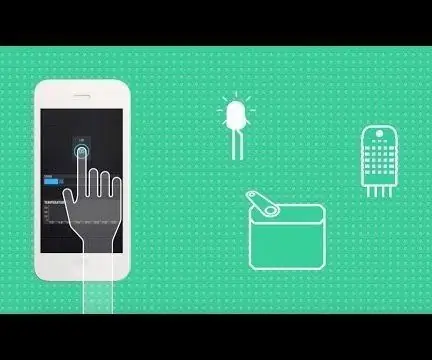
NodeMCU z aplikacijo/strežnikom Blynk: Kaj je Blynk in kako deluje, si oglejte videoposnetek njihove akcije! Najprej, kot kaže, lahko programirate NodeMCU z ID -jem Arduino, preverite zgornji video. Tukaj je pisni vodič za nastavitev: https:/ /www.teachmemicro.com/intro-nodemcu-arduino
Naredi sam alarmni sistem za svetlobne pregrade z industrijskim razredom PLC (Controllino): 5 korakov

DIY svetlobni pregradni alarmni sistem z industrijskim razredom PLC (Controllino): V tem projektu vam bom pokazal, kako sem združil PLC (Controllino) s svetlobno pregrado, sireno, trstičnim stikalom in stroboskopsko svetlobo, da bi ustvaril resnično robusten delujoč alarmni/varnostni sistem, ki bo zlahka prestrašil vsiljivce. L
Zalivanje sobnih rastlin z NodeMCU, lokalnim strežnikom Blynk in aplikacijo Blynk Apk, nastavljiva nastavljena vrednost: 3 koraki

Zalivanje sobnih rastlin z NodeMCU, lokalnim strežnikom Blynk in Blynk Apk, nastavljivo nastavljeno vrednostjo: Ta projekt sem zgradil, ker morajo biti moje sobne rastline zdrave, tudi če sem na počitnicah dalj časa in mi je všeč ideja nadzirati ali vsaj spremljati vse možne stvari, ki se dogajajo v mojem domu prek interneta
ESP 8266 Nodemcu Ws 2812 LED MOOD svetilka na osnovi neopikslov, nadzorovana s spletnim strežnikom: 6 korakov

ESP 8266 Nodemcu Ws 2812 LED MOOD svetilka na osnovi neopikslov, nadzorovana s spletnim strežnikom: V tem projektu bomo iz nodemcu & neopixel in ki ga lahko upravlja kateri koli brskalnik z lokalnim spletnim strežnikom
Upravljanje 7-segmentnega LED zaslona s spletnim strežnikom ESP8266: 8 korakov (s slikami)

Nadzor 7-segmentnega LED zaslona z uporabo spletnega strežnika ESP8266: Moj projekt ima Nodemcu ESP8266, ki nadzira 7-segmentni prikaz prek strežnika http z uporabo obrazca html
