
Kazalo:
- 1. korak: jedro, pomočnik za glasovno upravljanje
- 2. korak: Knjižnice Visual Studio
- 3. korak: spremenljivke Visual Studio
- 4. korak: Sinteza glasu
- 5. korak: Prva interakcija s programom
- Korak 6: Naučite se, da se ji zapre, povem vam njeno stanje in izklopite računalnik
- 7. korak: Naredite ji DJ -ja
- 8. korak: Več uporab
- 9. korak: Naj bo meteorolog
- 10. korak: Vam je dolgčas vklopiti ali izklopiti stikalo? Problem rešen
- 11. korak: Napajalna enota
- 12. korak: Pojdite dlje
- 13. korak: Robotska roka
- 14. korak: Hvala
- Avtor John Day [email protected].
- Public 2024-01-30 12:05.
- Nazadnje spremenjeno 2025-01-23 15:09.
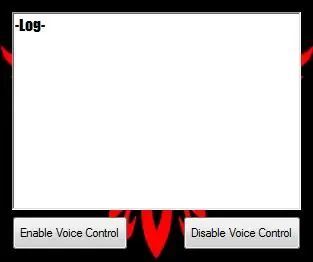
O meni
Zdravo! To je moj prvi pouk, star sem 17 let. Jaz sem iz Grčije, zato moja angleščina morda ni popolna, vendar se bom potrudila. Tako sem to aplikacijo prvič oblikoval pred dvema letoma in se mi je to tekmovanje zdelo priložnost za posodobitev starega projekta.
1. korak: jedro, pomočnik za glasovno upravljanje
V bistvu je Core glasovno vodena aplikacija, razvita v Visual Studiu z uporabo jezika C#. Core nadzoruje tako računalnik kot nekatere plošče Arduino, da je še bolj uporaben za dom ali laboratorij. Ta vadnica vas ne bo naučila programirati z Visual Studio ali Arduino. Cilj tega je, da vam pomaga razviti lastnega glasovno vodenega pomočnika, saj že imate nekaj izkušenj s programiranjem. Na ta projekt je mogoče uporabiti številne aplikacije. Pokazal vam bom nekaj osnovnih aplikacij, saj je večina možnosti, ki jih je mogoče doseči, izven mojega proračuna. Dobra novica je, da bom razložil nekaj teh dodatnih "sposobnosti", ki jih je mogoče dodati temu projektu. V tej vadnici vam bom pokazal, kako ustvariti glasbene sezname predvajanja Core, povedati uro in vreme, odpreti aplikacije, kot so brskalnik, igre ali določeno povezavo, kot je youtube, vklopiti/izklopiti luči, izklopiti računalnik in nazadnje nenazadnje nadzirajte enostaven napajalnik, ki ga bom razložil, kako ga zgraditi. Pa začnimo! PREVERITE TUDI ANDROIDNO VERZIJO: CORE A. I. GLASNI POMOŽNIK (ANDROID VERZIJA)
2. korak: Knjižnice Visual Studio
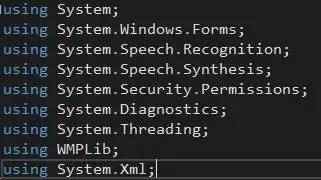
Najpomembnejši del kode so knjižnice. Če imam prav, je vsaka knjižnica, ki jo uporabljam, že vdelana v Visual Studio. Pojdimo na razdelek spremenljivk!
3. korak: spremenljivke Visual Studio
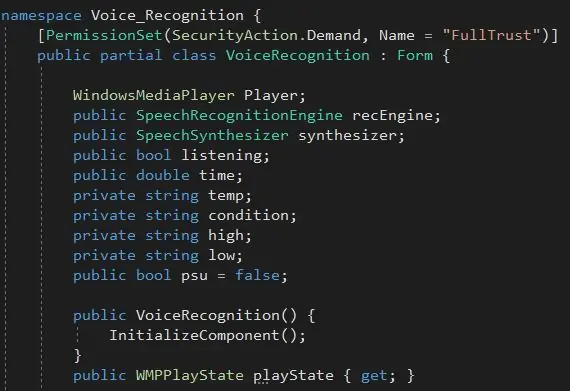
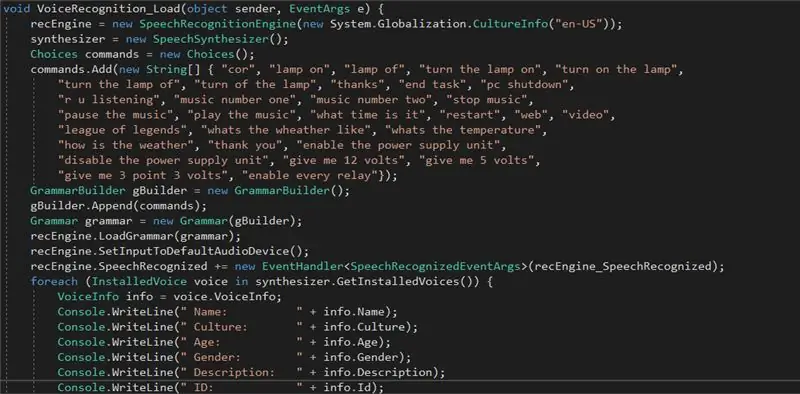
Najprej moramo nastaviti osnovne spremenljivke, ki so Media Player za glasbo ter prepoznavanje in sintezo glasu. Ko jih nastavimo, se lahko premaknemo k drugim. Potrebujemo bool, ki bo omogočal in onemogočil prepoznavanje glasu, spremenljivko, ki bo shranila čas nekaterih drugih za vreme in eno za nadzor stanja PSU! Nato bomo vsak glasovni ukaz shranili kot nize … Res jih želite napisati, ko jih slišite, ne tako, kot so dejansko napisani, samo da vas mikrofon lažje razume, po drugi strani pa, če imate dober mikrofon vam dejansko ni treba pisati "cor" namesto "core" ali "of" namesto "off". Zdaj lahko nadaljujemo s sintezo glasu!
4. korak: Sinteza glasu
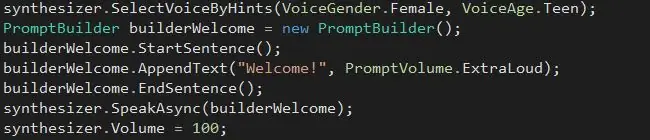
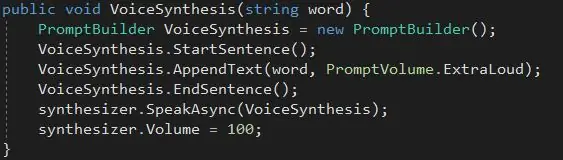
Zelo prijazno bi bilo, če bi imela pomočnica sporočilo dobrodošlice, ko se odpre. Torej, tukaj je! Za sintezo glasu potrebujemo hitrega ustvarjalca. Po nastavitvi graditelja moramo začeti stavek. Ko izrečemo stavek, smo pripravljeni napisati, kar želimo, da je naše sporočilo dobrodošlice. Potem moramo preprosto zaključiti stavek in programu povedati, naj pove, kar smo napisali! Tako lahko namesto ponavljanja vedno istega procesa ustvarimo praznino. Na to praznino se bomo sklicevali vsakič, ko želimo, da se aplikacija pogovarja.
5. korak: Prva interakcija s programom
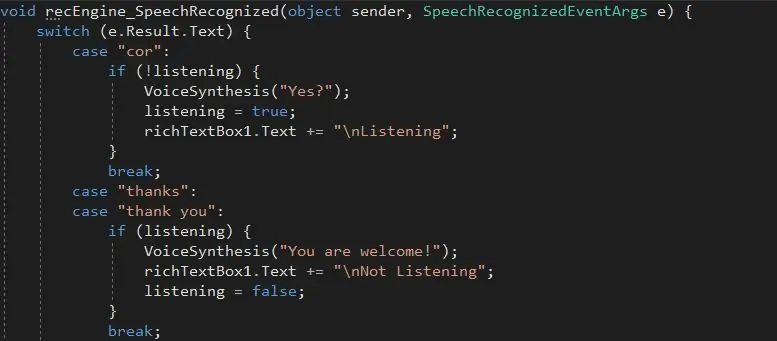
Čas je, da oživimo Core! V bistvu bomo najprej naredili, da se vam bo, ko jo pokličete, odzvala in počakala na vaš ukaz. Prav tako želimo imeti ukaz "hvala", da ji povemo, da je ne potrebujemo več. Mimogrede, ukaz "VoiceSynthesis (niz)" je pravzaprav praznina, ki smo jo ustvarili prej, da prihranimo čas. Ko enkrat pokličemo to preprosto vrstico kode, jo lahko prisilimo, da pove, kar hočemo!
Korak 6: Naučite se, da se ji zapre, povem vam njeno stanje in izklopite računalnik
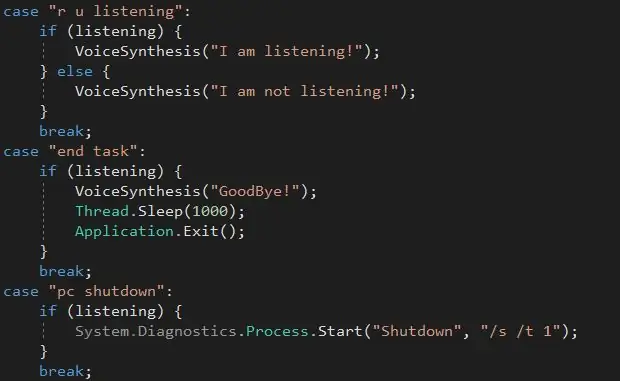
Ta del kode je precej preprost, mislim, da ni potrebna dodatna razlaga, saj je kodo enostavno razumeti.
7. korak: Naredite ji DJ -ja
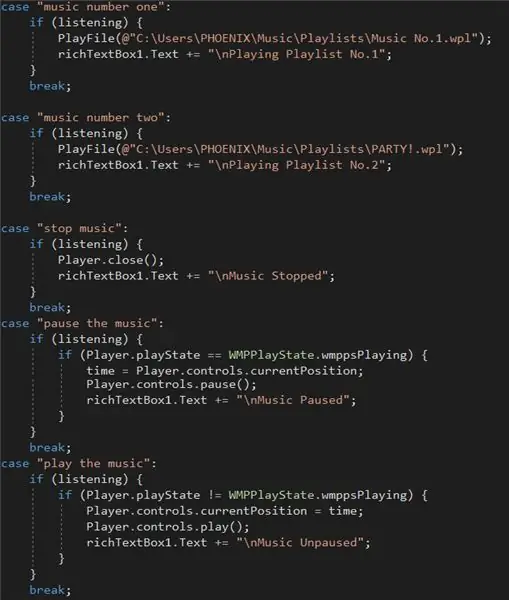
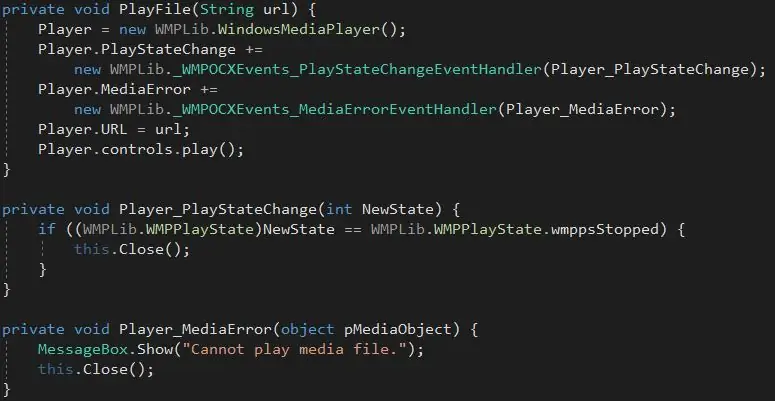
Tako lahko ustvarite preprost seznam predvajanja programa Windows Media Player! Ja! To je to! Dajte ji le lokacijo seznama predvajanja in uživajte v glasbi! Nekako … Najprej moraš postaviti novo praznino, da ji razložiš, kako naj predvaja glasbo … A potem je to precej preprosto!
8. korak: Več uporab
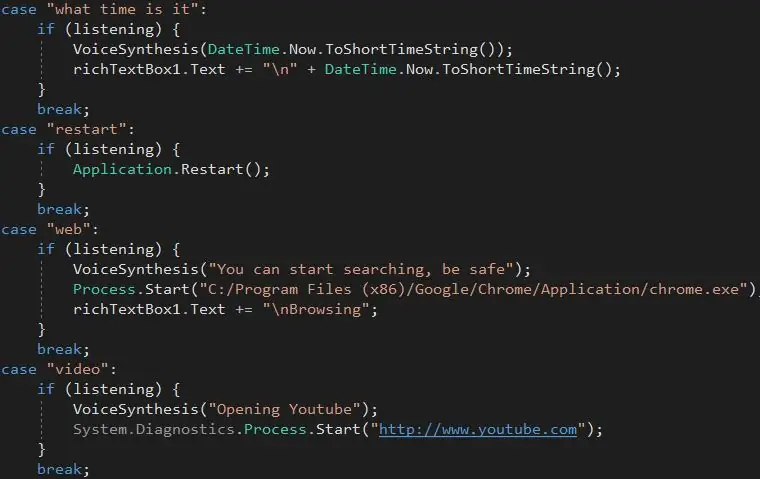
Ta del kode je preveč preprost za razlago! Če bom to poskušal razložiti, bom verjetno še bolj zmedel
9. korak: Naj bo meteorolog

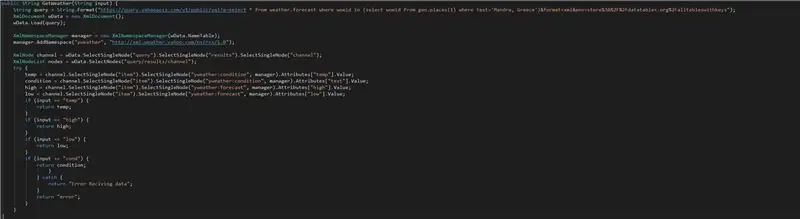
Ta del kode je precej velik … Torej ta del kode dejansko vzame podatke s spletne strani za vremensko napoved in jih shrani v spremenljivko niza "vreme". Najdete del z napisom "Mandra, Grčija" in ga nadomestite s svojim. Da bi bilo jasno, da gre za "mesto, deželo". Temperatura se dejansko šteje v Fahrenheitu, vendar sem navajen Celzija, zato ga pretvarjam, lahko odstranite spremenljivke, ki vsebujejo ime "Celzij", in jih zamenjate s tistimi z imenom "Stopinje".
10. korak: Vam je dolgčas vklopiti ali izklopiti stikalo? Problem rešen

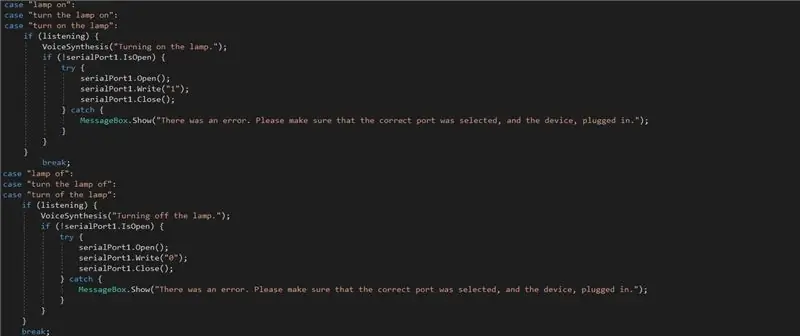
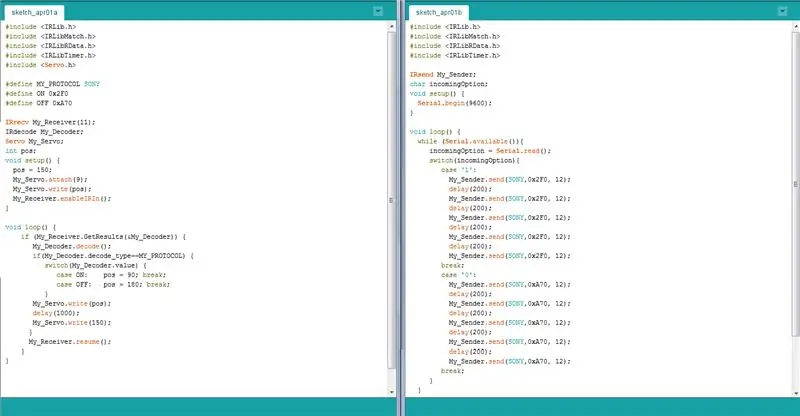
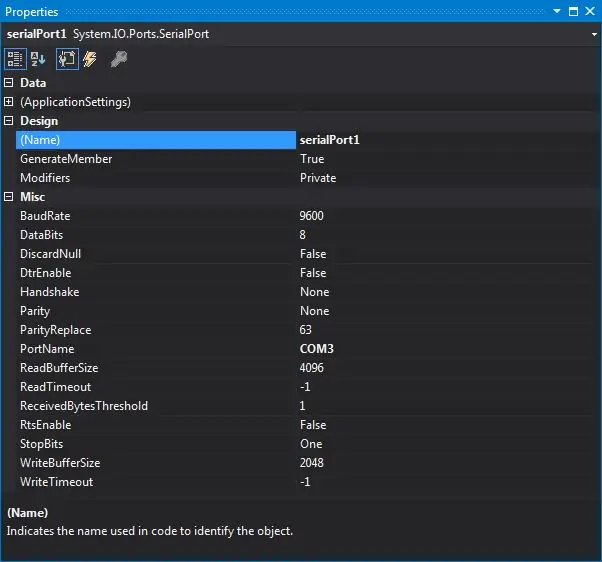
Soooo! Eden najpomembnejših in uporabnih delov domačega pomočnika! Hiter način, da stikalo deluje ročno in samodejno, je servo! Nisem hotel uporabiti žice od računalnika do stikala, saj je bila razdalja precej dolga … To težavo sem rešil s preprostim IR sprejemnikom in oddajnikom. Pošiljam signal iz arduina, povezanega z Core, na drug arduino, ki upravlja servo.
11. korak: Napajalna enota

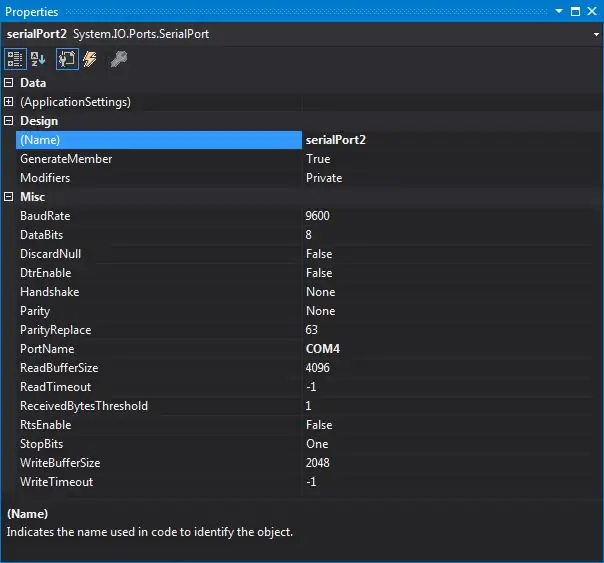
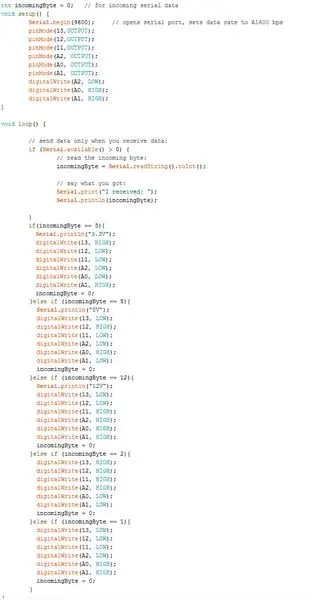
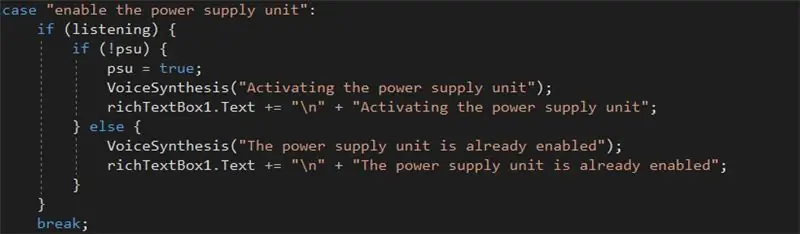
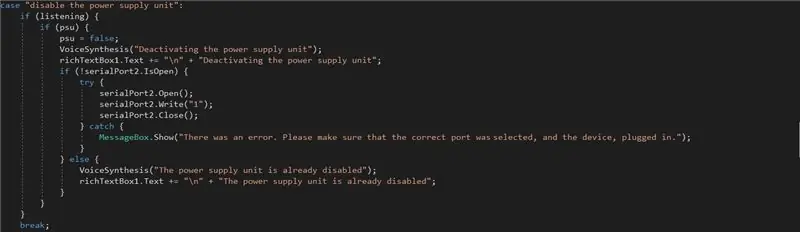
To je precej preprosta aplikacija! Uporabljate kateri koli 12V AC/DC adapter z relejem, ki ga upravlja Arduino! Nato priključite 5V in 3.3V plošče Arduino na dva druga releja in izklop vašega PSU je pripravljen!
12. korak: Pojdite dlje
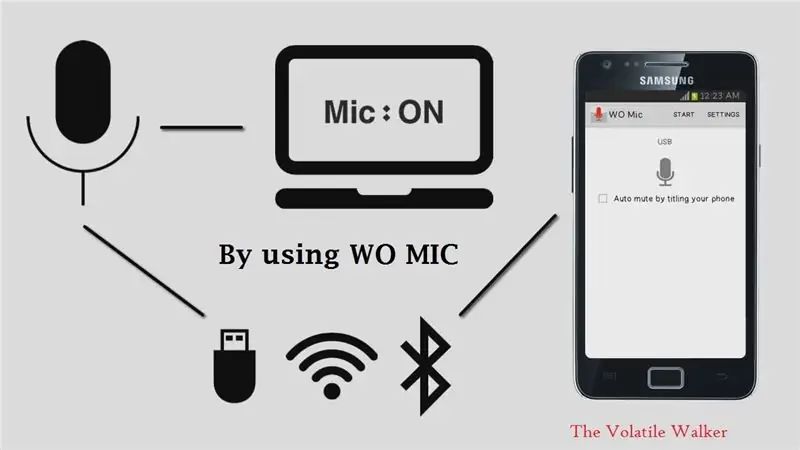
Uporabite lahko mikrofonsko aplikacijo za android z računalnikom, kot je WO Mic, za upravljanje programa iz drugih prostorov samo s pogovorom s pametnim telefonom!
13. korak: Robotska roka

Lahko pa kupite tudi robotsko roko. Roka se lahko uporabi za dajanje orodij, ko jih zahtevate. Samo shranite vrtenje servomotorjev na kodo arduino in ga preko serijskih vrat upravljajte iz jedra … Na žalost je bila taka aplikacija izven mojega proračuna …
14. korak: Hvala
Če potrebujete podporo, če bi radi kaj pojasnili ali pa bi mi radi pomagali izboljšati to stran z navodili, mi to sporočite v oddelku za komentarje! Hvala za vaš čas, lep in ustvarjalen dan!
Priporočena:
Zgovorna avtomatizacija -- Zvok iz Arduina -- Avtomatizacija z glasovnim nadzorom -- Modul Bluetooth HC - 05: 9 korakov (s slikami)

Zgovorna avtomatizacija || Zvok iz Arduina || Avtomatizacija z glasovnim nadzorom || Modul Bluetooth HC - 05: …………………………. PRIJAVITE SE na moj YouTube kanal za več videov …. …. V tem videoposnetku smo zgradili Talkative Automation .. Ko pošljete glasovni ukaz prek mobilnega telefona, se vklopi domača naprava in pošlje povratne informacije
Raspberry Pi Drone z glasovnim nadzorom z IoT in AWS: 6 korakov (s slikami)

Alexa Voice Controlled Raspberry Pi Drone z IoT in AWS: Pozdravljeni! Moje ime je Armaan. Sem 13-letni fant iz Massachusettsa. Ta vadnica prikazuje, kot lahko sklepate iz naslova, kako zgraditi Raspberry Pi Drone. Ta prototip prikazuje, kako se razvijajo droni in kako velik del bi lahko imeli v
Sistem zaklepanja z glasovnim nadzorom: 7 korakov (s slikami)
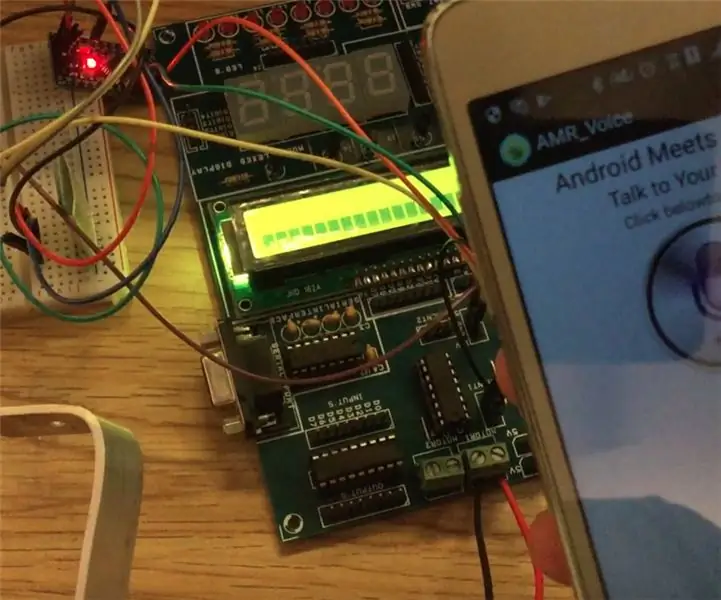
Sistem zaklepanja z glasovnim nadzorom: Sistem zaklepanja z glasovnim nadzorom je avtomatiziran sistem za zaklepanje, ki uporablja bluetooth kot vmesnik za komunikacijo med Arduinom in telefonom Android. Sistem zaklepanja z glasovnim odklepanjem se odklene, ko izgovorite geslo, ki ste ga nastavili (
Kako narediti robota z glasovnim nadzorom: 3 koraki (s slikami)
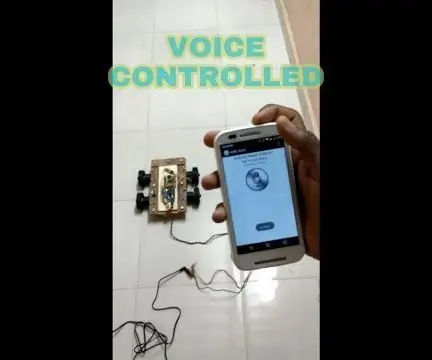
Kako narediti robota z glasovnim nadzorom: Ali ste kdaj želeli upravljati svoj glas? Potem ste na pravem mestu, s pomočjo arduina lahko nadzorujete vse stvari, le te stvari morate povezati in prijaviti v programu. Naredil sem preprost glas krmiljeni robot, vendar se lahko povežete
Avtomatizacija doma z glasovnim nadzorom: 8 korakov (s slikami)

Avtomatizacija doma z glasovnim nadzorom: Pozdravljeni, v tem navodilu vas bom naučil, kako narediti glasovno vodeno avtomatizacijo doma. Dotaknili se bomo mobilnega telefona in upravljali svoje naprave z glasom. Verjemite, da to ni tako težko narediti, kot se sliši. Samo sledite korakom in y
