
Kazalo:
2025 Avtor: John Day | [email protected]. Nazadnje spremenjeno: 2025-01-23 15:09


Kako posneti fotografijo z Raspberry Pi
1. korak: Pridobitev materialov

Boste potrebovali:
- Kamera s tračnim kablom za pritrditev na Raspberry Pi Raspberry Pi (glej sliko)
- HDMI kabel za priključitev
- 5 voltni 2 amp polnilnik
- Miška in tipkovnica
2. korak: Nastavitev Raspberry Pi
- Vzemite napajalni kabel
- Priključite v stensko vtičnico Z drugim koncem priključite v vtičnico Raspberry Pi (glejte sliko)
- Vzemite kabel HDMI
- En konec priključite na monitor v učilnici
- Drugi konec priključite v vrata HDMI Raspberry Pi (glejte sliko)
-
Vzemite brezžični vtičnik USB za miško in tipkovnico
- Prepričajte se, da je napis »Dell« na vtičniku USB obrnjen navzgor (glejte sliko)
- Priključite vtičnik USB v vrata USB Raspberry Pi (glej sliko)
3. korak: Priključite kamero


- Poiščite zavihke vrat kamere na Raspberry Pi
-
Povlecite črne zavihke vrat kamere za Raspberry Pi
Zavihki bodo na levi in desni strani vrat kamere (glej sliko 1)
-
Vzemite kabel traku kamere, da ga priključite v vrata kamere
- Prepričajte se, da so kovinski trakovi na vhodu HDMI na tračnem kablu na Raspberry Pi (glej sliko 2)
- Priključite tračni kabel v vrata
- Prepričajte se, da so kovinski trakovi potisnjeni do konca v vrata
-
Potisnite jezičke na vratih kamere, da pritrdite tračni kabel
Ko potisnete jeziček vrat navzdol, bo prišlo do majhnega "klika"
4. korak: Vklop Raspberry Pi
- Poiščite napajalni kabel
- Gumb za vklop/izklop poiščite na kablu
- Za aktiviranje pritisnite gumb
- Pustite, da se sistem naloži, dokler se ne prikaže malinova pita
5. korak: Omogočanje kamere

- Kliknite domači gumb Raspberry Pi. (Glej sliko)
- Premaknite miškin kazalec na zavihek Nastavitve
- Kliknite zavihek Konfiguracije Raspberry Pi
- V novem meniju kliknite zavihek Vmesniki
- Za prvo možnost Kamera kliknite omogoči mehurček
- Kliknite možnost »v redu«
- Ko boste pozvani k ponovnemu zagonu, kliknite »Da«
6. korak: Odprite programsko aplikacijo 'Thonny Python IDE'

-
Kliknite domači gumb Raspberry Pi
Prikazal se bo spustni meni (glej sliko)
-
Premaknite miškin kazalec na zavihek Programiranje
Prikazal se bo še en spustni meni (glej sliko)
-
Na seznamu izberite Thonny Python IDE (glej sliko)
Odpre se aplikacija za programiranje
7. korak: Vnesite kodo

- Kodo je treba vnesti natanko tako, kot je napisano
- Kliknite v belem besedilnem polju (za naslednja navodila glejte sliko)
-
Vnesite prvo vrstico »from picamera import PiCamera«
Pritisnite Enter za novo vrstico
-
V naslednjo vrstico vnesite »od časa uvoza spanja«
Znova pritisnite Enter
-
Naslednja vrstica vnesite »camera = PiCamera ()«
Znova pritisnite Enter za novo vrstico
-
Naslednja vrstica vnesite “camera.rotation = 180”
Znova pritisnite Enter za novo vrstico
-
Naslednjo vrstico vnesite »try:«
Znova pritisnite Enter. Vrstica bo samodejno označila TAB
-
Nato vnesite “camera.start_preview ()”
Znova pritisnite Enter
-
Naslednja vrstica vnesite »spanje (5)«
Znova pritisnite Enter
-
Naslednja vrstica vnesite »camera.capture ('/home/pi/Desktop/cameraTestImage.jpg')«
Znova pritisnite Enter
-
Naslednja vrstica vnesite »spanje (2)«
- Znova pritisnite Enter
- Pritisnite tipko Backspace na tipkovnici, da odstranite ta samodejni zavihek.
-
Naslednja vrstica vnesite »končno:«
Znova pritisnite Enter
-
Naslednja vrstica vnesite “camera.stop_preview ()”
Znova pritisnite Enter
- Naslednja vrstica vnesite “camera.close ()”
- V zgornjem levem kotu aplikacije kliknite Datoteka
S tem se odpre spustni meni
-
V meniju kliknite Shrani kot …
S tem se odpre pojavni meni
- Poimenujte svoj program "cameraTest" v besedilnem polju z oznako "ime datoteke:"
- Pritisnite gumb Shrani.
8. korak: Fotografiranje

- Kliknite gumb Zelena puščica v aplikaciji, da zaženete program in fotografirate! (Glej sliko)
-
Če ste pri fotografiranju prišli do napake, najprej dvakrat preverite, ali je vaša koda točno takšna, kot je na sliki.
Če ni, se prepričajte, da je popolnoma enak
- Če se po dvojnem preverjanju kode še vedno pojavi napaka, preverite, ali ste dokončali 5. korak, da omogočite kamero.
9. korak: Kako odpreti sliko
- Datoteka se bo prikazala na začetnem zaslonu levo od odprtega programa Thonny, če ste jo shranili na namizje
- Datoteka se bo imenovala "cameraTest"
- Dvokliknite datoteko, da jo odprete
Priporočena:
Popolnoma avtomatizirana naprava za fotografiranje: 14 korakov (s slikami)
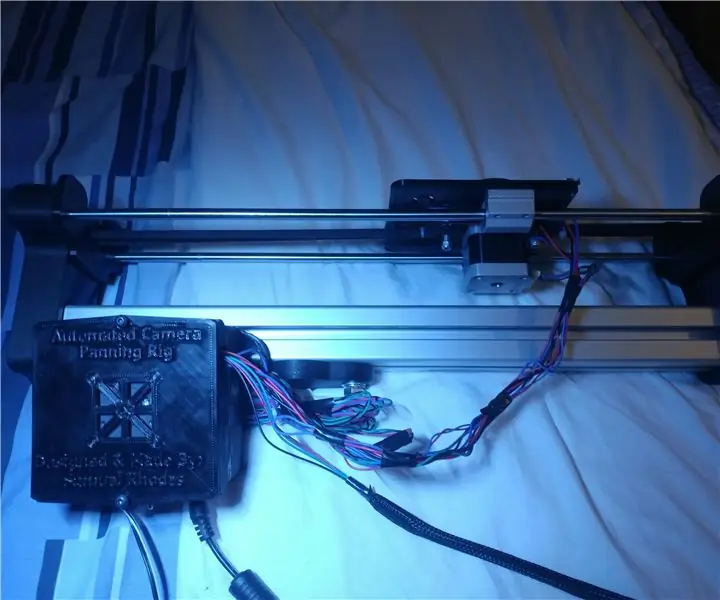
Popolnoma avtomatizirana naprava za premikanje fotografij: Uvod Pozdravljeni, to je moja avtomatizirana naprava za premikanje fotoaparata! Ste navdušen fotograf, ki si želi enega od tistih zelo kul avtomatiziranih pomičnih naprav, vendar so res dragi, na primer 350 funtov+ dragi za 2 osi pomikanje? No, ustavite se tukaj
Arduino krmilnik za avtomatizirano 360 ° fotografiranje izdelka: 5 korakov (s slikami)

Arduino krmilnik za avtomatizirano fotografiranje izdelkov 360 °: Ustvarimo arduino krmilnik, ki nadzoruje koračni motor in zaklop kamere. Skupaj z gramofonom, ki ga poganja koračni motor, je to zmogljiv in poceni sistem za avtomatizirano 360 ° fotografiranje ali fotogrametrijo izdelkov. Samodejni
Kako sestaviti Arduino za fotografiranje Avtorji: Sydney, Maddy in Magdiel: 8 korakov

Kako sestaviti Arduino za fotografiranje Avtorji: Sydney, Maddy in Magdiel: Naš cilj je bil sestaviti Arduino in Cubesat, ki lahko posnameta fotografije simuliranega Marsa ali pravega Marsa. Vsaka skupina je dobila omejitve za projekte: največ 10x10x10 cm, teža ne sme presegati 3 lbs. Naše omejitve posameznih skupin niso smele
Orodje za fotografiranje motorizirane panoramske glave: 6 korakov (s slikami)

DIY Motorized Panorama Head Photography Tool: Pozdravljeni V tem projektu sem zgradil zelo uporabno orodje za panoramsko fotografiranje. Ta motorizirana glava posode je narejena tako, da je univerzalna in da lahko katero koli kamero namestite s standardnim univerzalnim četrtinčnim navojem. Hladilno glavo lahko namestite na
Fotografiranje divjih živali od blizu brez visokotehnološke opreme. Posodobitev .: 7 korakov (s slikami)

Fotografiranje divjih živali od blizu brez visokotehnološke opreme. Posodobitev .: V 60. letih & V 70. letih, ko sem bil še majhen fant, smo v teh dneh večino otrok vodili drugačen način življenja, ko sem bil star štiri leta, smo se preselili iz mezonete nad Broadwayjem, na zasedeno glavno ulico v Loughton Essexu, v Stevenage, novo mesto v Hertfordshireu.
