
Kazalo:
- Avtor John Day [email protected].
- Public 2024-01-30 12:05.
- Nazadnje spremenjeno 2025-01-23 15:09.


Po 10 letih je moj digitalni okvir za slike, ki sem ga kupil v trgovini, propadel. Iskal sem zamenjavo na spletu in ugotovil, da je primerljiva zamenjava dejansko stala več kot moj 10 let star okvir. Mislil sem, da bodo do zdaj praktično že prosti. Očitno bi si lahko pravkar kupil novega, vendar sem mislil, da si človek želi ravno to! Namesto tega bi lahko porabil smešno veliko časa za izgradnjo svojega - pa tudi za zabavo in se ob tem kaj naučil. Že leta igram z Arduinosom in za Raspberry Pi sem želel dober projekt, ki se mi je zdel popoln. Tako sem naredil običajno Googling in ugotovil, da obstaja veliko možnosti za izdelavo digitalnega okvirja za slike na osnovi Raspberry Pi. Na žalost večina res ni bila ravno tisto, kar sem si želel. V nekaterih primerih morate kupiti programsko opremo, ki so jo napisali drugi, a tega nekako nisem hotel. Na koncu sem našel tega odličnega pouka in na njem zasnoval svoj projekt
Želel sem preprost digitalni okvir, ki bi preprosto potekal po slikah na USB ključku. Nočem ali potrebujem nadzora nad tem, da je oddaljen 1000 milj, ni mi treba pošiljati slik po e -pošti itd. Svoje slike bom dal samo na pogon za palec in naj jih prikaže. In to je v bistvu tisto, kar ponujajo zgoraj navodila - brez kakršne koli lastniške programske opreme itd. Vendar sem si želel nekaj manjših stvari, ki niso zajete v tem navodilu. Hotel sem ga konfigurirati tako, da se zaslon po določenem intervalu ne izprazni. Želel sem način, kako ga varno vklopiti in izklopiti brez tipkovnice in miške (samo vklop napajanja Raspberry Pi lahko poškoduje operacijski sistem). Z motečim obsegom raziskav sem ugotovil, kako to narediti. Pravzaprav je precej enostavno - samo ugotoviti sem moral, zakaj mi različni pristopi ne delujejo. Prav tako sem želel, da se samodejno zažene, tako da gre ob vklopu neposredno v diaprojekcijo brez mojega dejanja (spet - brez tipkovnice in miške). In končno, želel sem, da ga lahko ročno upravljam po želji. V bistvu sem hotel preprosto stopiti naprej in nazaj ter se ustaviti pri sliki. Za to sem nameraval uporabiti tri gumbe, priključene na zatiče GPIO. Na koncu sem nastavil miško za te kontrole. Tako sem končno končal z miško, ki pa je ne potrebuje. Brez miške dela samo svoje.
Korak: Kaj boste potrebovali



Računalniški monitor z vhodom HDMI. Na Amazonu sem dobil ta odličen 21,5-palčni zaslon za 89,99 USD… Acer SB220Q Full HD (1920 x 1080) IPS ultra tanek monitor z ničelnim okvirjem
Raspberry Pi 3 B+ (38,30 USD pri Amazonu). Uporabite lahko tudi Raspberry Pi 3 B, vendar obstajajo majhne razlike.
Napajalnik in kabel. Prepričajte se, da dobite tisto, ki oddaja dovolj toka, in si priskrbite kabel, ki lahko prenaša tok. Izkazalo se je, da je večina kablov USB preveč suha in vam povzroča napako pri nizki napetosti. Imel sem enega naokoli, vendar ga lahko dobite pri Amazonu za 10,99 USD: Raspberry Pi 3 napajalnik 5V 2.5A Micro USB napajalnik polnilnik ameriški vtič
HDMI kabel. Na Ebayu sem dobil dva 6 'HDMI kabla za 2,49 USD.
Etui za Raspberry Pi (neobvezno - vendar nekako lepo). Od Walmarta sem dobil akrilno ohišje "TSV Raspberry Pi 3 Case" za 5,04 USD. Možnosti primerov je veliko. Ta je delal zame in imel je prostora za namestitev gumbov za zagon in izklop, vendar je akril zelo krhek. Uspelo mi je zlomiti 3 od 4 zavihkov za montažo, čeprav sem pri tem poskušal biti zelo previden. Okrog sem položil nekaj akrilnega cementa, zato to ni bil problem. Če pa dobite akrilno ohišje, boste verjetno želeli nekaj akrilnega cementa ali prozornega traku, da ga drži skupaj. Ne bi računal na zavihke. Nekaj majhnih gumbov za namestitev na ohišje za zagon in zaustavitev. Spet sem imel par, ki so ležali naokoli, vendar lahko dobite ducat zgoraj prikazanih od Amazona za 7,99 USD. Uporabil sem tudi tri terminale za ženski pin (kot je prikazano zgoraj) in 1 pin za ožičenje gumbov na Raspberry Pi GPIO zatiči. Od Ebay -a lahko dobite 200 ženskih konektorjev za 0,99 USD (iskanje: 2,54 -milimetrski priključek za ohišje žic Dupont Jumper). Uporabil sem tudi 1 pin za priključitev zagonskega gumba na ploščo Raspberry Pi (glej zgoraj). 40 jih lahko dobite pri Ebayu za 0,99 USD (iskanje: 2,54 mm moški enosmerni priključni trak z eno vrstico, za Arduino). Ta pin je neobvezen. Žico lahko tudi spajkate neposredno na ploščo.
USB tipkovnica in miška. Tipkovnica je potrebna le za nastavitev. Če želite ročno upravljati diaprojekcijo, lahko pustite miško priklopljeno. Položil sem jih naokoli, vendar jih lahko dobite poceni na Amazonu, Ebayu, Walmartu …
Micro SD kartica; Od Amazona sem dobil 16 GB kartico za 5,44 USD: Kingston Canvas Select microSDHC razreda 10
Pogon palca; Od Amazona sem dobil 32 GB USB -pogon za 6,99 USD: Kingston Digital DataTraveler SE9 32 GB USB 2.0 bliskovni pogon
Les za izdelavo okvirja za monitor (neobvezno). Uporabil sem kos 2 "x 2" x 8 '"belega" lesa, ki sem ga dobil od Home Depot za manj kot 2,00 USD (tudi tesnilo ali temeljni premaz za les in nekaj pol sijajne črne razpršilne barve).
2. korak: Konfiguriranje Raspberry Pi



Sledite tej povezavi za prenos zip datoteke "Raspbian Stretch z namizjem in priporočeno programsko opremo":
Obstajajo tri različne različice. Poskrbite, da boste dobili tistega, ki ga omenjam tukaj.
Sledite tem navodilom za namestitev in prenesite sliko operacijskega sistema na kartico micro-SD:
Etcher bo kartico SD utripal neposredno iz datoteke.zip in kartice micro-SD ni treba najprej formatirati.
Priključite miško USB in tipkovnico USB v reže USB za Raspberry Pi (katera koli reža bo primerna).
Priključite Raspberry Pi v LCD monitor s kablom HDMI in priključite napajanje v Raspberry Pi, da ga zaženete. Ko se zažene, bi vas moral voditi skozi postopek, kako Raspberry Pi govoriti z vašim WiFi -jem, in prenesel vse potrebne posodobitve.
Ker je Raspberry Pi zdaj na spletu in popolnoma posodobljen, je čas za prenos programske opreme za prikaz. Če želite to narediti, morate odpreti okno LXTerminal (kliknite ikono, ki je videti kot poziv DOS na vrhu namizja).
V nastalo okno konzole vnesite ta ukaz za namestitev programske opreme za prikaz slik:
sudo apt-get install feh
Nato za namestitev ohranjevalnika zaslona naredite enako:
sudo apt-get install xscreensaver
Nato ga moramo nastaviti, da ohranjevalnik zaslona ne zamudi in izprazni zaslona …
- V zgornjem levem kotu namizja kliknite »Meni«
- Izberite "Nastavitve" in nato "Ohranjevalnik zaslona"
- V grafičnem vmesniku ohranjevalnika zaslona v spustnem meniju »Način« izberite »Onemogoči ohranjevalnik zaslona«
Nato bomo miško konfigurirali za ročno upravljanje diaprojekcije. Če ne želite ročno upravljati diaprojekcije, lahko to preskočite.
Ustvarite datoteko z imenom "gumbi" (brez razširitve) v "/home/pi/.config/feh" (morda boste morali narediti mapo "feh").
To lahko storite v oknu LXTerminal.
cd /home/pi/.config (to je Linux, ki govori za "spremeni imenik v /home/pi/.config")
ls -la (to bo seznam vseh datotek in map v /home/pi/.config. -la mu pove, naj uporablja dolgo obliko in prikaže vse datoteke).
Če na seznamu ni mape feh (in je verjetno ne bo), jo morate narediti:
mkdir feh
Zdaj pojdite v to mapo:
cd feh
Zdaj, ko smo v tej mapi, moramo narediti datoteko "gumbi".
gumbi sudo nano (to je Linux za super uporabnik naredi nano-urejevalnik na gumbih datoteke)
Morali bi se znajti v prazni datoteki. V datoteko vnesite naslednje:
# razvežite obstoječe kontrolnike za naslednja dejanja:
meni povečave pomikanja prev_img next_img # Zdaj povežite ta dejanja z gumbi miške 1, 2 (kolesce) in 3 prev_img 1 toggle_pause 2 next_img 3
Če želite shraniti in zapreti, vnesite CTRL-o, pritisnite ENTER in nato CTRL-x
Nato bomo konfigurirali Raspberry Pi za samodejni zagon diaprojekcije.
Priključite pogon s palcem v Raspberry Pi in poiščite ime /media /pi
(Na korenski ravni pogona s palcem bi morali že postaviti nekaj slik. V mapah imate lahko tudi mape slik ali celo mape. Diaprojekcija se bo ponavljala po teh mapah).
Ime pogona s palcem lahko poiščete z navigatorjem datotek na vrhu namizja Raspberry Pi ali v oknu LXTerminal s temi ukazi:
cd /media /pi
ls -la
Zdaj na namizju naredite lupinski skript, imenovan "startup.sh" (Z desno miškino tipko kliknite na namizju; kliknite na "Ustvari novo …/Prazno datoteko", z novo tipko kliknite z novo tipko in ga odprite z urejevalnikom besedil).
V to datoteko vnesite naslednje:
# spite nekaj sekund, da lahko pogon USB namestite, preden zaženete diaprojekcijo
spanje 5 feh -Y -x -q -D 5 -B črno -F -Z -r -avtomatsko obračanje/medij/pi/ime_prikazovalnika
Ne vnesite "thumb_drive_name" v zgornjo vrstico. Tam vnesite dejansko ime pogona s palcem, ki ste ga našli zgoraj.
Shrani in zapri.
V oknu LXTerminal lahko vnesete tudi man feh, če želite izvedeti vse možnosti, ki jih ponuja diaprojekcija feh (man feh je Linus za - pokaži mi stran z navodili za feh).
Zdaj želimo to novo datoteko narediti izvedljivo. V oknu LXTerminal:
cd/home/pi/namizje
chmod 755 startup.sh
Zdaj moramo urediti datoteko »samodejni zagon« in ji povedati, naj zažene skript lupine ob zagonu.
Na "Raspberry Pi 3 B" je treba datoteko "samodejni zagon" najti v /home/pi/.config/lxsession/LXDE-pi
Na "Raspberry Pi 3 B+" mora biti v/etc/xdg/lxsession/LXDE-pi
V oknu LXTerminal:
cd /home/pi/.config/lxsession/LXDE-pi (če imate Pi 3 B)
ali
cd/etc/xdg/lxsession/LXDE-pi (če imate Pi 3 B+)
Od tam:
sudo nano samodejni zagon
Dodajte to vrstico na koncu datoteke za samodejni zagon, da izvedete zgornji skript:
CTRL-o za shranjevanje (in nato pritisnite Enter)
CTRL-x za izhod
Raspberry Pi bi se moral samodejno zagnati v diaprojekciji tudi brez tipkovnice ali miške.
Prav tako boste želeli izklopiti "overscan", tako da bo vaša slika šla na rob zaslona:
Na vrhu namizja Raspberry Pi izberite: Meni/Nastavitve/Konfiguracija Raspberry Pi
Zdaj želimo omogočiti varen izklop in zagon Raspberry Pi s pritiskom na gumb (namesto s tipkovnico in miško).
V oknu LXTerminal:
sudo nano /boot/config.txt
Dodajte to vrstico:
dtoverlay = gpio-shutdown
CTRL-o za shranjevanje (in nato pritisnite Enter) CTRL-x za izhod
Zdaj lahko Raspberry Pi naredite varen izklop tako, da na 40 -polni glavi skrajšate GPIO Pin 5 (to je GPIO3) na GPIO Pin 6 (ki je ozemljen) (to bomo nastavili z normalno odprto, začasen stik, gumb). Lokacije zatičev si oglejte na zgornji sliki. Pin 1 je tisti, ki je blizu roba plošče.
Za ponovni zagon lahko povlečete napajanje in ga znova priključite ali pa pin RUN (ploščica z oznako "RUN" tik ob koncu 40 -polne glave) skrajšate na GND. Za to bomo nastavili še en gumb. Oglejte si zgornje slike, da najdete ploščo "Run" na deski.
3. korak: Dodajanje etuija in gumbov
Zdaj lahko dodamo nekaj neobveznih zaključkov.
Lepo je dobiti ovitek za Raspberry Pi in na njem lahko namestite gumbe za izklop in zagon. Uporabil sem omenjeni primer, vendar je na Amazonu, Walmartu, Ebayu na voljo ogromno primerov … Izberite tistega, ki vam je všeč, vendar se prepričajte in si ga priskrbite za model Raspberry Pi, ki ga imate. Nekateri primeri so zelo primerni. Morda bi se jim bilo najbolje izogniti, zato boste imeli prostor za namestitev gumbov za zaustavitev in zagon.
Z uporabo tipk opisanega tipa izvrtajte nekaj lukenj v ohišju Raspberry Pi, da jih pritrdite. Prepričajte se in jih namestite tako, da se ne bodo zaleteli v ploščo Raspberry Pi. Če uporabljate enega od akrilnih etuijev, boste luknje izvrtali s svedrom, zelo počasi in previdno. Pomaga držati akril ob kosu lesa tik okoli lukenj, ki jih vrtate. Akril je zelo krhek in ga je med vrtanjem zelo enostavno razpokati. Vrtajte počasi in pritiskajte na akril okoli lukenj.
S potisnimi gumbi, nameščenimi v ohišju, jih boste morali priklopiti na ustrezne zatiče. Priključite enega od spončnih gumbov na en priključek na drugem gumbu (tako da med njimi spajkate žico). Zdaj spajkajte žico na tiste sponke, ki bodo šle na GPIO Pin 6 (GND). Na drugem koncu te žice spajkajte konektor, ki je prikazan na vrhu tega navodila, da ga potisnete na pin GPIO. Konektor rad pokrijem z majhnim kosom toplotno skrčljive cevi, da se izogne kratkemu stiku s sosednjimi zatiči in da napetost razbremeni žico.
Zdaj spajkajte žico na nasprotni priključek gumba za zaustavitev. Na nasprotni konec žice vstavite priključek in ga potisnite na GPIO Pin 5 (GPIO3). Ta gumb bo zdaj povzročil varen izklop Raspberry Pi.
Zdaj spajkajte žico na nasprotni priključek zagonskega potisnega gumba. Nasprotni konec žice lahko spajkate na ploščico "Run" skozi luknjo na plošči Raspberry Pi ali pa na to ploščico dodate zatič in žici dodate priključek, da ga potisnete na ta zatič. Jaz sem naredil slednje. Ta gumb bo zdaj znova zagnal vašo ploščo Raspberry Pi brez potrebe po ponovnem vklopu in ponovnem vklopu.
4. korak: Naredite leseni okvir in stojalo
To je tudi neobvezno. Monitor lahko pustite na stojalu, odstranite stojalo in dodate nekakšno nogo, tako da sedi na namizju, ali pa odstranite stojalo, dodate nogo in dodate leseni okvir. Odločil sem se, da grem z lesenim okvirjem.
Odstranil sem stojalo, ki je priloženo računalniškemu monitorju, in kovinski zgornji del za montažo. Nato sem zanj naredil nekakšno nogo iz aluminija in jo privijal na okovje za pritrditev. To mi je omogočilo, da zaslon na namizju postavim bolj kot okvir za slike.
Nato sem naredil lesen okvir iz belega lesa 1,5 "x 1,5" x 8 '. To sem naredil s pomočjo namizne žage in žage. Nato sem les zatesnil s tesnilnim sredstvom za slikanje in mu dal nekaj slojev polsjajne črne razpršilne barve. Tu ne grem v podrobnosti o izdelavi lesenega okvirja, vendar v tem ni čarobnosti. Če ljudje to zahtevajo v komentarjih, bom morda dodal te podrobnosti.
5. korak: Uporaba dokončanega okvirja
Torej to je to. Na palčni pogon na korenski ravni lahko postavite veliko slik. Dodate lahko tudi mape in mape v mapah. Diaprojekcijo lahko zaustavite tako, da pritisnete sredinski gumb/kolesce miške, ji poveste, naj varnostno kopira eno sliko naenkrat, tako da pritisnete levi gumb miške, ali pa z desnim gumbom miške povejte, naj pospeši eno sliko naenkrat.
Upam, da se boste pri gradnji tega zabavali in uživali v digitalnem okvirju za slike.
V komentarjih lahko postavljate vprašanja ali dajete predloge. Poskusil bom nanje odgovoriti in po potrebi posodobiti navodila, da bo čim bolj jasno.
Priporočena:
YADPF (še en digitalni okvir za slike): 7 korakov (s slikami)

YADPF (še en digitalni okvir za slike): Vem, da to niso nove stvari, vem, nekaj teh projektov sem videl tukaj, vendar sem si vedno želel zgraditi svoj digitalni okvir za slike. Vsi okvirji za slike, ki sem jih videl, so lepi, vendar sem iskal nekaj drugega, iščem res lep fr
Poceni in n enostaven digitalni okvir za slike: 6 korakov (s slikami)

Poceni in n enostaven digitalni okvir za slike: v bistvu sem to naredil kot rojstnodnevno darilo za dekle. Iščete odlično idejo za darilo? To je to! Skupni stroški so bili pod 100 USD in bi bili lahko bistveno manj, če ste pametni. Vem, da nisem prvi, ki se je zamislil o hom
Naredite digitalni okvir za slike v vrednosti 30 USD: 7 korakov
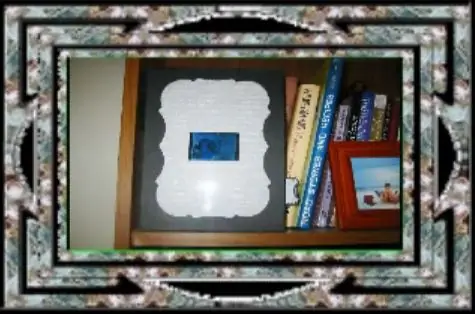
Naredite digitalni okvir za slike v vrednosti 30 USD: Ta vadnica vam bo pokazala, kako narediti 2,5 -palčni digitalni okvir za slike z uporabo Mattel Juicebox. Skupni stroški delov so bili okoli 30 USD. Vem, da je bila ta vrsta vadnice izvedena že večkrat mislil sem, da bom to objavil. Nisem
Digitalni okvir za slike: 9 korakov (s slikami)

Digitalni okvir za slike: zraven milijona, ki je že v obtoku, tukaj je digitalni okvir za slike, ki sem ga zgradil za približno 100 dolarjev .. ja, drago je, kar je, vendar je faktor hladnosti po mojem mnenju velik .. In na lestvici geek , bolje od tega ne more biti
Digitalni okvir za slike USB+WEB: 5 korakov

Digitalni okvir za slike USB+WEB: Ta navodila podrobno opisujejo korake, potrebne za pripravo elementov PROGRAMSKE OPREME domačega digitalnega okvirja za slike. Upam, da bom kasneje objavil navodila o fizičnih spremembah. Digitalni okvir za slike na funkcijah Dell Inspiron 5100key: spletna stran-en
